You can capture great pictures using your iPhone, but posting all of them to social media is not that easy. You can make collages by combining multiple photos on iPhone to post multiple photos on a single picture. Here, we got you the best solutions to make a photo collage on iPhone.
Here, we will show you how to make a photo collage on the iPhone to combine multiple images and post as one on social media.
Content
- Make A Photo Collage on iPhone Using Shortcuts
- Create Picture Collage Using Google Photos
- Use Instagram Layout to Make Collage on iPhone
- Use Photo Collage Apps for iPhone
Make A Photo Collage on iPhone Using Shortcuts
Basically, you do not need an extra app to do most of the things on your iPhone. Apple makes everything quicker and in-house with the Shortcuts app. You can even make a photo collage using Shortcut on iPhone.
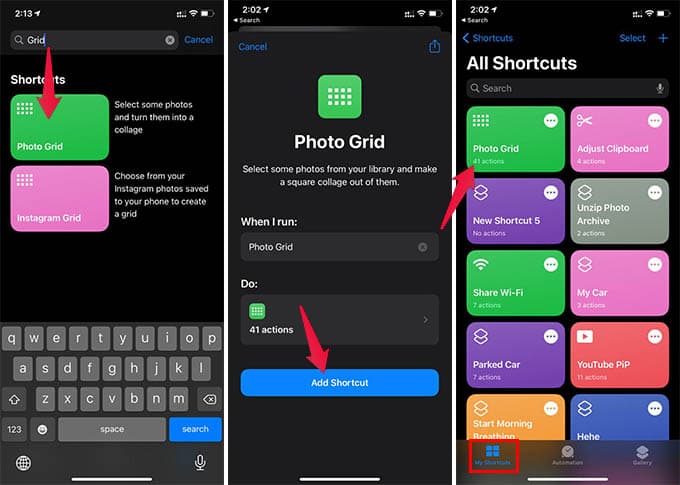
- Open the Shortcuts app on iPhone.
- Go to the Gallery tab at the bottom.
- Search for “Grid” and tap the “Photo Grid” option.
- Tap the “Add Shortcut button.
- Now, go back to the “My Shortcuts” tab.
- Tap the “Photo Grid” shortcut.
- Grant Photos access to the shortcut.
- Choose the photos from the next window to make a collage.
- Tap Done after choosing all the necessary photos.
- You will get the collage picture in the QuickLook window once done.
- Tap the share button on the upper right corner.
- Choose “Save Photo” and you are all done.
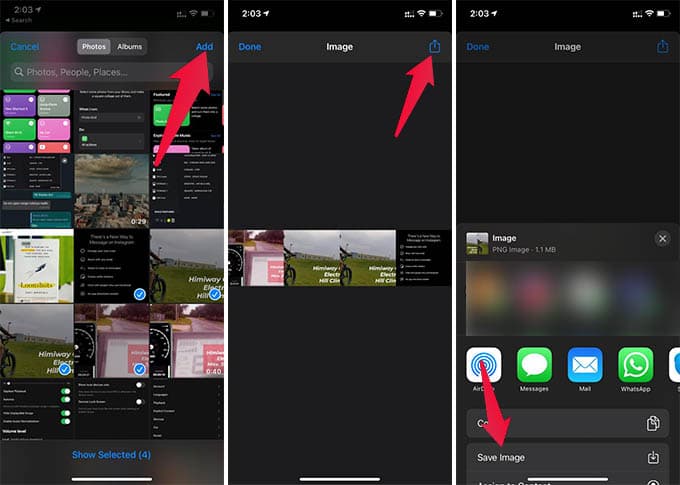
You can now find the collage picture made from the images you chose in the Photos app. You cannot select the grid style or size in this method but is the quickest method to make a photo collage on the iPhone. In case you cannot find the Shortcut from the Shortcuts Gallery, get the shortcut from the below link:
Download Photo Collage Shortcut
Every time you want to make a photo collage, tap the Shortcut from the Shortcuts app. Or else, you can add the shortcut widget or bookmark to your iPhone home screen for fast access.
Create Picture Collage Using Google Photos
Most of us use Google Photos, mainly to back up all our photos to Google account. Google Photos has unlimited free photos backup which makes it a perfect alternative for costly iCloud Photos. Moreover, you can make collages and edit pictures in Google Photos.
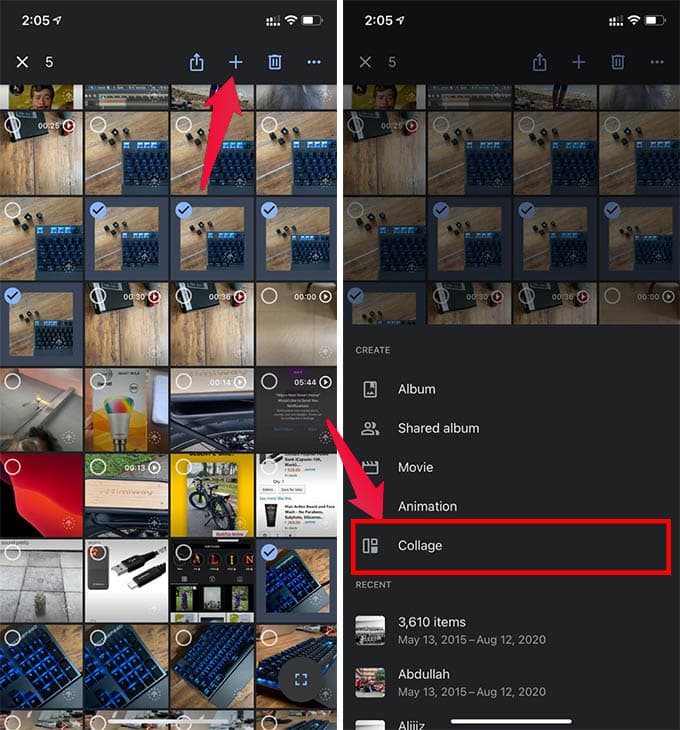
- Open Google Photos app on your iPhone.
- Long press and select any of the images.
- Select all images you want to make a collage with.
- Now, tap the “+” button at the top.
- Choose “Collage.”
Google Photos puts all your selected photos in a grid and saves a collage picture for you. You can either keep it in your phone or backup to Google Photos if needed. Thus, you can make a photo collage on the iPhone using Google Photos as much as you want.
Related: iCloud Storage Full: Transfer Photos from iCloud to Google Photos
Use Instagram Layout to Make Collage on iPhone
Do you use Instagram on your iPhone? perfect, you can make collages with the Instagram app. Instagram Layouts leys you combine multiple photos and make a photo collage. Instead of downloading the Layout app, you can get the same feature from the Instagram story option and it works fine.
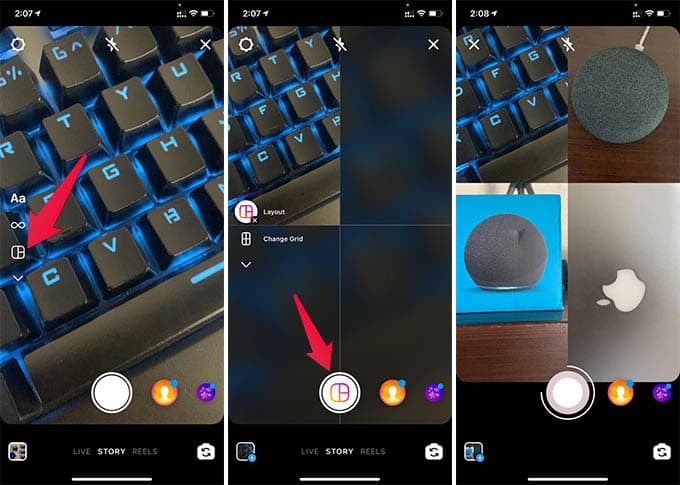
- Open the Instagram app and swipe right to go to the Story screen.
- Tap the Layout option on the left of your screen.
- Now, capture an image to add to the first grid.
- You can also choose an image from your camera roll by swiping up.
- Change the grid layout by tapping the “Change Grid” option.
- After adding photos to all the grids, tap the Save button at the top of the screen.
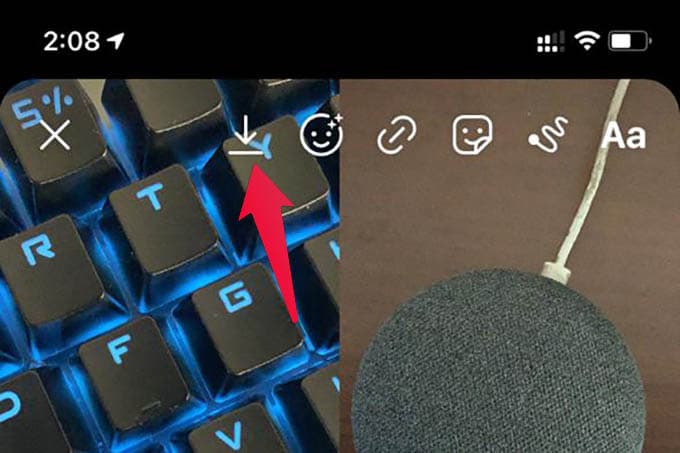
You can also make the layout collage image as your story on Instagram. The layout feature on Instagram Stories is really helpful when you want to include multiple photos on a single story.
Related: How Change Instagram App Icon on iPhone and Android
Use Photo Collage Apps for iPhone
Google Photos and Instagram are pretty much everyday apps for most of us. So, there is no need of getting any extra apps to make collages quickly on the iPhone. If they are not good enough for you, there are tons of third-party apps to make a photo collage on the iPhone.
Here are some of the best photo collage maker and grid photo editor apps for iPhone users:
- Collageable – Photo Collage (Download)
- PicCollage Grid & Photo Editor (Download)
- Collage Maker (Download)
Well, these are pretty much the best methods for creating photo collages on your iPhone. With the shortcuts method, the initial setup takes a bit of time but it does not need an extra app or extra space on your iPhone. On the other hand, the rest of the methods are the quickest solutions to make a photo collage on the iPhone.

For making a collage with shortcuts, you lost me when you got to the part about finding it in the quicklook window. What in the world is the quicklook window? I’ve been struggling to figure out what it is for ages and still can’t so I’m leaving out of sheer frustration. You need to explain things more clearly.