Microsoft Launcher, which was previously Arrow Launcher, is a popular Android interface package among other well-favored ones including the Nova Launcher and Google’s Pixel Launcher. Most people who are relying on other launchers seem not giving the Microsoft Launcher a try. The Microsoft Launcher on Android is really cool, say many users.
Here is a complete guide to get started with Microsoft Launcher on Android.
- How to get Microsoft Launcher on Android?
- How to sign in to your Microsoft Account from the Launcher?
- How to change wallpaper on Microsoft Launcher?
- How to backup/restore your launcher settings?
- How to customize your Home Screen?
- How to install and use custom icon packs on Microsoft Launcher?
- How to use launcher gestures?
- How to use the activity timeline on Microsoft Launcher?
- How to turn on Notification Badges on icons?
- How to keep track of your smartphone usage with Microsoft Launcher?
- How to use in-built Cortana voice assistant in Microsoft Launcher?
- Some extra tips
- How to Reset the changes on Microsoft Launcher?
How to Get Microsoft Launcher on Android?
Microsoft Launcher is available for Android smartphones through the Google Play Store. If you were a previous user of the Microsoft’s Arrow Launcher, it is now the Microsoft Launcher. If your existing Arrow Launcher did not hit the Play Store updates for months, it is time you do it. The Microsoft Launcher is entirely different and worth using.
You can also pick the APK file of the app from third-party websites if the Play Store version is not showing for your region. You can get them from websites like APKMirror. The Microsoft Launcher is no similar to the Windows 10 Home screen Interface on Windows 10 Phones. The company has it exclusively developed for the Android-like environment.
Also Read: 4 Top Android Apps to Make the Most out of your Smartphone
How to Signin to your Microsoft Account from The Launcher?
When you are using the Microsoft Launcher, or even any Microsoft products, it would be greater to sign in using your Microsoft account. If you have a Microsoft Account using on your Windows PC, you can log in using them simply. It will bring many benefits including syncing calendars and to-dos over the in-built Cortana.
Here is a complete guide to logging into the Microsoft Launcher using your Microsoft Account.
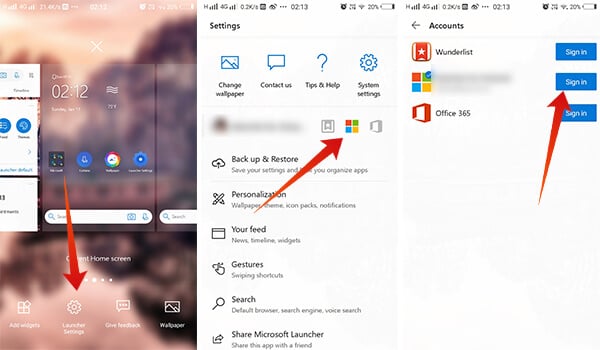
- Open Microsoft Launcher app from your app drawer.
- Tap Get Started and continue to choosing wallpaper.
- Tap “Add Microsoft Account.”
- Log in using your account and tap Next. You are all set to go!
If you skipped this part and using the Microsoft launcher, you can log in using the below method.
- Long tap on your launcher home screen.
- Choose Launcher Settings.
- Just above the Backup & Restore option, tap the Microsoft logo.
- Tap Sign In against Microsoft Account.
Now you can sign in using your Microsoft Account on Microsoft Launcher.
How to Change Wallpaper on Microsoft Launcher?
Well, this should not be here, but it is not as same as in every other launcher. So, if you find it difficult to change the wallpaper on the Microsoft Launcher, compared to the stock one, here is how.
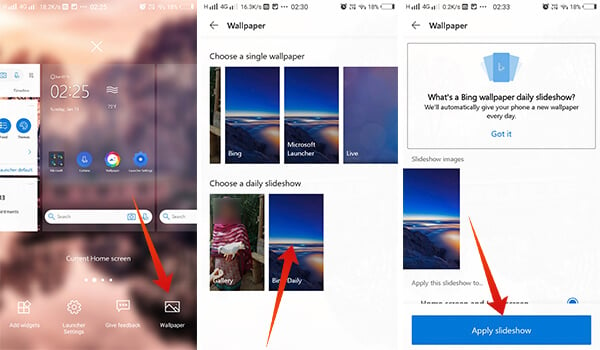
- Go to the home screen of your smartphone.
- Long tap the vacant area of the screen.
- From the popup window, choose Wallpaper.
- Touch Select a wallpaper.
- Choose a Wallpaper from the collection. You can choose from gallery, Bing images or Microsoft Launcher stock images as wallpaper.
- You can also choose the Bing daily wallpaper as your home screen background. This will show you random slideshow images each day.
- Choose whether you want to put the image for Home screen or lock screen.
After choosing the wallpaper, you will see the image as your background for the home screen or lock screen (as per your choice).
How to Backup/Restore your Launcher Settings?
Since Microsoft needs you to sign in using your account, it takes advantage of it by backing up your settings. The backup and restore setting preferences over the cloud is very helpful when you reinstall the app. It can be retrieved and reapplied to revert back into old condition in the case of accidental uninstallation. Also, you can migrate the launcher preferences from one smartphone to another using this simple method.
Here is how to backup and restore settings on Microsoft Launcher.
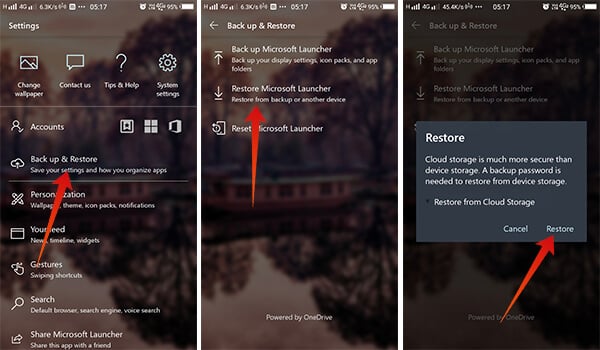
- Long tap on your home screen and choose Settings.
- Tap the Back up & Restore.
- Choose Back up Microsoft Launcher to backup the entire settings to the cloud.
- If you want to revert to the old saved condition, tap Restore Microsoft Launcher. Then you can choose the backup file.
How to Customize your Home Screen?
Home screen customization on the Microsoft Launcher is complicated yet, the most interesting part. You can customize the Microsoft Launcher to make your smartphone screen either look so professional or swag. It is made for both and easy to handle. Here is how to customize the Home Screen of Microsoft Launcher on Android.
- Open Launcher actions by long tapping on the home screen.
- Choose Settings.
- Open Personalization.
There you might find many options that you can utilize to customize the entire look of the home screen of your Android UI. The settings will be in effect with the Microsoft Launcher on Android. Here are some of the customization option.
Theme Color
The theme option on the customization window from the Microsoft Launcher settings allow you to choose the default background accent colors. There are mainly three options available – Dark, Light , and Transparent. The Dark mode will add a grey or ash color to the launcher settings window, widgets, and other default elements. Also, you will get solid backgrounds on certain windows. Things are also same with the Light mode.
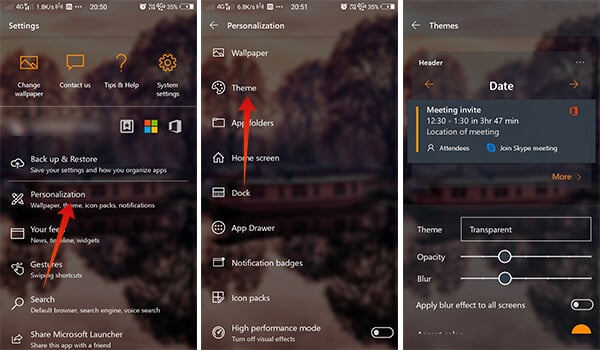
However, if you choose transparent, you could be able to experience the translucent UI feature which is currently on Windows 10 PC Operating System. From the same screen, you can switch the transparency of the window, opacity of the background theme tint, etc.
App Folders
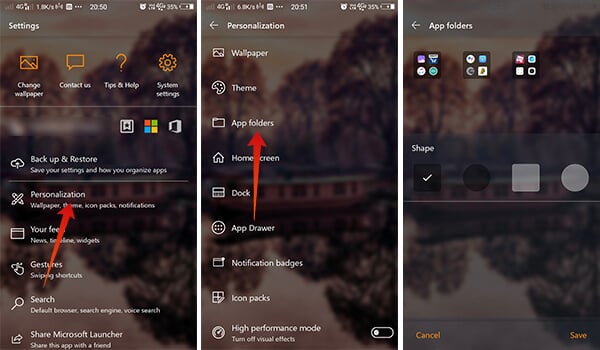
Tapping the App Folders option from the Personalization section, you can easily change the folder preferences for the Microsoft Launcher on Android. You can choose between the app folder shapes and types (rounded square and circle are available).
Home Screen
If you are looking on to changing the layout of your home page, adding more elements and making it entirely different from what it is, you need to enter the Home screen menu. From this, you can do various actions to turn on/off features, set header, and footer, icons, etc. Following are some of the available key options you can use from the Home screen editing menu.
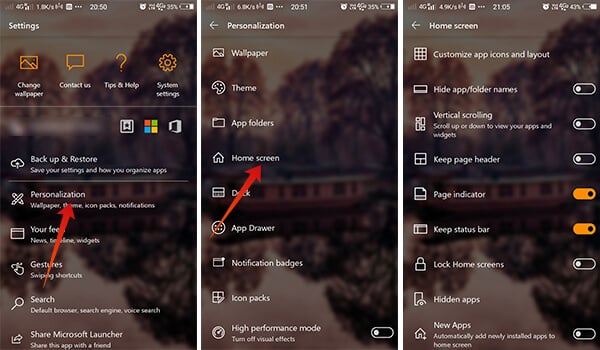
- Customize app icons and layout: You can choose how many apps need to listed on a single line horizontally, as well as vertically. Also, it is possible to change app icon size, dock apps to top, etc.
- Hide App/Folder Names: You will be able to change the labels or hide the names while displaying on the home screen.
- Vertical Scrolling: This will bring you the app drawer while scrolling upwards or downwards on your home screen.
- Hidden apps: You can hide apps from your app drawer and can access them from this section easily.
Dock
Microsoft Launcher has a main home screen dock section to house important icons such as contacts, messages, etc. You can make customizations into using the Dock section settings. You can also turn off the Dock on your home screen by turning off the toggle button against the Dock option.
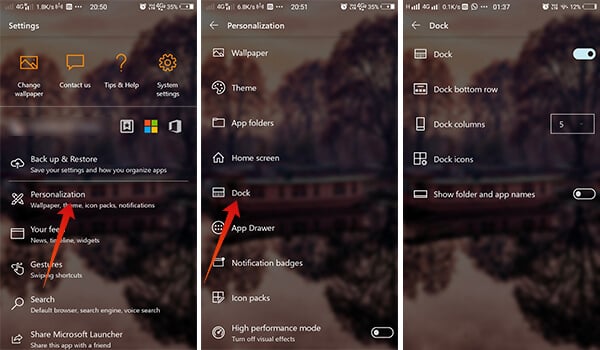
Scrolling down, you can choose the type of things you would like to put on your bottom row dock, and this can be widgets, search bar or apps. The dock columns define the number of apps that will be listed in a row. If you want to change the default dock icons, tap Dock icons option.
How to Turn On Notification Badge?
The notification badge on icons was introduced by many launchers including Nova Launcher years ago. With the new update, Microsoft also supports the same, and you can use the same feature in a similar way. It will show you the dots or badges over the app icon to represent the number of notifications pending. Here is how to turn on Notification Badge on Microsoft Launcher.
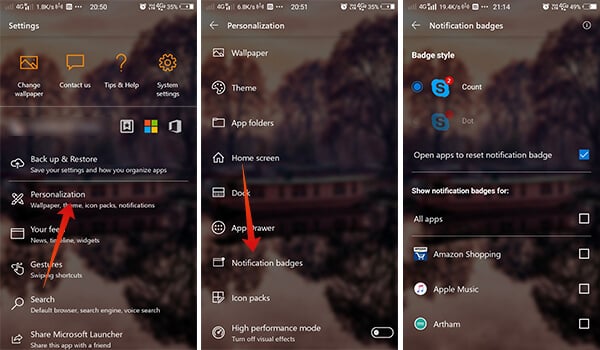
- Tap Launcher Settings icon from Home screen or long press the screen and choose Settings.
- Enter Personalization option.
- Choose Notification Badges at the bottom
- Choose badge style (Count or Dot).
- Select which apps can show notification badges.
- Go back to the homepage to see the updated preferences.
How to Install and Use Custom Icon Packs on Microsoft Launcher?
Like most every other launcher in the market, the Microsoft Launcher also allows third-party app icons. Basically, almost every Android smartphones have a default set of app icons. So, most of them will be in the default form, as the developers provide with the stock. Therefore, if you want to change the icon option, you will need to change the default launcher app.
When you use the Microsoft Launcher on Android, it will switch every default ones into the Microsoft Launcher style. But, it still allows enabling of third-party app icon packs. Here is how to get and use custom icon packs on Microsoft Launcher.
![]()
- Go to Google Play Store and install any of the available icon packs.
- Open the Microsoft Launcher Settings.
- Tap Personalization.
- Scroll down and choose Icon Packs at the bottom.
- Choose from the List of apps shown in the popup.
After installing, the Launcher will restart and the changes in reflect immediately.
Also Read: 5 Best Android Theme and Customized Icon Pack Apps
How to Use Launcher Gestures?
Some Android smartphone manufacturers add several stock gestures on to their smartphones, which are specifically for the models only. So, not every Android smartphone users cannot have the same or similar gestures on their devices. In the meantime, the Microsoft Launcher provides various gesture features that let you do numerous actions. The following steps are to guide you through enabling the in-launcher gesture features.
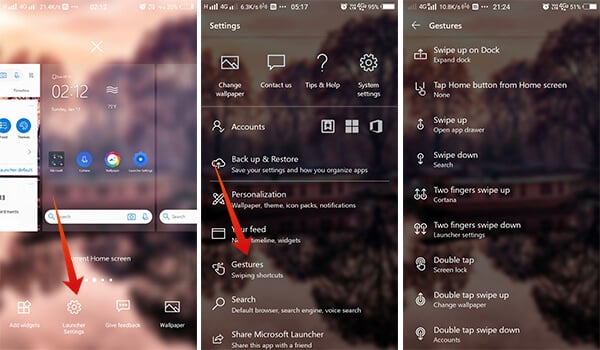
- Open Launcher Settings from the Home page.
- Tap Gestures.
On the window, you could see a set of gestures like swipe up, swipe down, double tap, two fingers tap, etc. Tap each of them and set the appropriate actions you need to do.
How to Use the Activity Timeline on Microsoft Launcher?
You must be familiar with the usage timeline feature if you are an active Windows 20 user. Microsoft has included the feature with last year’s update for Windows 10 PC users. It allows you to check your usage timeline and scroll through the previous versions of each app interface you have been. So, you can even open files you opened lately, examine app usage, etc.
Incase of Microsoft Launcher, Microsoft is directly implementing the same on to the launcher app. You need to provide the app with accessibility permission and it will record and show you the timeline for the entire day.
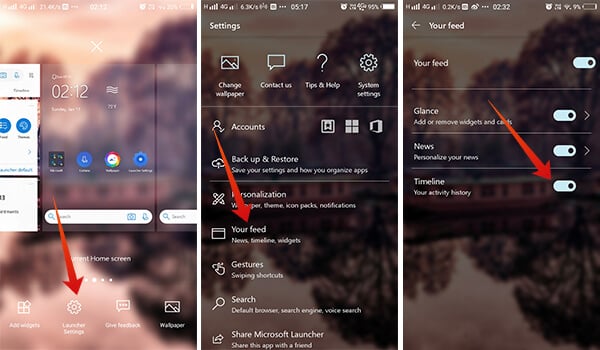
- Open the Launcher settings on Microsoft Launcher.
- Tap Your feed menu item.
- Toggle on the Feed and then Timeline option at the end.
You can access the timeline from the Feed, by scrolling from left to right on the home screen. There you could find the previous activities under the Timeline tab.
How to Keep Track of your Smartphone Usage with Microsoft Launcher?
Have you ever through to keeping track of your smartphone usage with some native-like options? Well, Google recently released the Digital Wellbeing for the Android Pie smartphone users. Since there is no alternative method for the older versions, you can make use of the Microsoft Launcher’s Screen time feature. It is also a part of the Feed window, like the Timeline.
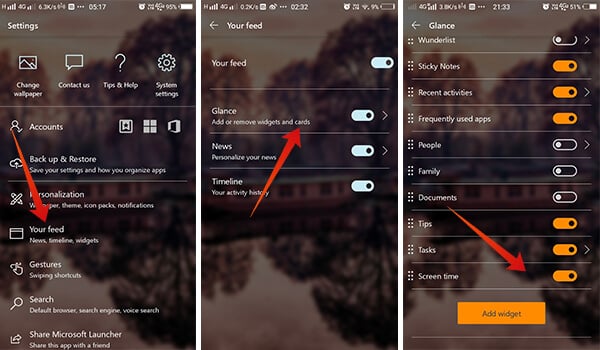
- Open Launcher Settings menu.
- Choose Your Feed option.
- Turn on the Feed and Glance.
- Tap the Glance option for expanded view.
- From the list, turn on Screen time.
- Grant the app with required permissions.
You are all set, and you can find the screen on time from the Glance tab on Feed window.
How to Use In-built Cortana Voice Assistant in Microsoft Launcher?
Microsoft lately distributed the Cortana ap separately (and still does). Luckily, now they are shipping it along with the Microsoft Launcher as well. The launcher app has an inbuilt Cortana Voice Assistant capability, that can handle everything the standalone Cortana can do. Here is how to set up and use the inbuilt Cortana on Microsoft Launcher.
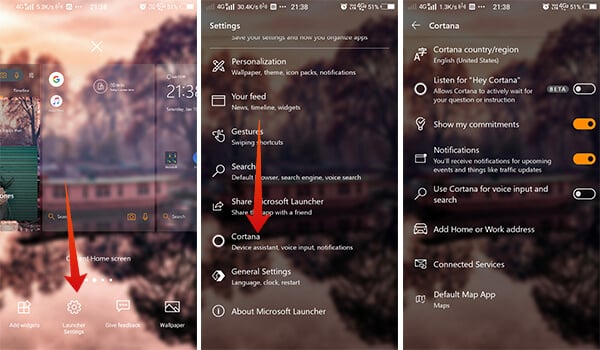
- Enter the Microsoft Launcher settings panel.
- Tap Cortana.
- Choose a country region and language for the Cortana Assistant.
- Turn on Listen for “Hey Cortana.”
- Also, turn on Use Cortana for voice input and search.
Now you are good to go with the inbuilt Cortana service based on Microsoft Launcher on Android.
Some Extra Tips
See, if you have gone through every tutorial mentioned above, you have almost covered every aspect of the Microsoft Launcher. Despite that, in case you get the most out of the launcher, here are some quick tips you can go with.
- Go to Launcher Settings > Search to choose the default search engine and browser while using the home screen search bar widget.
- If you feel the UI is crashing or stuttering, go to Launcher Settings > General Settings > Restart Microsoft Launcher to restart the entire UI.
- If you want to get your mail alerts and calendar notification from mail through the Microsoft Launcher on Android, go to Launcher Settings > Cortana > Connected Services > Gmail. And then, you can log in and connect your Google Account.
How to Reset the Changes on Microsoft Launcher?
One of the major advancements of the Android launchers is their customizability. The same can be done with the Microsoft Launcher and you can even make it far great away from the stock version of the UI. However, at some point somehow, if you do something wrong, it becomes difficult to reorder things back. But there is a reset button on the Microsoft Launcher. So, you can revert back to the normal UI design, from what you changed.
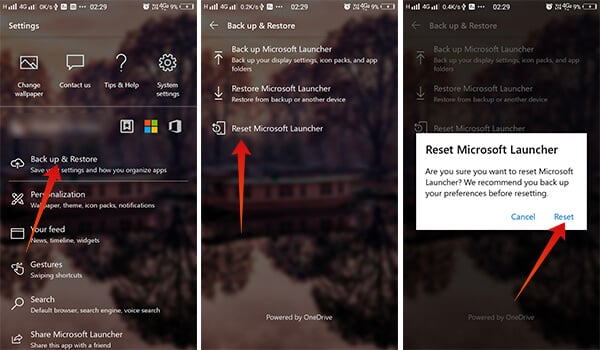
- Open Microsoft Launcher Settings.
- Tap Backup/Restore.
- Choose Reset Microsoft Launcher option.
- Tap to confirm and wait for it to reset.
If you are already using another launcher for the purpose, it is the right time to give the Microsoft Launcher a try.

I’ve not been able to make cortana with microsoft launcher work on my samsung galaxy S9+ via Bluetooth. I have checked settings but i cant get cortana to read out incoming sms messages. Im running the new version on android 9. Am i missing some setting or wont it work on bluethooth?
Have you checked if Cortana is your default assistant on the phone?
Hi there, I’ve had it set to cortana, and as this didnt work i have set it to microsoft launcher as i read in another article it should be set to due to permissions of the launcher over the app. Still doesn’t work on bluetooth handsfree on either my scala rider or my supertooth in the car. It worked without bluetooth on the phone speaker but it just wont when set to only read via bluetooth. Puzzling indeed.
When setting up my new laptop, this app was recommended to sync my new laptop with my phone. When I installed it, the app relocated everything in my phone and removed my wallpapers. As far as I can tell, everything is still there, it’s just been relocated. How do I restore my settings to what they were before Microsoft Launcher took over my phone?
how do I setup android phone with Microsoft ecosystem. I.e. Cortana, Microsoft launcher, edge and outlook
Great tips , Thank You.
Very comprehensive tips. Thanks.
Your description is wrong for how to change wallpaper for Microsoft launcher – android TV box which is what I searched for. It seems Microsoft launcher can not handle setting the wallpaper right and instead of showing the full image , it only shows half the image blown up to take the full screen and there is no way to adjust the size down. Useless on an android tv box.
Microsoft Launcher is the biggest crap I’ve seen so far.
It has been setup on my android phone by company policies and makes my phone unusable. Even I disable it, the policies reenable it. I will throw my phone in the trash bin
How can I select the One Drive files to be shown in the Document section of the Glance Feed?
Hi. I was able to add a wallpaper change icon on my last phone, but can’t figure out how to do it again…
Please don’t call this a complete guide. You brush over many things. Like, how do you ADD a page header?