Do you need to show your iPhone screen to the TV while gaming or watching videos? Instead of looking for laptops and HDMI cables, you can actually mirror your iPhone screen to the TV. You can simply use the screen mirroring function available on your iPhone.
Let us see how to mirror your iPhone screen to the living room TV.
Content
How to Start Screen Mirroring from iPhone to TV
As long as your TV and iPhone are connected to the same Wi-Fi network, you can easily mirror your iPhone to a TV without any third-party software. However, you need to make sure your TV supports AirPlay and is enabled as well.
Most of the smart TVs support AirPlay mirroring. You can be sure if you have an Apple TV since it comes with inbuilt AirPlay support. Whichever TV model do you use, make sure it supports AirPlay Mirroring before getting started.
Let’s see how to start mirroring TV from your iPhone.
On your iPhone, swipe down from the top right to launch Control Center. (In some models, you need to swipe up from the bottom to launch Control Center).
In Control Center, look for the screen mirroring icon (two overlapping rectangular boxes) and tap on that.
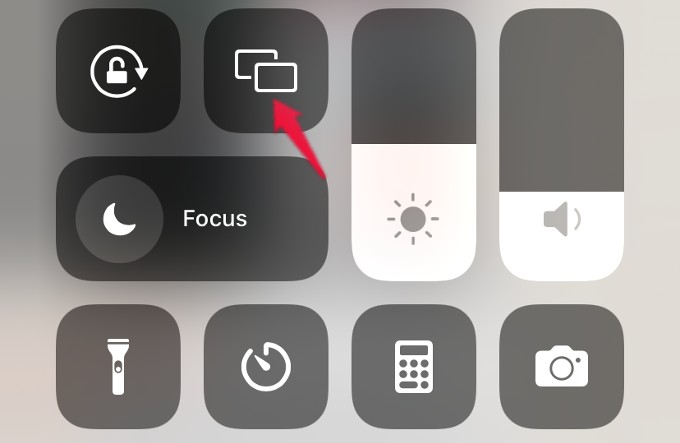
On the new screen, you will see the list of all devices that can be connected to your iPhone via Airplay. Go ahead and tap on your TV.
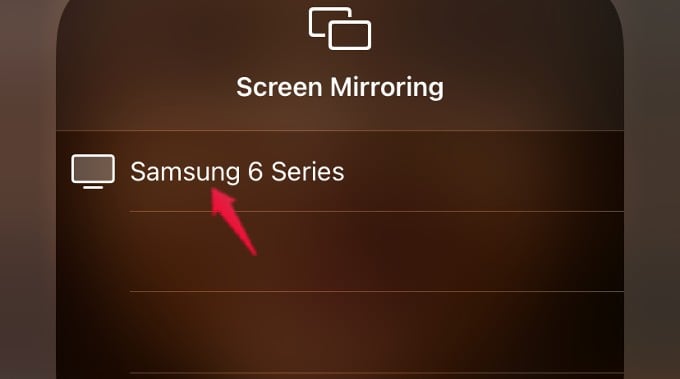
That’s it. Now, your iPhone screen is replicated on your TV. Whatever you do on your iPhone, it will be visible on your TV as well. When you are screen mirroring for the first time, you will be required to enter the 4-digit PIN shown on your TV on your iPhone.
Related: How to Scroll Up and Down Without Touching the iPhone Screen
How to Stop Screen Mirroring
Do you need to stop mirroring your iPhone to TV? It is pretty straightforward.
On your iPhone, launch Control Center and tap on the Screen Mirroring icon. Then, tap Stop Mirroring. Now, the contents of your iPhone will not be displayed on your TV anymore.
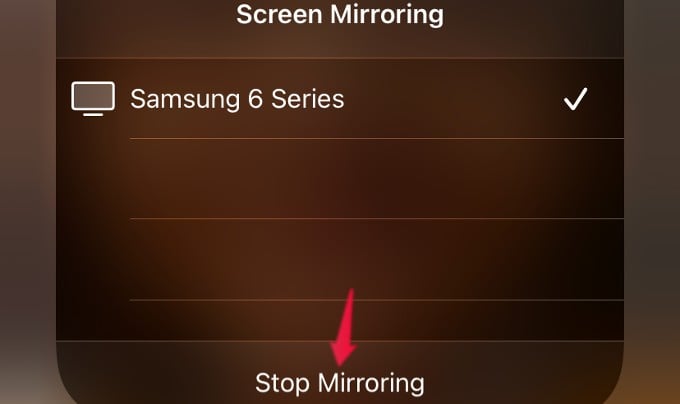
Besides screening your gaming screens onto the big screen, you can mirror photos/videos, video calls, viewing documents, or messages on your living room TV using the Screen Mirroring function on your iPhone.
FAQ: iPhone Screen Mirroring
Apart from Apple TV, many smart TVs including Samsung TVs and other Android TVs come with AirPlay support. If you are sure that your TV supports AirPlay, you can easily share and mirror the iPhone screen to the bigger screen.
With a TV supporting AirPlay, you can connect your iPhone to the smart TV over AirPlay casting or AirPlay mirroring.
Your TV will not show on your iPhone until you turn on AirPlay pairing on the TV.
