Google Drive is quite a handy tool in everyday life whenever you want to upload and share files on the go. Where do these files go when you delete them? If you don’t already know, it will create confusion when you want to get back a deleted file in Google Drive. Well, that’s what we are about to find out here.
Let’s see how to recover deleted files in Google Drive using your computer or phone.
Table of contents
Content
Recover Deleted Files from Trash in Google Drive
Like your PC or Mac, Google Drive has a “Trash” folder where all the deleted files go. The only way to retrieve a deleted file in Google Drive is to look for it in the Trash folder. Let’s find out how.
On PC, Mac, Computer
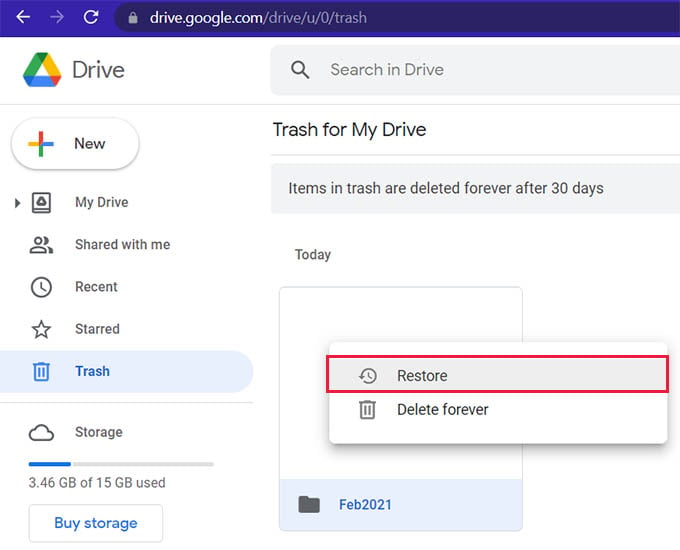
- Open website (drive.google.com).
- Click on the “Trash” option on the left panel.
- Select and right-click a file you want to recover.
- Click on “Restore” option.
On iPhone & Android
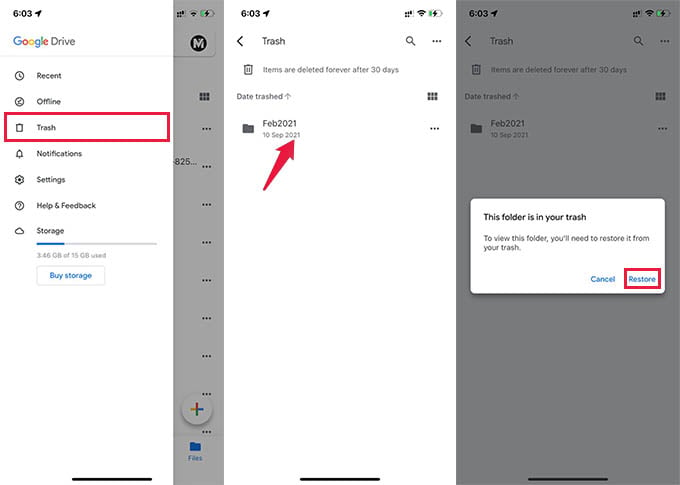
- Open Google Drive app on your iPhone or Android.
- Tap the three-lines menu icon at the top-left corner of the screen.
- Select “Trash” among the menu.
- From the next screen, tap the file or folder you want to recover.
- Select the “Restore” option.
Related: How to Add Google Drive to File Explorer in Windows 10
Restore Earlier Versions of Google Sheets
Not only Google Drive keeps the deleted files for 30 days but also it keeps multiple drafts of your Google Spreadsheet as well. Let’s say that you have deleted some text in the document and suddenly you need that.
Instead of creating the content again, you can browse the version history of the document to restore the deleted content. However, you need to have Owner or Editor access to view the version history of the spreadsheet. If it is a read-only or protected Google Document, you cannot access version history.
Open the Google Spreadsheet file from Google Drive and click File on the top toolbar. Next, from the list of options shown, move your mouse over Version history and click See version history from the sub-menu.
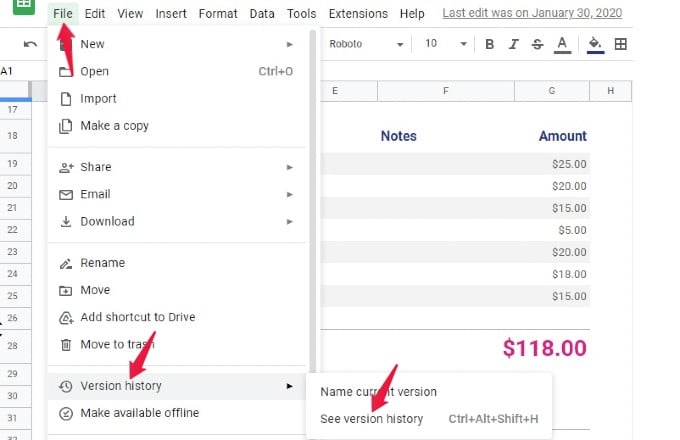
Or you can press and hold CTRL, ALT, SHIFT, and H keys together on your keyboard to directly view the version history for the document.
Now, on the right side, you will see the list of all versions of the document with the timestamp.
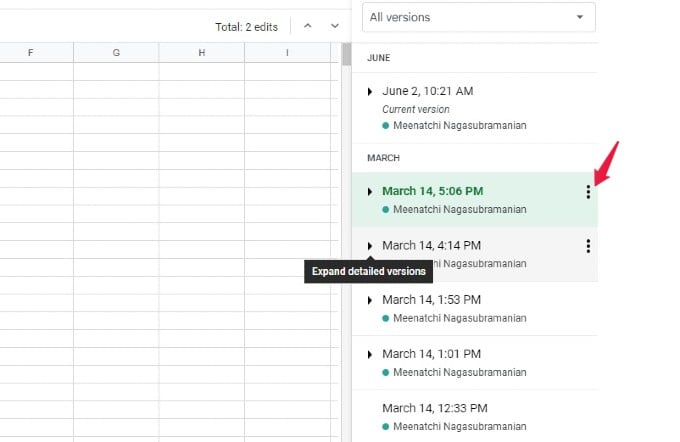
To restore a version, click the three-dot menu icon and click Restore this version. Or you can also click Make a copy to save a copy of the file.
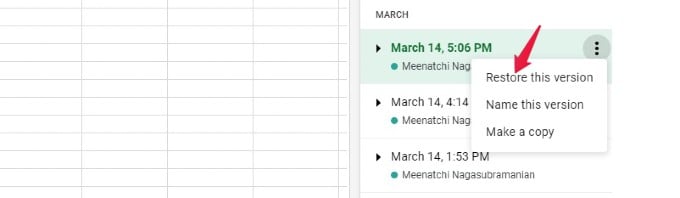
If you are not sure which version to restore based on the timestamp, you can click the file one by one to view their contents. Then, click Restore this version button shown on the top.
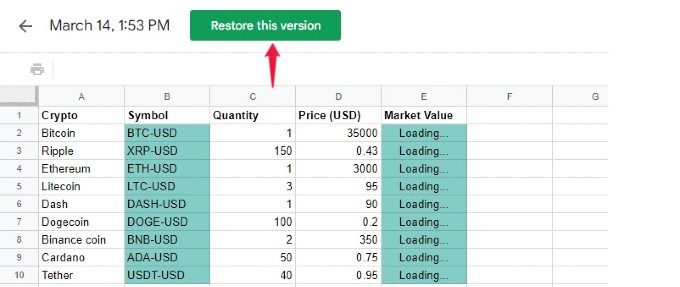
Do remember that you need to have Owner or Editor access to view the version history of the spreadsheet.
Recover Permanently Deleted Files in Google Drive
Google warns about permanently deleting files from the trash after 30 days. If you had a file in Trash for over 30 days, there is no way you can recover it so quickly. Still, there are some ways you can get back the permanently deleted files from Google Drive. Let’s find out how.
Contact Google Support
Google Drive does not possess an option to let you retrieve the permanently deleted files from the trash. You are mistaken if you think these files will instantly remove from Google’s servers as well. They can in fact help you with finding the recently deleted files if you cannot find them in the Trash folder.
Google Drive’s help page has a contact option that you can use to get in touch with a Google executive. They will guide you to retrieve the permanently deleted file in Google Drive if you created and owned the file in the first place. There is no way on earth Google is going to help you with recovering a deleted file that was shared by someone else.
Related: How to Rename Multiple Files in Google Drive
Retrieve from Google Drive Synced Backup
Google Drive has an app called Backup & Sync for both PC and Mac users. This helps you make a backup of the important folders in your computer with Google Drive and back. Your PC will download and save a copy of your Google Drive files so that you can access your Google Drive files offline right from your computer.
If you have Google Drive synced to your computer, it may be possible to recover deleted files from your Google Drive using your computer. Your PC must have been turned off or been offline while you were permanently deleting the files from Google Drive trash on another device.
If you regret it right after deleting the files from the Google Drive trash, turn your computer on and put it in airplane mode. Make sure any internet connection is turned off so that Google Drive will not sync the deleting with the backed-up files on your PC.
Next up, head to the Google Drive folder in the Finder window or from the File Explorer. There, check for the file you already deleted from another device. If you are lucky enough, you will still find the files that were already removed from the trash folder in your Google Drive.
A thing to note is that this workaround is very less likely to work if your computer has been turned on and was online while you were deleting the folders. There is no way to get the files back once Google Drive syncs with your PC.
Related: How to Copy Files from iCloud Drive to Google Drive on iPhone
Recover from Admin Console in GSuite
GSuite admins can find and retrieve the deleted files even after the trash day limit. If you just deleted some important files from your work Google Drive account, you can contact the system admin or GSuite admin to look for your deleted files. They can look for the permanently deleted files in your GSuite Google Drive and get them back. GSuite admins can retrieve files within 15 days after you deleted them permanently from your account.
Getting back accidentally deleted files is crucial if it contains data you may need later. A higher chance of getting these deleted files back makes Google Drive suitable cloud storage for most of us for daily use.
