When you first got your AirTag, you must have given it a funny name, or attached it to something that you do not want to use AirTag with. Suppose you chose Jacket while setting up new AirTag, and now want to change it to keys. It is possible to rename AirTag as you switch the AirTag between items.
Here is an easiest way to reassign and rename AirTag from your iPhone.
Change AirTag Name and Item Attached
When you set up a new AirTag with your iPhone or iPad, it asks for a name to choose, based on where you are using it. Apple lets you choose between a variety of items from keys to jackets, while you can even set up AirTag with a custom name. In fact, the name you give to your AirTag does not have anything to do with the item you use. Giving proper names to AirTags will help you identify easily and that’s it.
If you still want to change the AirTag name and reassign the item attached to it, below are the steps.
Before proceeding, make sure your AirTag is there near the iPhone first. Open the Find My app on iPhone and go to the Items tab.
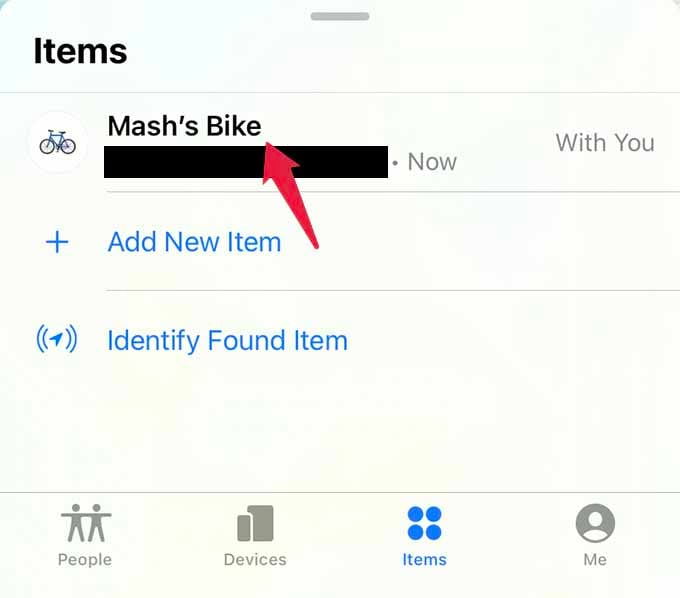
Tap the AirTag you want to change the name and reassign.
A window will popup, pull it upwards to see more options including the ones to rename AirTag.
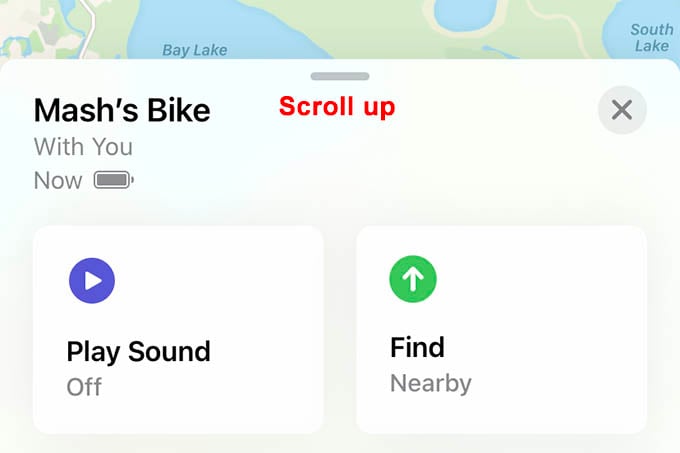
On your screen, tap “Rename Item” option.
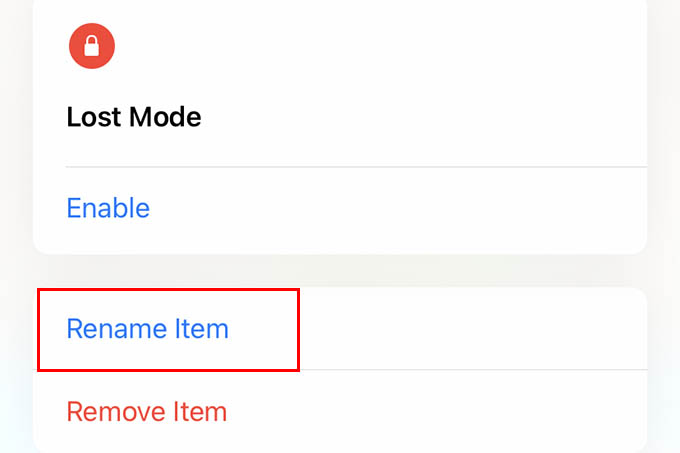
A window will pop up with the current name of your AirTag. You can scroll up or down on the appeared menu to choose a name of your own to rename AirTag.
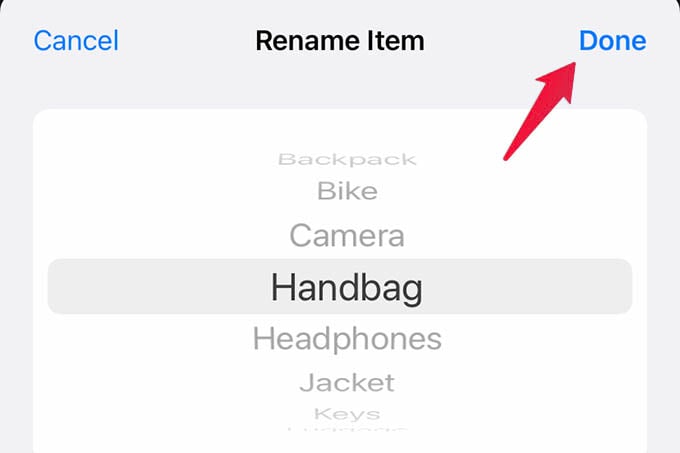
If your attached item is not listed on the screen, scroll down on the list and choose Custom. You can then give a custom name and custom emoji for your AirTag. Tap Done to rename AirTag.
Once you change the AirTag name, the new name will appear on the Find My app and the Map until you change it again. It does not take much to rename AirTag if you really want to. But, if you are changing the AirTag name to handover to someone, you should reset the AirTag first and let them set it up on their iPhone.
