Internet bring you all the information you want into your screen with a simple mouse click. You can get plenty of information on any subject with a simple Google search. Most of these knowledge sources are blogs, websites and community forums, those are heavily depends on advertising income to meet their expense.
Some of these web sites are heavily packed with commercials, video advertisements and blank spaces on the page. These video and audio advertisements are distractions while you land on the page. To filter out the real article content from these webpages are not an easy job.
More over, if you want to print or save these articles, it is going to waste lost of space in your printed or saved pages with advertisements and blank spaces.
Related: The Best 5 Free EReader Apps You Must Have on Your iPad
Safari and Mozilla already resolved this problem by implementing Reader feature with in their browser. There are additional plugins compatible to all the browsers are also available to filter out the ad content from webpages. This browser built in feature or additional plugins help the visitors to read the article without any distraction.
There are two steps involved to save a web page into a clean PDF file. First one is to convert webpage into clean page. The second part is to export this clean webpage into a PDF file. In this article, we described the workaround to save webpage into a clean PDF file for most used web browsers.
In the PDF conversion step, MAC and new Windows OS like Windows 10 support to print directly to PDF file. Some of these browsers also support to convert web pages directly into PDF.
Save Chrome Webpage into Clean PDF
Google Chrome browser does not have any default feature to get the Reader view. But there are bunch of plugins available to add this feature on your Google Chrome browser.
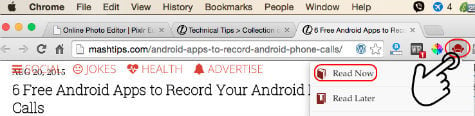
In this workout we used Readability plugin to get the Reader view. You can see more details of these plugins that support for Google Chrome and Safari in this article Get Safari Reader Feature in Chrome and FireFox for A Clean Webpage.
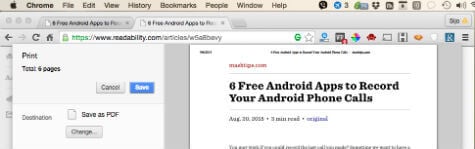
Now you have a clean page and the next step is to print or export this to PDF file. To save this into PDF, go to Chrome > File > Destination > Save as PDF > Save.
Save Firefox Webpage into Clean PDF
Firefox recently implemented Reader feature that let you see the reader view of any page. Open your required page in Firefox browser and you can see reader icon on address bar right to the url.
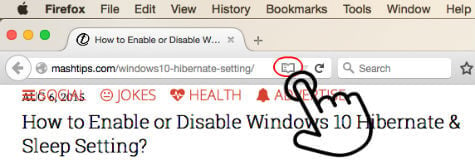
Once you click on the reader icon you will get a clean page on your firefox browser for the supported pages. This icon will only display if your landed webpage support Reader view.
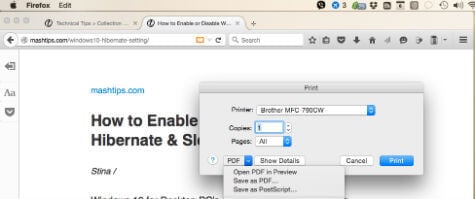
Now you can convert this clean page into a PDF file. You have to use the print function in Firefox to save as PDF file. Click on Firefox File > Print > PDF > Save as PDF.
Save Safari Webpage into Clean PDF
Safari has built in Readers view mode that clears out all page clutter and generate a clean page of the website.
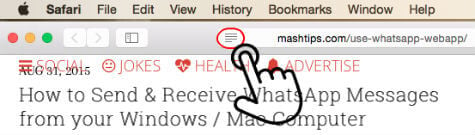
To select Readers view, please move your cursor on top left of your address bar and you see the icon on left like the screen shot below. Click on the icon and Safari will remove all page ads and clutters and display a clean page.
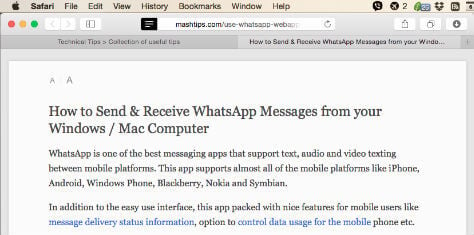
Now you can export this clean page into PDF. Please go to File > Export as PDF to save the website into a PDF file. The alternative way is, go to File > Print > PDF > Save as PDF. This second screen let you to directly send the PDF format to email or save page to Post Script.
Save IE Webpage into PDF
Microsoft introduces reading view in Internet Edge Browser for Windows 10 that helps you to focus on the content. When you open any article in Edge Browser, you will see a reader icon on right side of the site address. You can get a clean article page when you click on this icon.
![]() This icon will display only when the load webpage is compatible to Reader View. Now you can save this page into PDF format, please go to Print > Save as PDF.
This icon will display only when the load webpage is compatible to Reader View. Now you can save this page into PDF format, please go to Print > Save as PDF.
Most of the time you will be able to see the built in Reader function. However there are sites not supporting the Readers view function and you may not see this icon on such web sites.

Thank you so much for sharing the informative article. I must say that your writing skills is extremely good. Not only does it sell your product, but also gives a friendly and informative tone to it.