You probably have seen QR Codes in a lot of places. Scanning QR codes was always easier on iPhone since you just needed to open the Camera app. On the other hand, Android phones needed QR code scanner apps. But, now, on Android, like on iPhone, you don’t even need a special app to scan QR codes.
Let us find out the best ways to scan QR codes on any Android phone without using third-party apps, like iPhone users.
Scan QR Code on Android from Quick Settings
The quick settings panel on Android phones now has a dedicated option for scanning QR codes. This option is available from Android 13 and newer versions, putting an end to the need of installing third-party apps. Let’s look at how you can scan a QR code on your Android phone from the quick settings;
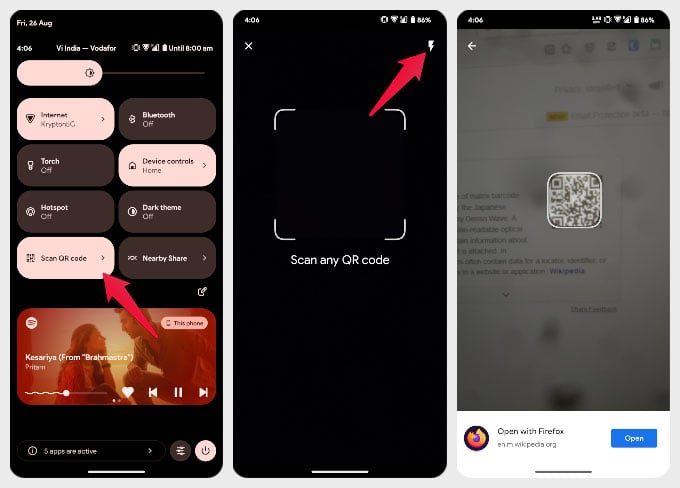
- Swipe down twice from the top edge of the screen to open the quick settings panel.
- Tap on the Scan QR Code quick setting toggle.
- Point the camera to a QR code to scan it immediately.
If you’re in a dark environment, you can also turn on the flashlight by tapping the flash icon at the top-right corner.
Related: How to Turn Off Annoying Camera Shutter Sound on Android
Fix QR Code Scanning Not Available
Android 13 adds the Scan QR Code quick setting toggle by default. If your phone is running Android 13, you can find the option. In case you don’t see it, you can add it yourself. Below is how you can add “Scan QR Code” to the Android quick settings panel;
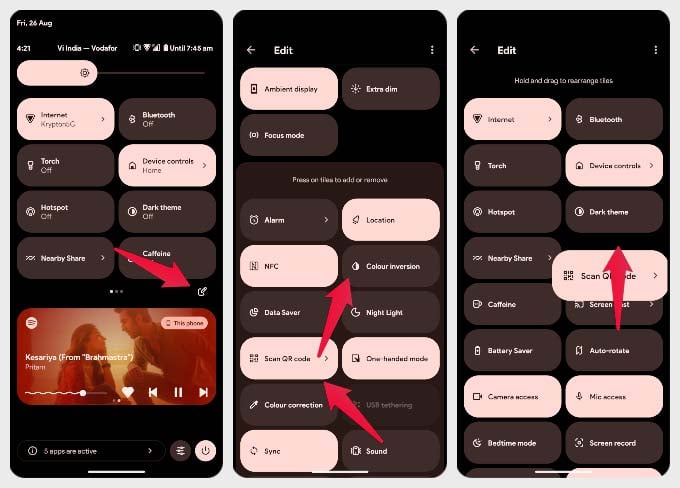
- Open the Quick Settings panel on your Android phone by swiping down from the top edge.
- Tap on the edit button under the quick setting toggles.
- Scroll down until you find the Scan QR Code toggle.
- Tap and hold on it, then drag it to the top wherever you like.
Related: How to Get iPhone’s Control Center On Android
Scan QR Code Using Camera App on Android
Like iPhones and iPads, the Android Camera app has a built-in QR code scanner and Google Lens functionality. Once you know that, there’s no need to install other apps. It only takes a couple of steps for scanning QR code with your camera app.
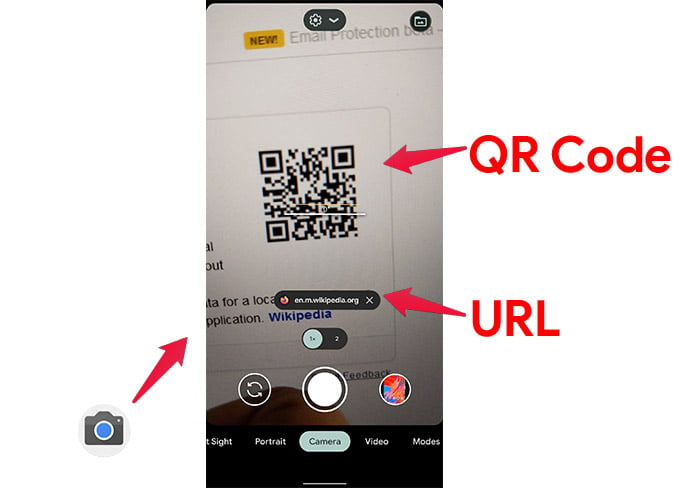
- Open the default camera app on your Android device.
- Point the camera towards a QR code.
Android will recognize the QR code, scan it, and show you a URL, where the QR code is pointing to. This can be the URL for a webpage or even to a specific app or function on your phone.
If you’re not satisfied with these built-in features, you can still install a more feature – rich third-party app from the Play Store. You can even take a look at our list of the best QR Code Scanners for iPhone and Android.
FAQ: Scan QR Code on Android
Yes, Android has a built-in QR code reader baked directly into the camera app. You have to open the camera and point it to a QR code, which will automatically scan.
If you’re having trouble scanning a QR code, there may be a few reasons. The problem could be related to your camera lens being dirty, or you might be holding the camera at an angle. It’s also possible that the feature is turned off in your camera. This can be enabled easily in the camera settings.
You can scan the QR code without the app on Android. On Android 13, you can use the quick setting toggle for QR code scanning. On most Android phones, you can open the default camera app and point it to the QR code. It will automatically scan it.
Most Android phones have a QR code scanner in the default camera app. You must open the built-in camera app and point it at the QR code. Some devices also have a QR code scanner quick setting toggle, and so does Android 13.
On a Samsung phone, you can scan the QR code using the default camera app, as mentioned above. Open the camera app and point it towards the QR code you want to scan.
