We tend to store the important and quickly accessible data in our Mac on the desktop, documents, or download folders. Mostly, these folders will contain the files and folders which we would want to access frequently, whenever we want. Apple has the iCloud Sync for these important folders. So, you can access the files and folders from any of your Apple devices. However, the iCloud drive on Mac has some limitations including the free space of 5GB only. Therefore, you might want to switch to a better option to sync your Mac folders with the cloud and access your files from other devices. The Dropbox Smart Sync and Google Drive Backup & Sync are some best options you can use to sync mac folders with the cloud.
In this article, we will discuss how to sync Mac folders with the cloud using Dropbox Smart Sync and Google Drive.
Content
- How to Turn Off iCloud Drive on Mac?
- How to Remove Desktop from iCloud?
- What is Dropbox Smart Sync?
- How to Use Dropbox on Mac to Sync Folders?
- Use Google Drive for Mac to Sync Folders with Cloud
How to Turn Off iCloud Drive on Mac
The iCloud drive on Mac allows you to automatically sync your desktop and other folders to the cloud. Since it syncs the files with your iCloud account, you can even access them from any of your Apple devices using the same Apple ID. However, as we know, the iCloud only offers up to 5GB of free storage for every user. Therefore, you might not be able to store your personal data in the cloud for free after a certain limit.
Moreover, you will need to upgrade your iCloud to the paid options if you want to store their data along with the Desktop and Documents folder from your Mac. You can disable the iCloud backup of your folders on the Mac in case you do not want. Instead, there are certain tools like Dropbox and Google Drive you can use to sync Mac folders with the cloud. Here is how to turn off iCloud Drive on your Mac to save some space on your iCloud account.
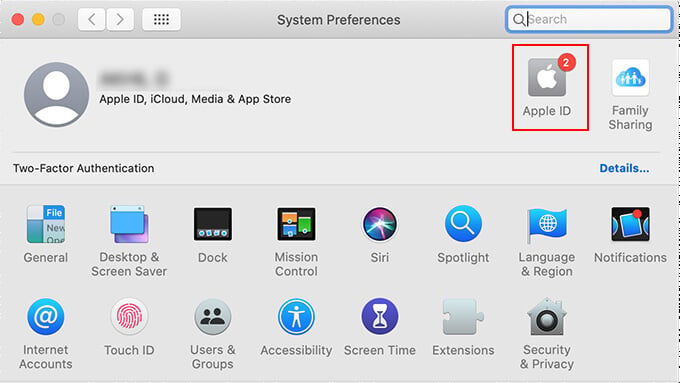
- On your Mac, click on the Apple icon at the top left corner.
- Click “System Preferences.”
- Click “Apple ID” from the preferences window.
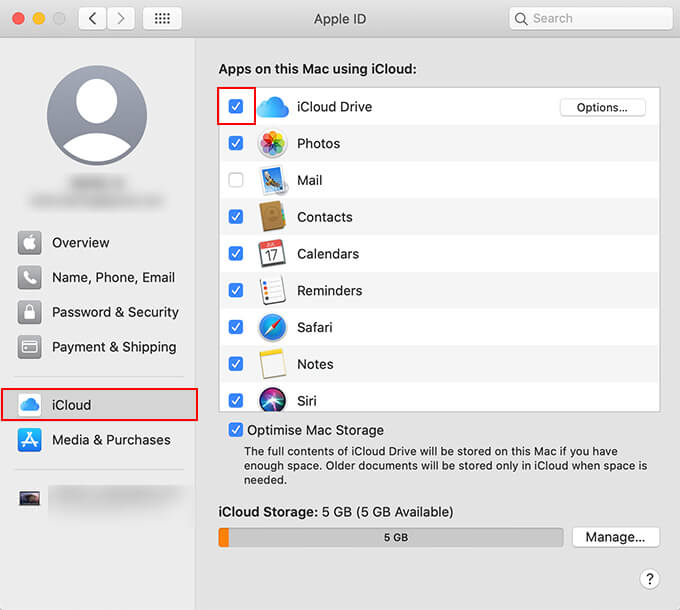
- Select “iCloud” from the window.
- Click on “iCloud Drive” and disable it.
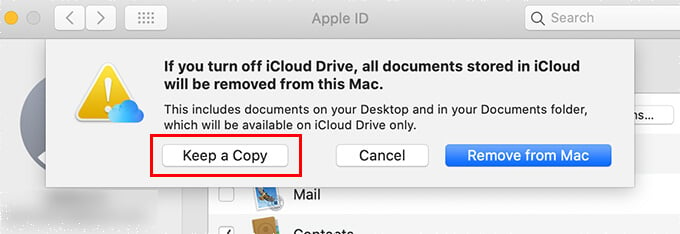
- You will get a warning prompt that disabling iCloud Drive will delete all data from your desktop and documents folders. Choose “Keep a copy” to save all the files from you iCloud desktop and documents to your Mac.
The iCloud will make a copy of all the files from drive to your Mac when you disable it. Although, it is recommended to take a copy of all the files manually to avoid the risk of losing your personal data.
Also read: How to Mount Multiple DropBox and Cloud Accounts on MAC as Local Disks
How to Remove Desktop from iCloud
DIsabling the iCloud Drive from our mac will completely disable the syncing and backup of your important files with the iCloud. In case you are looking to disable your desktop, downloads and document folders from syncing, and all application data and other folders to sync with iCloud, here is how. Go through the following steps to learn how to remove the desktop from the iCloud drive.
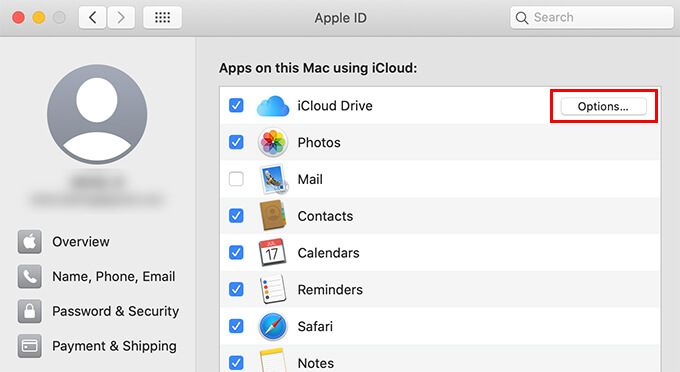
- Click on Apple Menu on your Mac or MacBook.
- Open System Preferences.
- Click on “Apple ID” and go to “iCloud.”
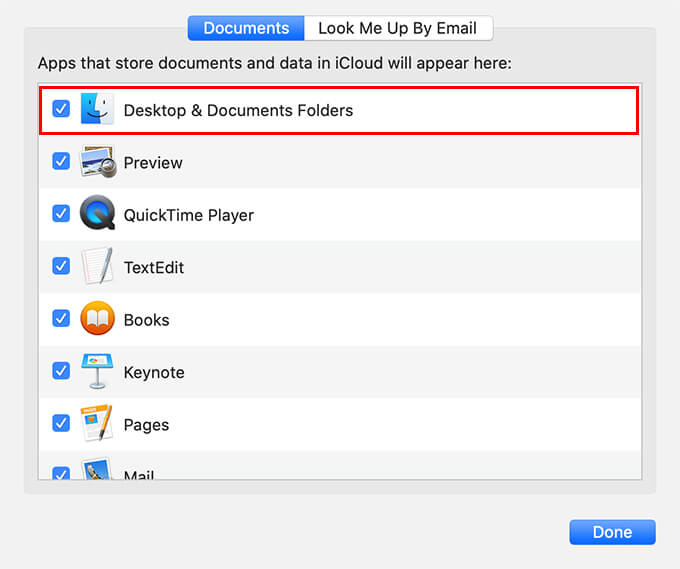
- Click on “Options” button.
- Uncheck “Desktop and Document folders” from the popped up window and click “Done.”
Removing your desktop and documents from the iCloud drive will remove already stored data on the iCloud Drive under Desktop and Documents folders.
Also Read: How to Download All Photos from iCloud to Mac, Linux or Windows
What is Dropbox Smart Sync?
The Dropbox Smart Sync is the new service from the cloud storage provider to auto backup Mac/Windows folders to the cloud. Meanwhile, users can access the same data right from the Finder window using an internet connection.
The Smart Sync works as a brilliant alternative to iCloud Drive. With its automatic syncing and capability to access files from the Finder window, this is just another iCloud Drive. If you do not want to use the iCloud Drive to sync your desktop and documents with the cloud anymore, the Dropbox Smart Sync would be the best choice.
The Dropbox Smart Sync is exclusively for the Dropbox Plus or Professional users only. Since the free version of Dropbox with 2GB storage limit cannot backup and store all your desktop and documents data from your Mac, the Smart Sync is only for Plus users. A subscription of $10 per month will avail you 2TB of cloud storage with the Smart Sync feature enabled.
You can also opt for more storage options on Dropbox if you want to smart sync much larger files from your Mac with the cloud. Also, the Dropbox Smart Sync allows you to access the synced files and folders with every device you use the same dropbox account.
Also read: How to Secure Google Drive with Face ID or Touch ID on iPhone and iPad
How to Use Dropbox on Mac to Sync Folders?
You can use the Dropbox Smart Sync on your Mac or Macbook instead of the iCloud drive. You can simply get a storage space up to 2TB at just cost of $10 per month. Thus you can backup your Mac folders including desktop, documents, and downloads to the cloud. Here is how to use Dropbox on Mac to sync folders using dropbox smart sync.
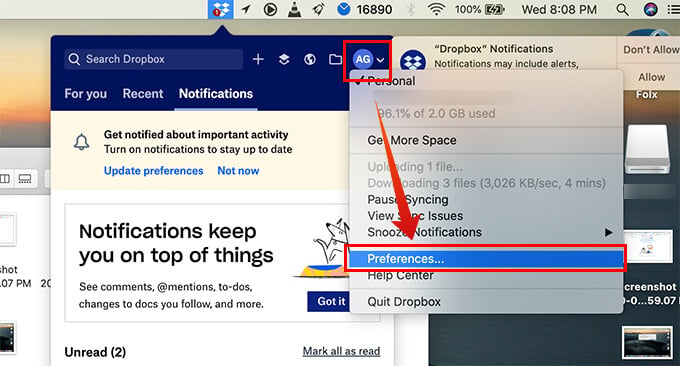
- Subscribe to any of the Plus/Professional plans from Dropbox using your account.
- Go to the Dropbox drive from your web browser and install the Dropbox app on your Mac.
- Click the Dropbox icon on the menu bar of your Mac.
- Click the profile icon and choose “Preferences.”
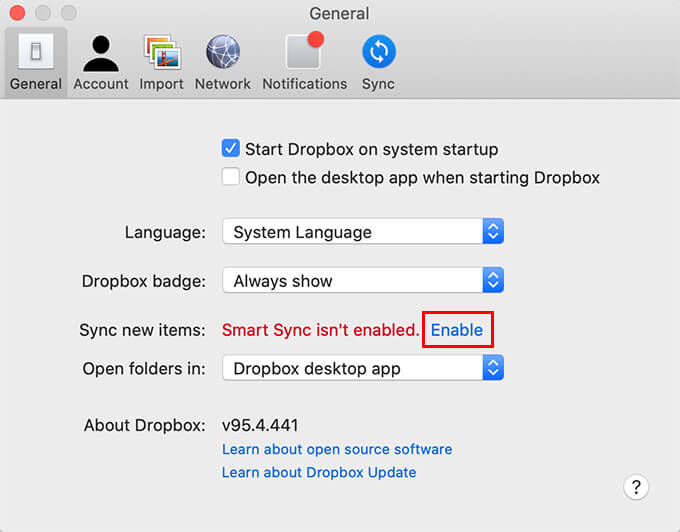
- From the “General” tab click the “Enable” against “Smart Sync isn’t enabled.”
- Set up the Smart Sync on your Mac by following the instructions on the screen.
- Finish setting up Smart Sync on Dropbox.
Now you are all set with the Dropbox Smart Sync on your Mac. Once you enable the feature, it will automatically sync your folders including Desktop, Documents, and Downloads to your Dropbox drive. You can easily access all the files using any of your device including Android smartphones, iPhones, iPad or even any other PC from your Dropbox drive.
Use Google Drive for Mac to Sync Folders with Cloud
Google provides every user with a free 15GB of Google Drive storage space. And, the company provides affordable expandable options through Google One. The default free storage space on Google Drive is thrice as what iCloud provides for free. So, what about syncing your Mac folder with Google Drive instead of iCloud to access files from anywhere? Well, the Google Drive app for Mac allows you to sync your Mac folders with Google Drive so that you can access them from any other device.
Here is the guide on how to use Google Drive for Mac to sync your Mac’s desktop, documents, and downloads folders with the cloud storage.
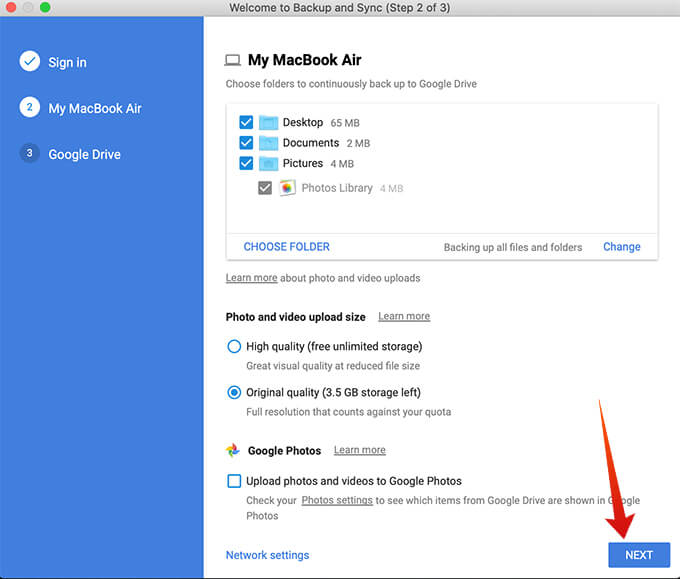
- Download and install the “Backup and Sync” from Google on your Mac.
- Click the Google Drive icon from the menu bar of the Mac.
- Sign in using your Google account (Gmail account).
- Choose the Mac folders you want to sync with your Google account and click next.
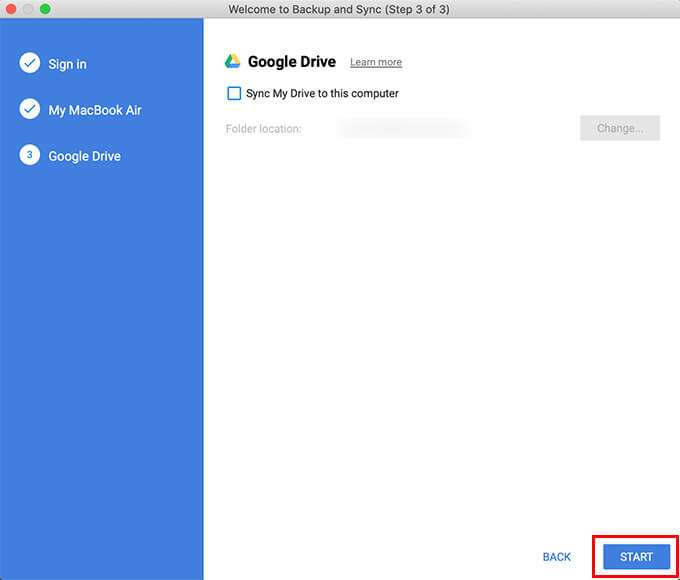
- Uncheck the option “Sync My Drive to this Computer” in case you do not want your Google Drive files on your Mac offline.
- Click “Start” button on the window.
You can see the synced files from your Mac using any other device. All you need is to log on to Google Drive and find your Mac’s folders under the “Computers” section.
After setting up the Google Backup and Sync on your Mac, your desktop, documents, and downloads folders will be synced to your Google Drive account automatically. You have 15GB of free storage on Google Drive if you have a Google or Gmail ID.
Since the backed up and synced files from your Mac is stored directly on your Google Drive, it is possible to access them from any of your devices. Therefore, you can consider using Googe Drive as an alternative to the iCloud Drive for your Mac with more storage space and accessibility.
