If you text people from your Android phone or tablet, I’m sure you must have thought of sending and receiving text messages from your computer. And if you work a lot on your PC, then it might be a wish and not just a random thought. Fortunately, it’s quite easy to send and receive text messages (SMS) from a computer with Windows 10. You can either use the Android Messages app, Microsoft Your Phone, Pushbullet, or try third-party apps. We have covered all of them here.
Let’s get started.
Content
- Receive and Send Text Messages from Computer Using Google Messages
- Receive and Send SMS from PC Using Microsoft Your Phone App
- Send and Receive Text Messages from Computer Using Pushbullet App
Receive and Send Text Messages from Computer Using Google Messages
Google’s Messages app lets you send and receive text messages from your computer using a native feature. You don’t need to install anything on your computer. All you have to do is pair your phone with the computer by scanning a QR code just like you would do with WhatsApp web and you are good to go.
Here are the steps in detail.
- Install the Google Messages app on your Android phone and make it your default messaging app. For the unaware, go to phone Settings > Apps > Default apps > SMS app to change the default SMS app.
- With Google Messages being the default app, launch the same app on your phone and tap on the three-dot icon at the top. Select Messages for web from the menu. You will see the QR code scanner button.
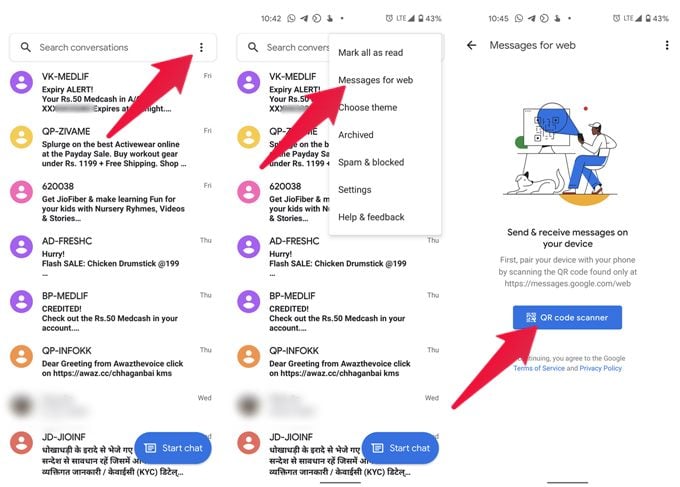
3. Open https://messages.google.com/web/ in your browser on your PC. You will see a QR code over there. Tap on the QR code scanner button on your phone. Point your phone’s camera towards the QR code on your computer’s screen to scan the code. This is a one-time step.
That’s it. You will see all your phone messages on your computer now. To keep your phone paired with the computer, click on the Remember this computer checkbox. That way you don’t need to scan the QR code repeatedly. Open the messages.google.com/web whenever you want to text and you can directly access your messages. We would suggest bookmarking the above link for faster access to the page. You should also allow browser notifications for the web page so that you are notified about new SMS when they arrive.
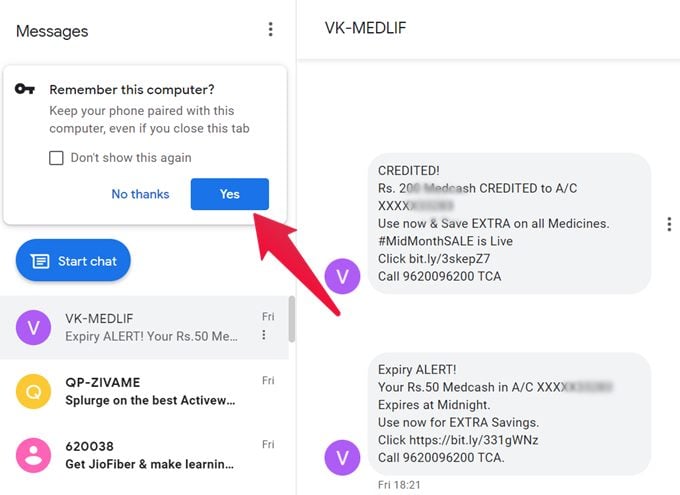
Receive and Send SMS from PC Using Microsoft Your Phone App
If you want to stay with your default messaging app and don’t want to switch to Google Messages, you can take the help of the Microsoft Your Phone app to view, send, and receive SMS on a computer. You can use the same app to make phone calls from a computer or get Android notifications on Windows 10 PC.
To access your text messages on a PC, first, install Microsoft Your Phone app on your computer. Also, download its companion app on an Android phone. Once installed, open both the apps and follow the on-screen instructions to pair them.
Make sure to use the same Microsoft account on your computer and mobile device. In case you face any problem while setting up, check our guide on how to sync Android phones with Windows 10 using the “Your Phone” app.
Once both apps are connected properly, click on the Messages tab in the Your Phone app on your computer. You should see your text messages on your computer. Click on any message thread to view the full conversation.
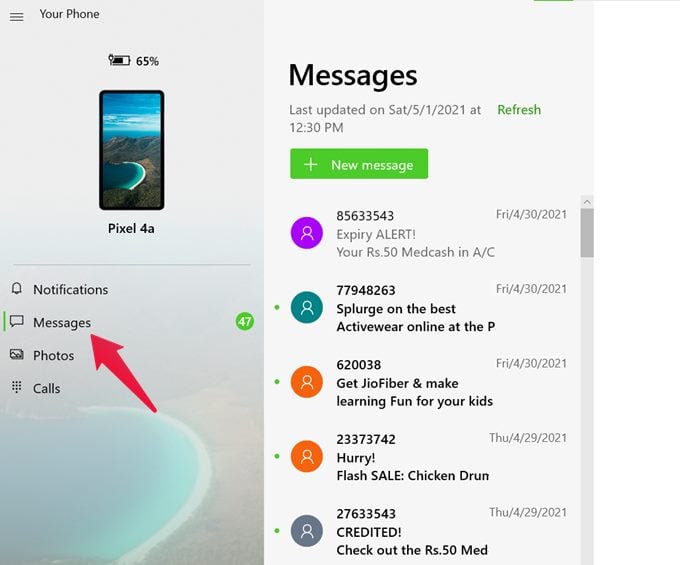
In case you are unable to see messages on your computer, click on Settings in the Your Phone app on PC and go to Features.
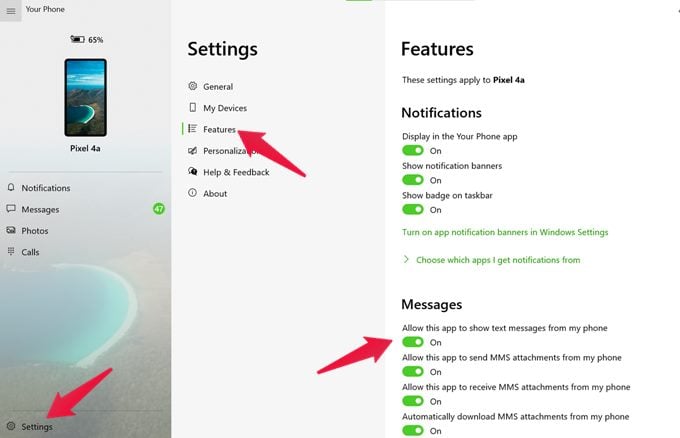
Enable the toggle next to “Allow this app to show text messages from my phone” under the Messages heading. Also, make sure to grant SMS permission to the Your Phone app on your Android phone.
Now go back to the Messages tab in the PC app and you will have your SMS over there.
Send and Receive Text Messages from Computer Using Pushbullet App
Another way to text from a computer is by using the Pushbullet app. This texting app for computers also lets you sync notifications between a PC and Android phone and send notes or links to other devices.
Download and install the Pushbullet app on your computer and Android phone. Log in with the same account on both devices and grant necessary permissions when asked.
Open the Pushbullet’s mobile app and tap on the SMS tab at the bottom. Enable the toggle next to SMS sync.
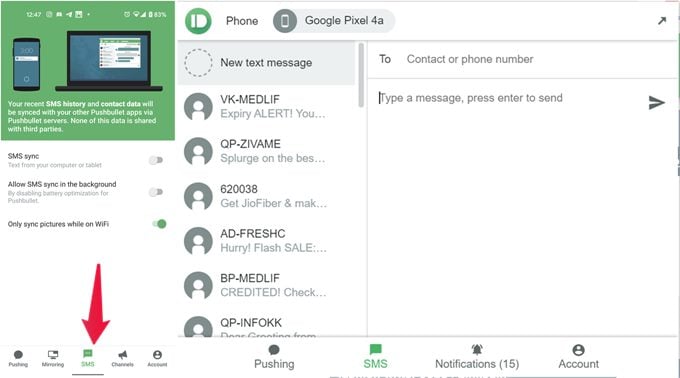
Now open Pushbullet on your computer and click on the SMS tab. Congratulations. You would be able to send text messages from your PC with the help of Pushbullet.
The above methods hopefully are helping you to receive and send text messages from the computer. However, if you aren’t satisfied with them, you can try free third-party texting apps for computers like Pulse SMS and MightyText. Alternatively, you can try other ways to text from your laptop.
