The default ringtone on the iPhone is simply called the Opening, and it is probably the most iconic and widely used ringtone in the Apple ecosystem. But it is beginning to age and showing signs of slowdown. While you can purchase ringtones from the App Store, there is no way to sideload it from your hard drive. Or there is, but the process is not user friendly at all. What if I told you there is a way to turn voice memo into a ringtone on iPhone?
Turning Voice Memo into Ring Tone
The steps are easy but will take some time. Once you understand the flow, it opens up a whole new world of possibilities. You can record your favorite sounds like nature, piano, or other music instruments and use your own creation as ringtone. How cool is that?
Let’s begin.
What You Need
You need two apps to turn voice memos into iPhone ringtone work and both are available freely. One is the Voice Memos app that comes pre-installed on all iPhones and the other is the GarageBand app.
How to Make Ringtone on iPhone
Open Voice Memo app on your iPhone begin recording by tapping on the big red button. You can also choose one of the existing recordings if you have something pre-recorded. Voice Memos can be enhanced using the special effects feature as well. Choose that file. Tap on the three-dot menu icon and then select Save to Files option to export the recording to the Files app. This will allow us to use the recording in other apps.
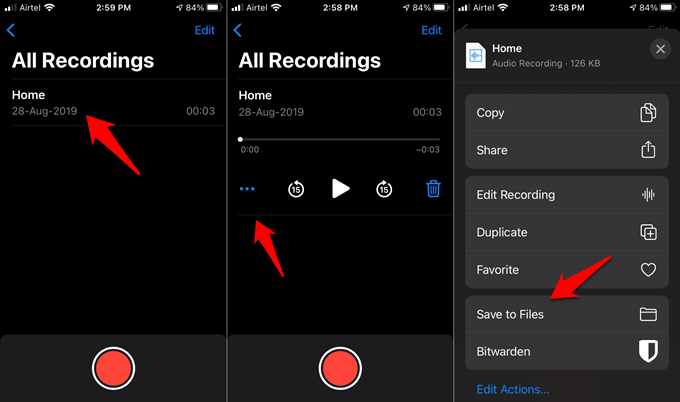
You will be allowed to choose a folder in the next screen where you want to save the voice memo file.
Now, open the GarageBand app and choose your favorite instrument. Tap on the project icon and then the loop icon at the top of the screen.
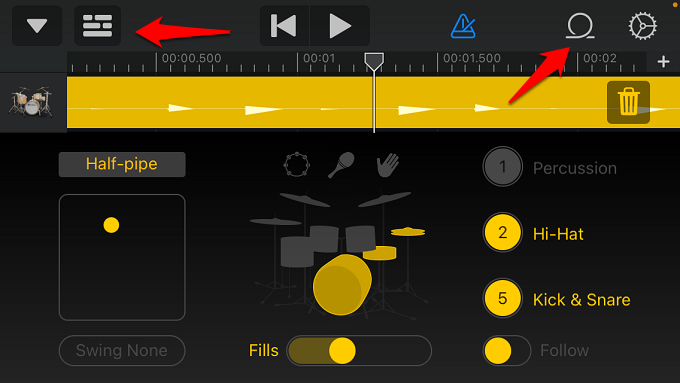
Under the Files tab, tap on ‘Browse items from the Files app’ where you will find your voice memo. It will be easier to locate if you have given it a unique name.
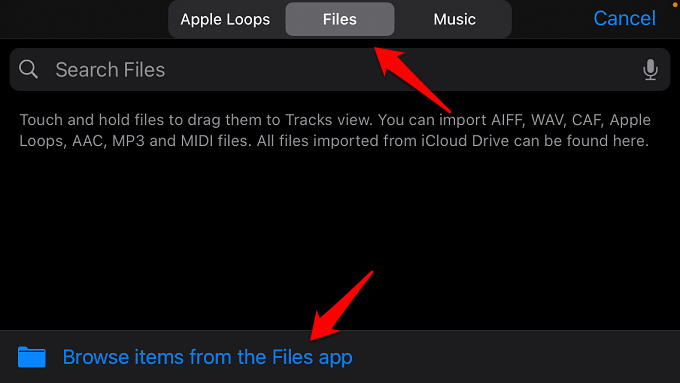
After you have selected the file, tap and hold the file to drag-n-drop it below the instrument file. For your reference, the yellow file is the instrument file (default) and the blue one is the voice memo. You need to place it exactly below it.
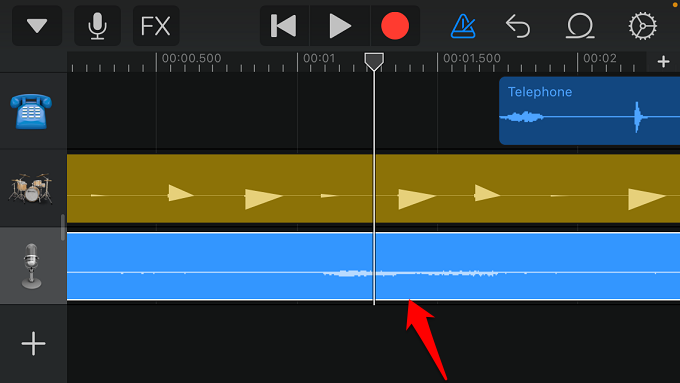
You can now trim the newly added voice memo recording by dragging the blue line left or/and right. Tap on the play icon to check if you are happy with the end result. At this point, you should know that ringtones cannot be over 40 seconds in length. Tap the down facing arrow and select My Songs.
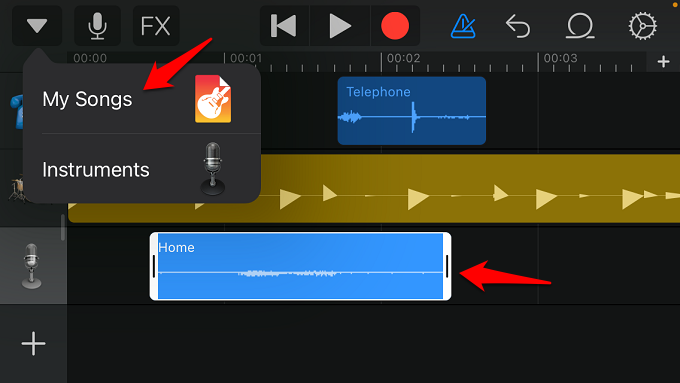
Long-press on the exported project and click on the Share icon.
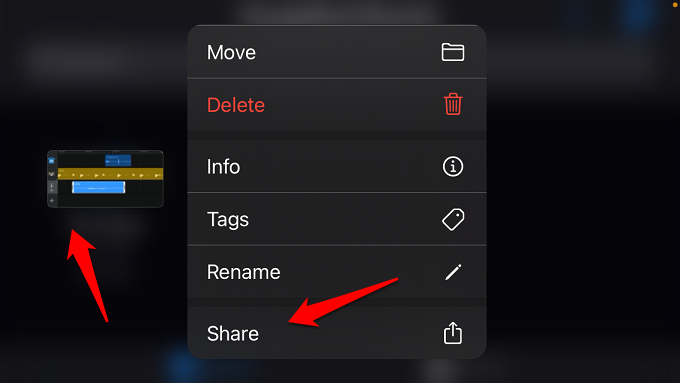
Choose Ringtone in the next screen as we want to create a ringtone from voice memo.
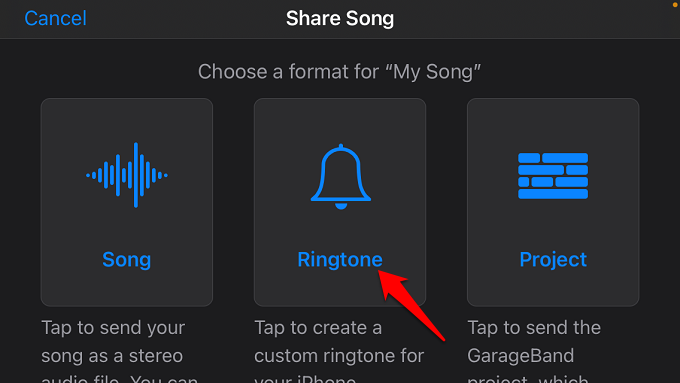
Name your new ringtone and then click on Export.
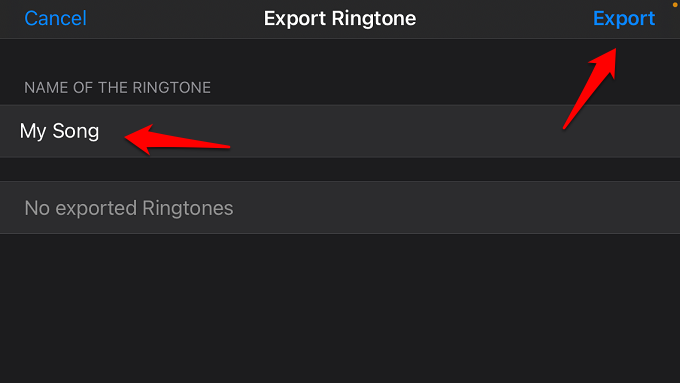
You will get an option to Use sound as once the ringtone is successfully exported from GarageBand app.
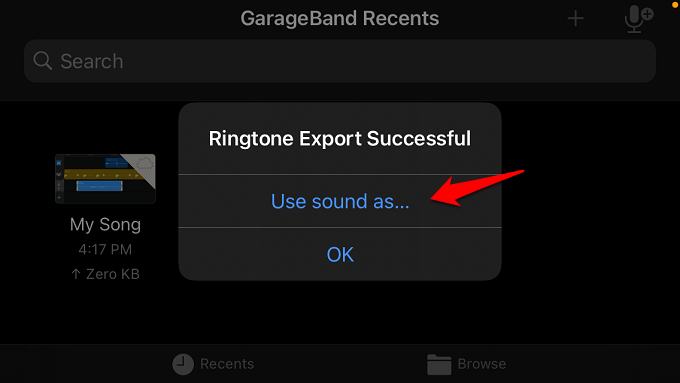
Select Standard Ringtone and you are done.
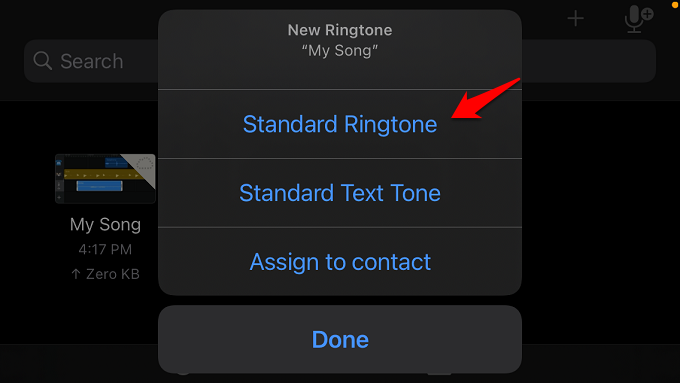
Choosing Standard Ringtone will set it as your current ringtone while tapping no Done will save the ringtone so you can use it later. Other options are self-explanatory.
The steps are lengthy but once you get the flow, it is pretty easy and quick to follow. Takes just a couple of taps, that’s all.
Wrapping Up: Turning Voice Memo into Ring Tone on iPhone
There are so many ways this could play out. You can use the GarageBand app itself to produce music using your favorite instruments. It’s easy to export the file as a ringtone once you have everything is ready. The reason we shared the voice memo method is that it’s just easier to record music and compose or play it. Not everyone can play a musical instrument. We wanted to cover more ground and make sure that there is something for everyone.
The GarageBand app is pretty slick and with some experience, you can easily play your favorite tune or songs if you are into music. Let us know how it go and what you think in the comments section below.
