You can now put Windows 11 stickers on your desktop wallpaper as well now, instead of just the back of your laptop. The new Windows desktop stickers are part of the Windows 11 22H2 update, but they’re not enabled by default. As long as you’re running Windows 11 22H2 build 22621 or newer, you can enable Windows 11 stickers with a simple registry hack.
In this guide, we will see how to get and use Windows 11 stickers right now.
Content
Enable Windows 11 Stickers on Desktop
Perhaps Microsoft didn’t think the feature was ready for prime time yet. That’s why they disabled any way to access Windows desktop stickers on the latest Windows 11 build, despite including the feature. But here’s an easy registry hack to enable Windows desktop stickers on Windows 11.
Editor’s Note: Making changes to the Windows registry is risky and can result in crashes and other unwanted results. It is advised that you don’t change things you’re not sure of.
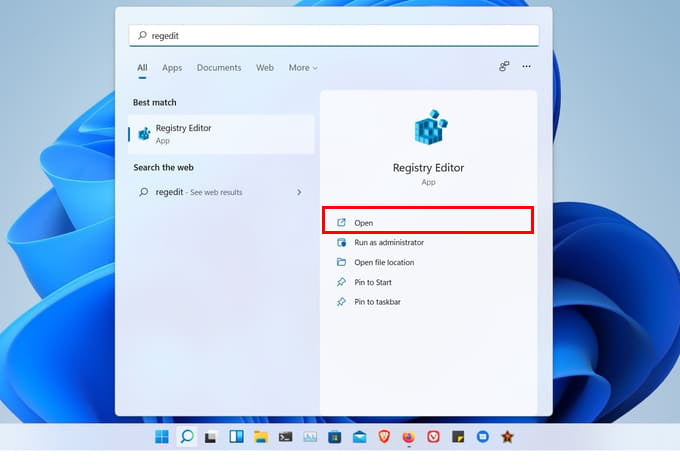
- Click the Start or search button on the taskbar and type regedit.
- Open Registry Editor.
- Navigate to the following location in the Registry Editor. You can copy and paste the location in the address bar.
HKEY_LOCAL_MACHINE\SOFTWARE\Microsoft\PolicyManager\current\device - Right-click on the device directory in the left navigation column.
- Select New > Key.
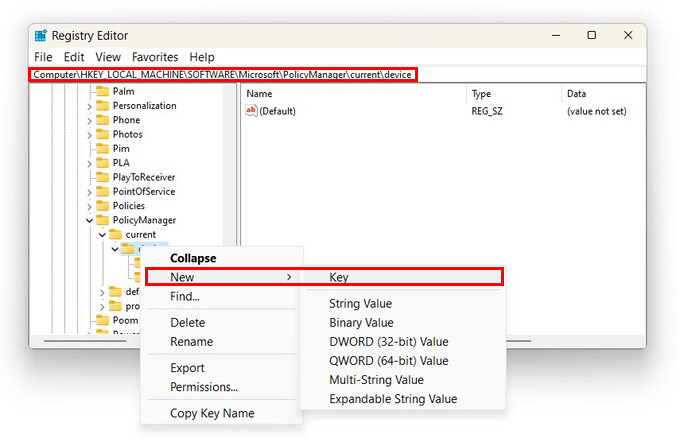
- Name the key Stickers.
- With Stickers selected, right-click the empty space on the right.
- Select New > DWORD (32-bit) Value.
- Give it the name EnableStickers.
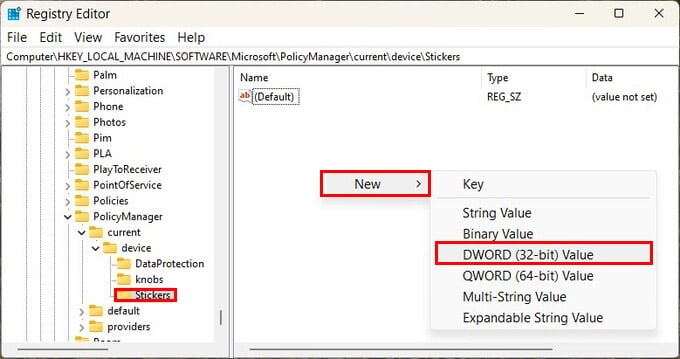
- Double-click on the newly created DWORD Value.
- Change the Value to 1 and click OK.
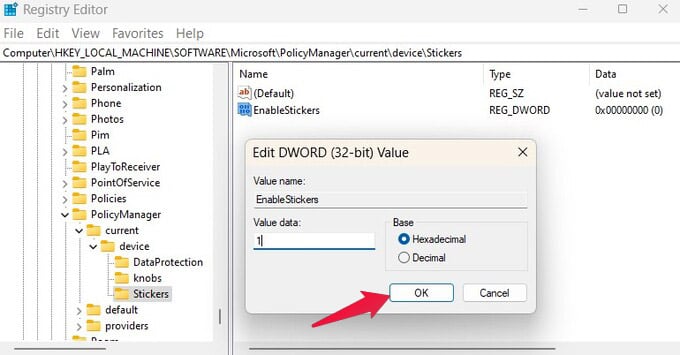
After closing the registry editor on your PC, restart your computer to apply the sticker settings. Once you log in after a restart, you can start using the stickers from the desktop wallpaper.
Related: Desktop Icons Missing? Here’s How to Restore Desktop Icons on Windows 11
Add or Edit Windows 11 Stickers to Desktop
When you’ve enabled Windows desktop stickers and rebooted your PC, you can start placing them on your desktop.
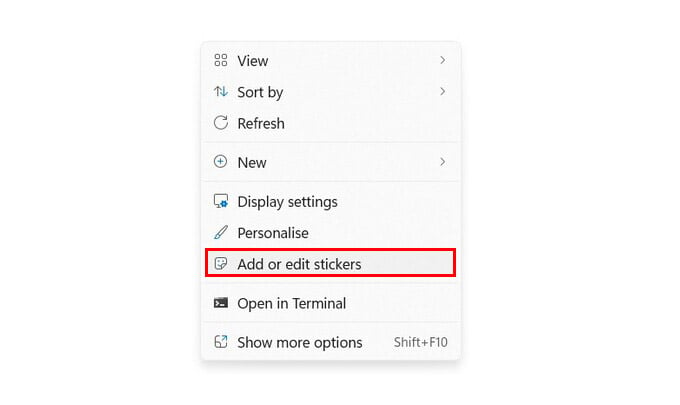
- Right-click anywhere on the desktop.
- Select Add or edit stickers.
- Search for or scroll to browse for stickers.
- Click the sticker you want to place on the desktop.
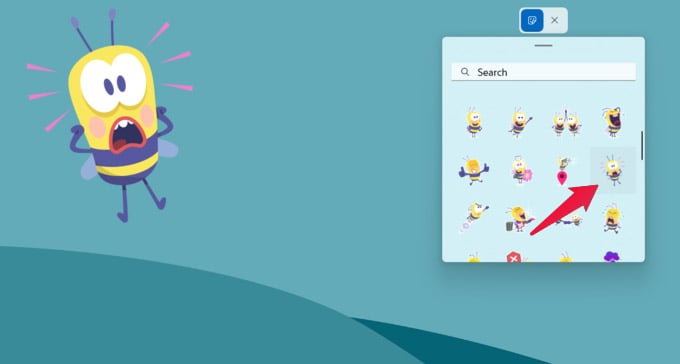
Stickers are placed in the top-left corner by default as soon as you click on one. You can add multiple stickers this way, but they’ll all be stacked on top of each other. You can drag and move them around.
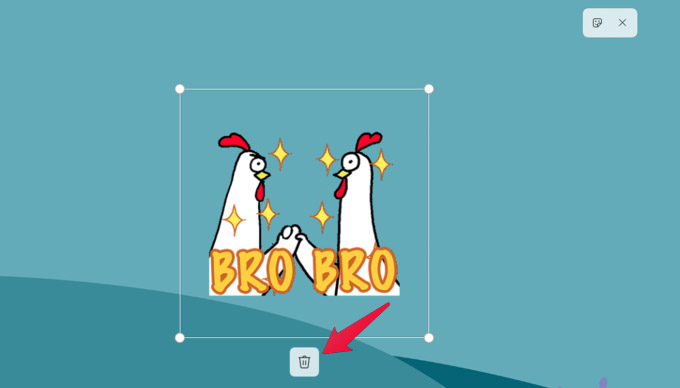
To resize or delete a sticker, simply click on it. Then, you can drag the borders to resize or click on the Delete button to remove the sticker. When you’re done, click on the cross (X) icon at the top.
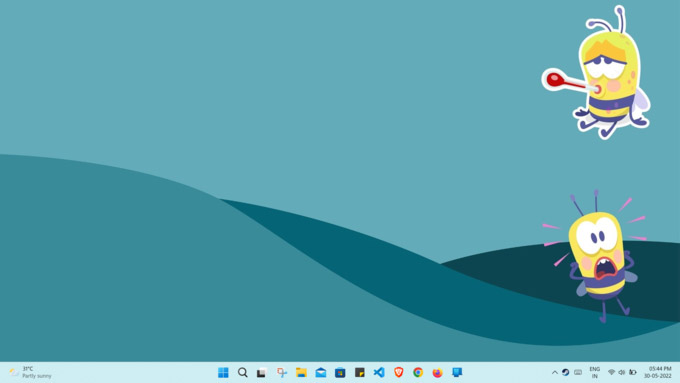
Another way to access the Windows 11 sticker is to go to Settings > Personalization > Backgrounds > Choose stickers for your wallpaper.
That’s all there is to it. The sticker selection is actually pretty decent, especially when you consider the feature isn’t even ready. Speaking of the feature not being ready, you may encounter some difficulties at first, where clicking the Add or edit stickers option doesn’t do anything.
Related: How to Ungroup and Separate Taskbar Icons on Windows 11
While there are plenty of stickers to pick from, if you really want something specific, the selection isn’t large enough. For example, if you’re a Star Wars fan, a Naruto fan, etc. you’re not going to find stickers for those. Here’s hoping Microsoft will open up the Windows 11 desktop stickers feature to third parties that can create and share sticker packs through the Microsoft Store.
FAQ: Windows 11 Stickers
You can access Windows 11 desktop stickers from Settings > Personalization > Backgrounds > Choose stickers for your wallpaper. Alternatively, you can also access it from the right-click desktop context menu.
