Like iPhones, your Android phone with Android 12 can now show the camera and microphone indicator if any apps use them. Google steps up the game by allowing you to disable the camera and microphone for all apps so that no apps can use it at all. So if you’ve been wondering how you could disable the camera on Android for all apps, the answer is Android 12. With this, you can quickly enable and disable the Android camera and microphone.
Let’s see how you can disable microphone and camera access for all apps at once and turn it back on.
Turn off Microphone and Camera for All Apps on Android
Privacy has been one of the major areas Android has focused on in the last few years, so has iOS. When an app is using your camera or microphone on Android 12, you’ll see a microphone and camera usage privacy indicator like on iPhone.
However, you can also see the name of the app in the quick setting toggles, and you can disable the camera or microphone as well.
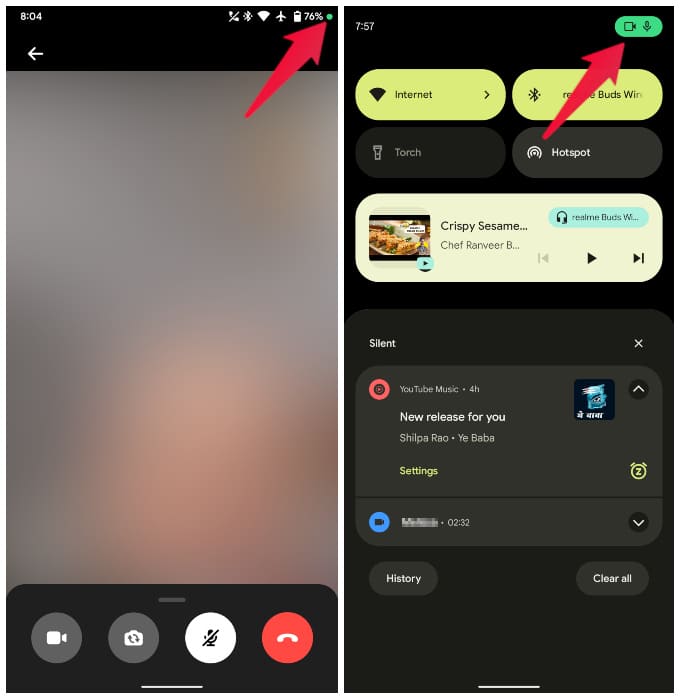
With the Android 12 running on your phone, you can find out if any apps using the camera or microphone. But, how do you stop apps from using your camera? If you have Android 12, the process to disable the Android camera or mic is as simple as turning off Wi-Fi or Bluetooth. Here are the steps,
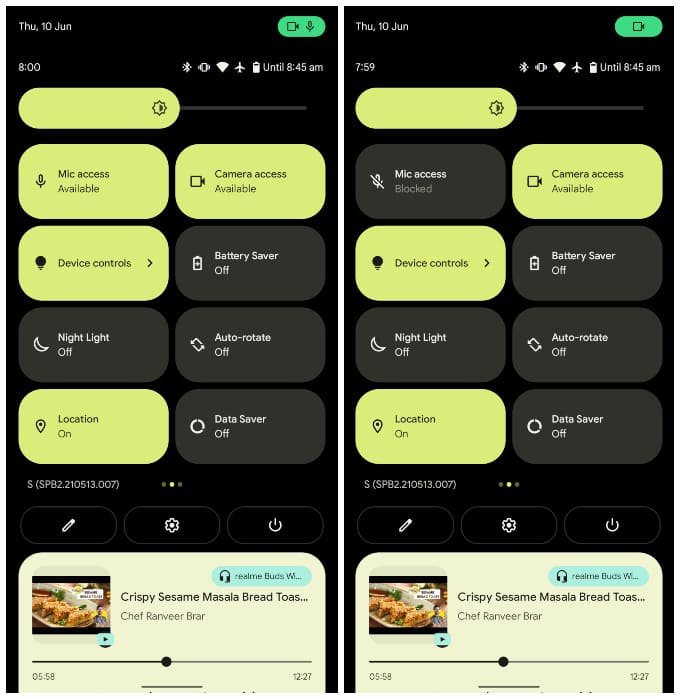
- Swipe down from the top of the screen to pull down the notification shade.
- Pull down the quick settings panel to expand it.
- Tap on the Camera access tile to disable the Android camera.
- Tap on the Mic access tile to turn off your mic on Android.
The toggles disable Android camera and mic work regardless of app permissions. Even if there are apps that you have granted camera and mic permissions, they can’t use these features when you toggle them off. In other words, when you follow the steps above you disable your Android camera and microphone for all installed apps.
When you open an app that needs to use the camera or mic, you will see a pop-up asking you to enable the camera. Moreover, the quick settings tiles show which app is using the camera or microphone in real-time. If you find that some apps on your phone are misusing the camera and mic access granted to them, there’s a fix for that as well. With a long press on the tile, you can jump directly to that app’s permission page and revoke access at once.
Without physical kill switches, software toggles to disable Android camera and mic are probably the next best option for privacy seekers. If you’re worried that Google is always listening to you, well, now you know what to do. You can always disable the camera on Android whenever you are not using it. This will prevent any spying apps from listening and looking into you.
