Apple has always been a step ahead in terms of offering users more privacy controls on the iPhone. The iPhones will indicate with a green or yellow dot when any of the apps is using the camera or microphone in any way. Android users are lacking a similar feature in their phones, even though the devices are vulnerable to spying apps and more. If you are looking for a similar option to enable iPhone privacy dots on Android, here is we got you a workaround.
In this guide, we will show you how to get iPhone’s privacy dots on Android devices to find if any app is accessing your camera or microphone in real-time.
Enable iPhone-like (iOS 14) Privacy Dots on Android
Unlike iPhone, Android phones does not come with an option to see the privacy dots on the top of the screen when camera or mic being accessed. For that, you need to install an app named Access Dots from the Google Play Store.
Download from Google Play Store: Access Dots
Once the app is installed, launch it. The main screen contains just a toggle in the center and some icons at the bottom.
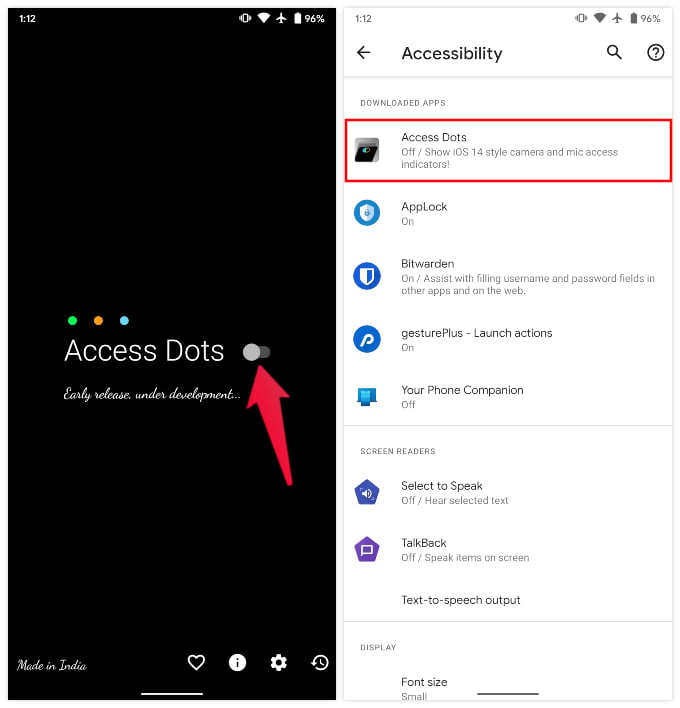
- Toggle on the button in the center to turn it on.
- The app will then redirect you to Android’s accessibility permission page.
- Select Access Dots from the list.
- On the next page, turn on the toggle at the top that says, “Use Access Dots”
- On the pop-up that appears, tap Allow granting Access Dots accessibility permission.
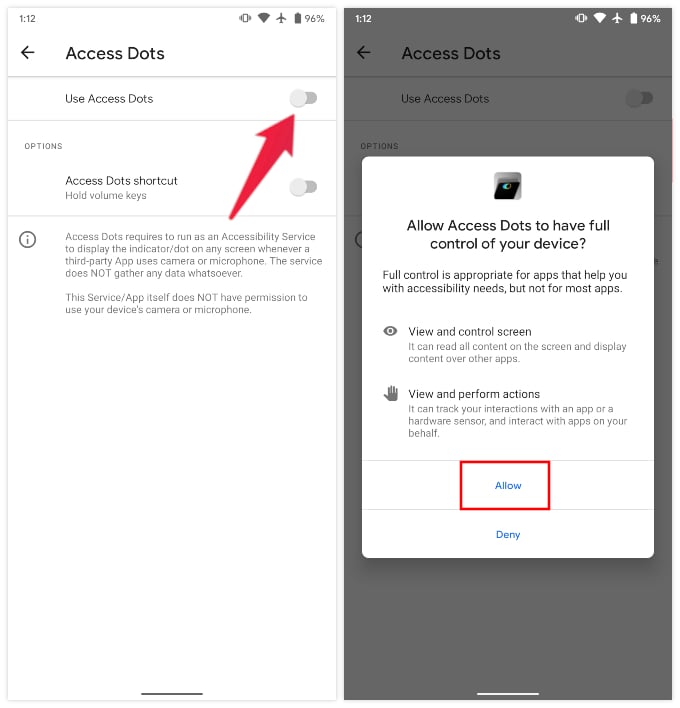
Once the permission is granted, you can go to the home screen and start using your device. Whenever an app uses your camera or microphone from now on, you should see your privacy dots in the top right corner. You can test this by opening up the camera viewfinder from any app, such as the default camera app.
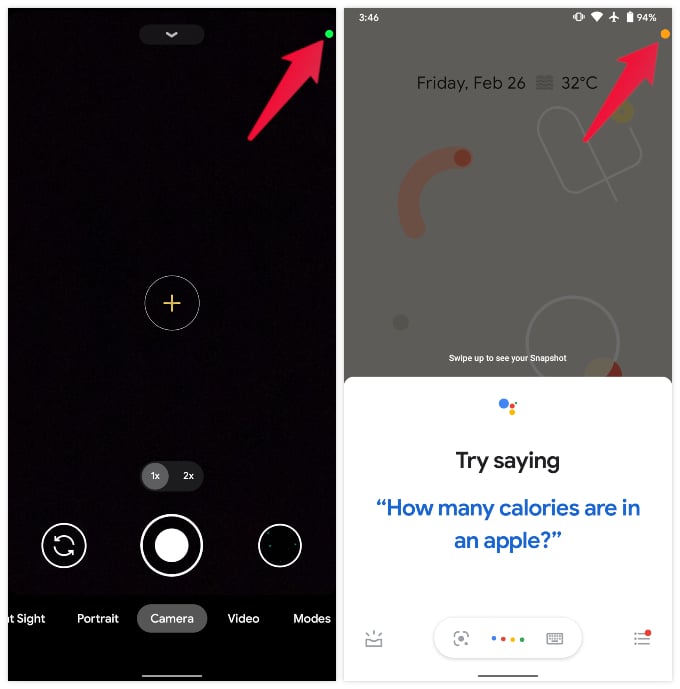
Access Dots also lets you configure a few things such as the color of the dots that appear. You can access these settings by tapping on the cogwheel icon at the bottom. Here, you can also find a toggle to turn on another dot for GPS Location access.
Android does show the location icon in the status bar already when an app gets access to your location. The settings screen also allows you to change the position of the dots. Extra features such as the ability to change the size of the dots can be made available by making a donation.
Related: How to Change Bluetooth Name of Any Device – Android, iPhone, Windows, Mac
It is worth noting that Access Dots is a third-party app and as such it does have a few limitations. For instance, the app does not really have any information about which apps are using the camera or microphone. So it logs the name of the app in the foreground when camera or microphone are accessed. This means if an app accesses your camera or microphone while it’s not in the foreground, Access Dots can’t tell you which app did it.
