While playing your favorite game in your PlayStation, you will come across the moments you want to capture and share with your friends. The best way os to take a screenshot on PS4 or PS5 by using the inbuilt method and share it on social platforms. Wondering how you would capture a screenshot on PS4 or PS5? Here is how.
Let’s see how to take screenshot on PlayStation 4 and PlayStation 5.
Take a Screenshot on PlayStation 5
With the new dual sense controller, Sony has managed to put a create button into the controller similar to its older DualShock controller. The button is indicated by three lines and is situated near the physical arrow keys.
To take a screenshot on a PS5, press the create button. This will bring up a new panel with multiple options. The panel opened will be similar to a camera layout.
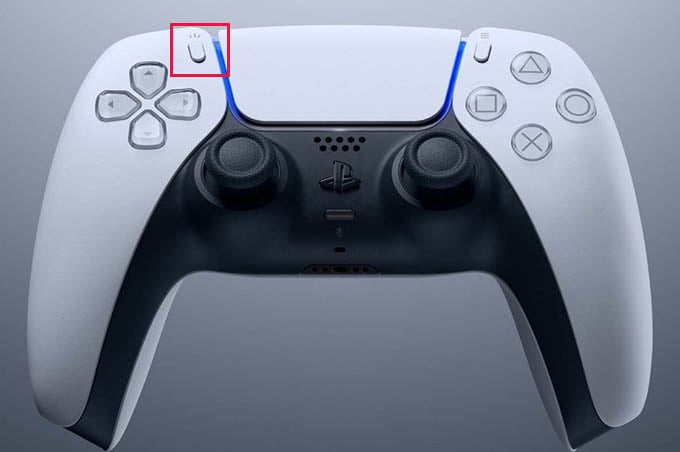
Here you can click on take screenshot and instantly take a screenshot of the game you are running. This is how you can capture a screenshot in your PS5.
View the Captured PS5 Screenshots
After clicking the screenshot in a PS5, the console will show the thumbnail of the image in the bottom bar of its layout. Click on the image and multiple options will be shown in order to share or delete the image.
If you click on the Go to media gallery option, you are easily taken into the gallery.
There is an alternate way to view the gallery. Initially, click on the PlayStation home button. You will be redirected to the home screen.
On the home screen, navigate to the Media section. Find the Media gallery app from the home menu. Opening the media gallery app will take you to the gallery where you can find all the screenshots that we have captured.
Take a Screenshot on PS4
The Dualshock controller for PS4 also has an inbuilt share button in it to capture a screenshot. The share button is situated in the upper left corner of the controller.
To take a screenshot on PS4, press and hold the share button. After a few seconds, the message will pop up saying that the screenshot is captured. This is the default way to take screenshots on a PS4.

Since the normal method has a few seconds delay, we might miss the moment we wanted to pin. We can easily avoid this by changing a setting in the Settings menu.
To do this, press the share button and navigate to Sharing and Broadcast settings.
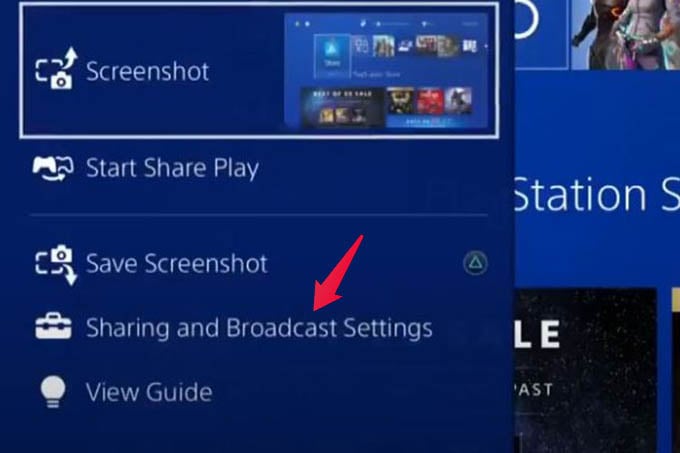
In this menu, there is a setting called Share button control type. Select to open the menu.
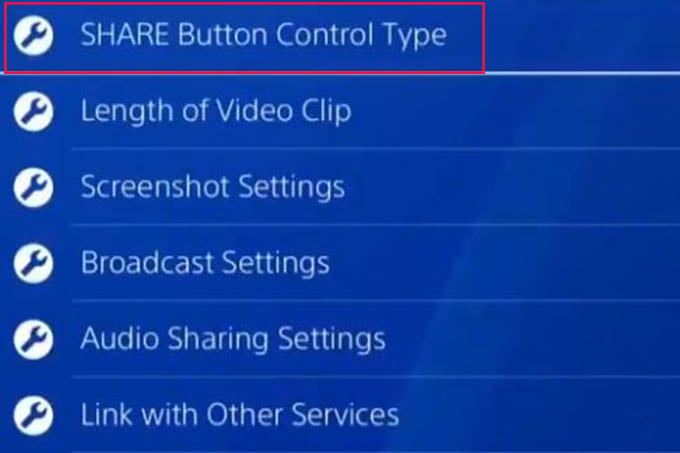
Usually, this setting is set to default as standard. Change it to Easy screenshots.
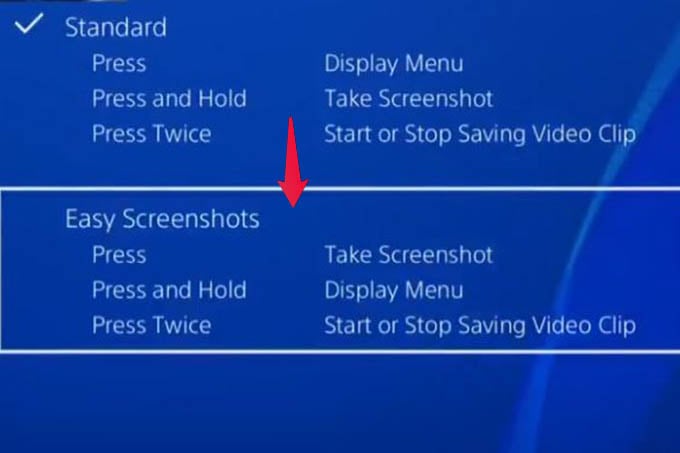
Now you can easily take screenshots on PS4 by simply tapping the share button, just like in the PS5. The screenshot will be captured at the moment itself. You can then share the screen capture with anyone or just view them as said below.
Related: 12 Best PlayStation Gift Ideas for PlayStation 5 Fans in 2021
View The Captured Screenshot on PlayStation 4
The screenshots on the PS4 you captured are saved right within the console. You can navigate through the menus and view all your gameplay moments and screen captures from there.
After capturing the screenshot, press the PlayStation home button and go to the home screen.

Now navigate to the library section. In the library section, go to applications and go to the capture gallery.
Press X, go to Start and select All. Now you can view all the screenshots that you have captured on the PS4. There are various options like share, edit, delete, etc.
You can easily capture and view your screenshots on your PS4 and PS5 using these methods. Capturing your great gaming moments and sharing them with your friends has become much easier. Sony has made it very simple to capture screenshots on PS4 and PS5 using the share button. Utilize this feature to capture your awesome gaming moments and share them with your friends.
