The keyboard on your iPhone has a dictionary with your most used words. This will help your iPhone to predict and suggest words as you type and save you time. But if you have been using some words or slag for a longer time, you will see it in the iPhone predictive text always. If you want them gone, there is a permanent way to fix this and get rid of keyboard predictive words on the iPhone.
Let’s find out how to reset iPhone keyboard dictionary words and predictive text to get rid of unwanted typing suggestions.
Reset iPhone Keyboard Dictionary
If you wish to remove only certain words or predicted texts from the iPhone keyboard, it is not possible. In fact, you can reset the iPhone keyboard dictionary which will get rid of all the saved terms and slang from your typing.
Related: The Best iPhone Keyboard Tips and Tricks to Supercharge Your Typing Experience
This will give you a fresh start on the iPhone keyboard again without bothering about the older typing suggestions. Let’s see how to do that.
Head on to Settings > General on your iPhone.
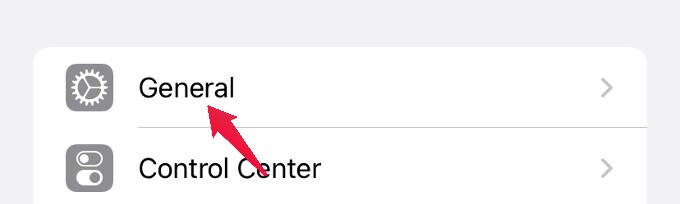
In the screen titled General, scroll down and tap Transfer or Reset iPhone.
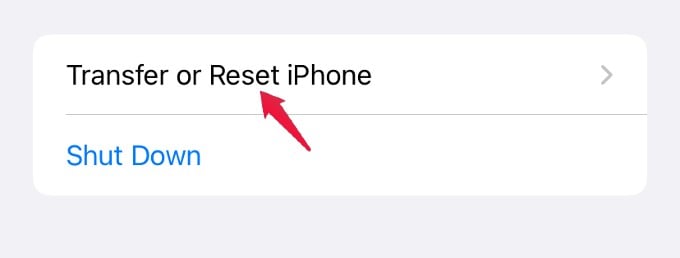
Then, tap Reset located on the bottom of the screen.
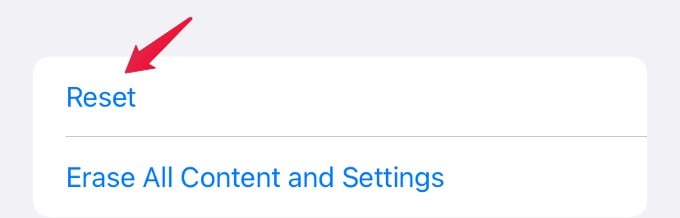
In the pop-menu that appears, tap Reset Keyboard Dictionary.
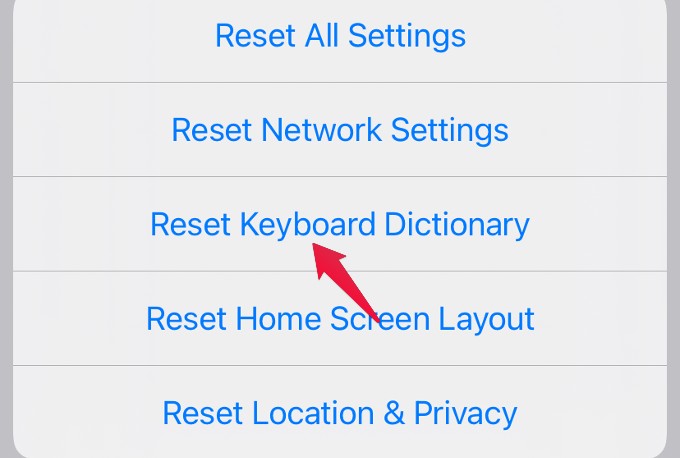
Next, enter your iPhone lock passcode for confirmation.
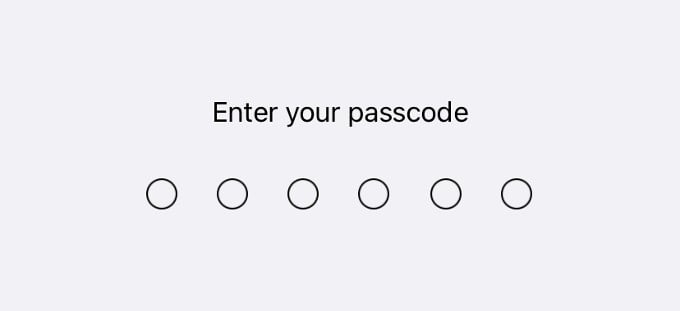
After you enter the passcode, you will see a warning pop-up message with Reset and Cancel options. Go ahead and tap on Reset Dictionary.
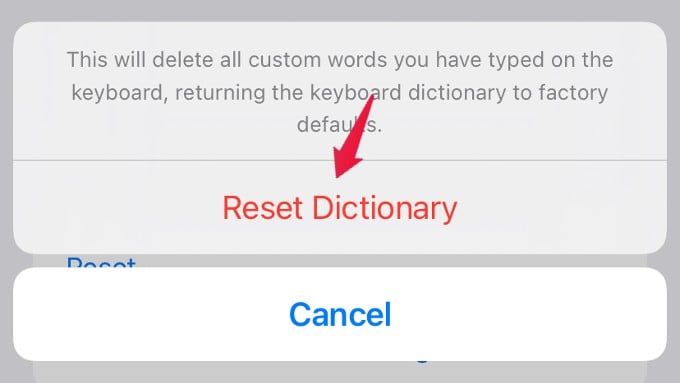
Once you tap the Reset option, all the custom words saved on your iPhone keyboard will be deleted. And, the keyboard dictionary will be restored to the default factory setting.
Related: How to Turn off Memoji Stickers on iPhone Keyboard
Turn off Predictive Text on iPhone
If you don’t wish to reset the entire keyboard dictionary, but need to get rid of the keyboard suggestions, then you can disable the predictive text. Let’s see how to do that on your iPhone.
Related: iPhone Lets You Make Text Size Smaller or Bigger on Any App
From your iPhone, open Settings > General. Then, scroll down and tap on Keyboard.
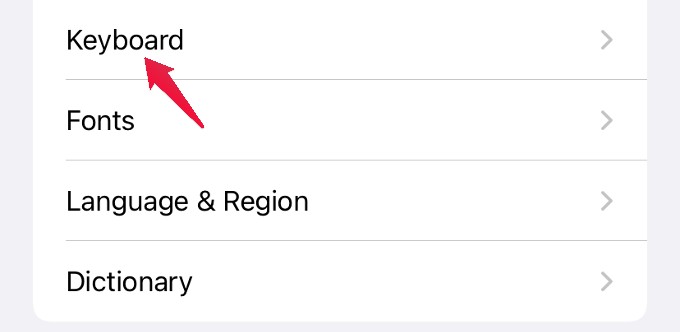
In the next screen, scroll down and toggle off the Predictive option to disable it.
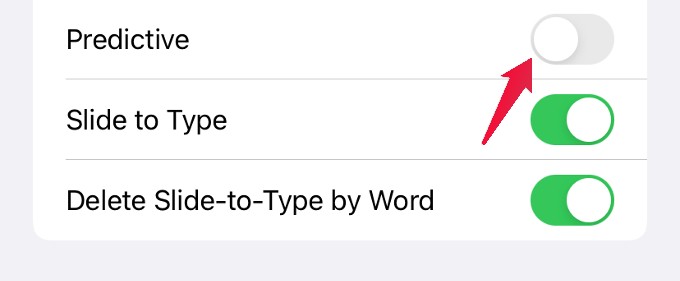
Now, if you go ahead and compose a message, email, or type something on the Notes on your iPhone, you won’t see any autocomplete suggestions, predictive text, or dictionary suggestions. You can type on your iPhone in peace without getting confused by the predictive text.
Related: How to Clear Predictive Text and Autocorrections on iPhone Keyboard
Well, we hope that using any of the two options, you can easily reset keyboard predictions on your iPhone. The only thing missing is the option to remove only certain words from the dictionary. You can otherwise reset the entire keyboard suggestions and start afresh.
