What will you do when you come across a new word and don’t know its meaning? Do a Google search for the word? Well, if you are an iPhone user, then you can make use of the built-in iPhone dictionary to learn the meanings of words instead of searching the web. Also, autocorrect on iPhone works based on this dictionary and you can even add new words to it.
In this post, let’s see how to use the iPhone dictionary and add new words to the iPhone dictionary.
How to Enable Dictionary on iPhone
By default, your iPhone will have an English dictionary enabled for typing. Based on this, you will get typing suggestions, autocorrect, and lookup results. In addition to English, iPhone provides dictionaries in different languages like Spanish, Chinese, French, Italian, etc.
You can enable as many dictionaries as you like. However, do remember if you enable many dictionaries, it might look messy when you look meaning of a word. Here is how to add more languages to the iPhone dictionary.
Tap Settings > General on your iPhone. Then, scroll down to the bottom of the screen and tap Dictionary.
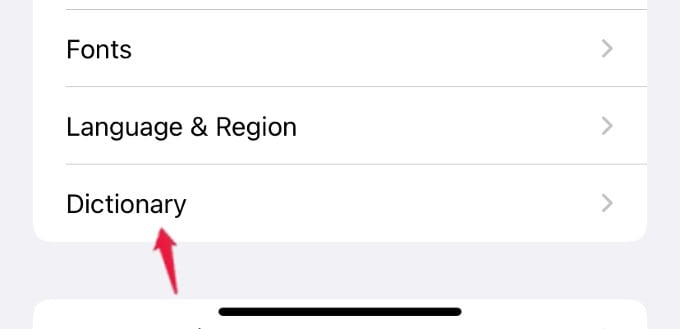
In the Dictionary screen, you will see a list of all dictionaries in multiple languages. To enable a dictionary, just tap on the dictionary (eg. English (US) ) you need. Then, you will see a blue tick on the left and download progress on the right
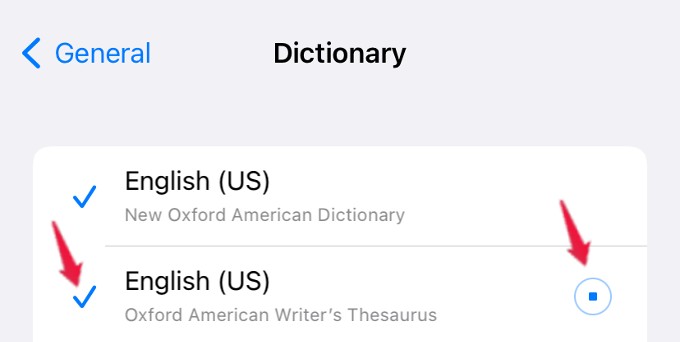
Once the download is completed, that dictionary is ready for use.
Likewise, you can select and download multiple dictionaries based on your need. While selecting, ensure you select only the language dictionaries and not translation dictionaries.
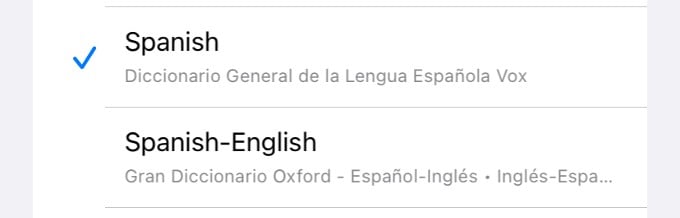
For example, Spanish-English will translate the Spanish word to English, whereas Spanish will provide the meanings for Spanish words.
Related: The Best iPhone Keyboard Tips and Tricks to Supercharge Your Typing Experience
How to Use iPhone Dictionary
Once enabled, you can use the iPhone Dictionary to know the meaning of a word from any app like Safari, Notes, Photos, etc. You can also use the Dictionary feature on non-native iOS apps like Gmail. Let’s see how to use the iPhone dictionary to learn the meaning of words.
Let’s say you are reading an article in Safari and want to know the meaning of a word. Just long-press the word and tap LookUp from the list of options shown in the small menu that appears.
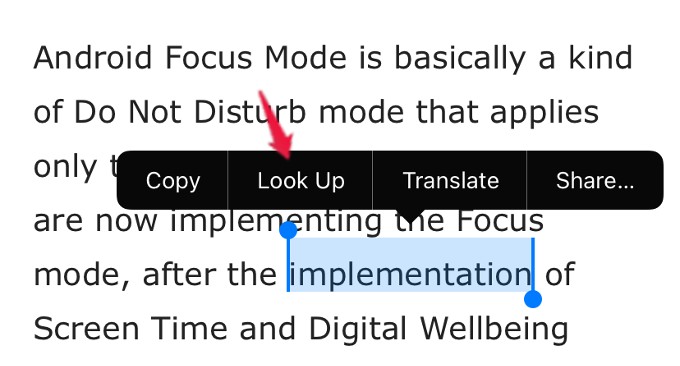
Then, you will see a new pop-up menu on your screen with the explanation for the word. If you have enabled multiple dictionaries for the same language, then you will see the meanings from all the dictionaries.
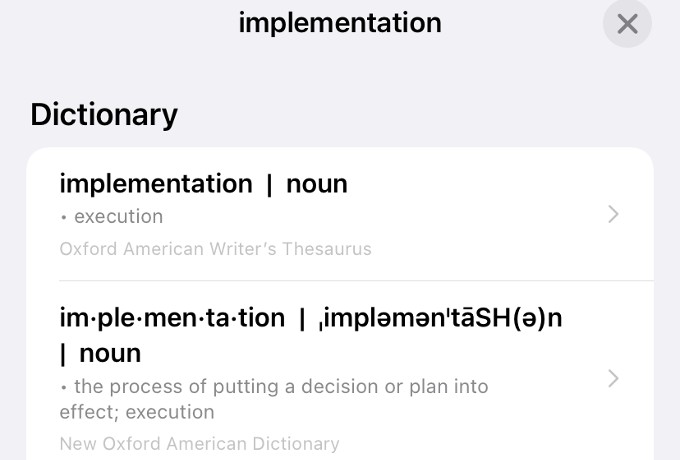
Do remember that the iPhone dictionary shows the meaning of a single word. If you try to select multiple words, then you will be shown options like Siri Suggestions, Wikipedia search, etc.
Apart from the Lookup results, your iPhone will depend on this dictionary for autocorrect and typing suggestions. If you wish to add more words to the iPhone dictionary, read below.
Related: How to Get GIF Keyboard on iPhone to Send Funny GIFs While Texting
How to Add Words to iPhone Dictionary
Do you wish to add some new words to your iPhone dictionary so that the iPhone Autocorrect detects them? Well, if you do frequently use certain words that are not in the dictionary, your iPhone will save it and will suggest you the next time you start to type.
You can also use the text replacement feature to add new words and create shortcuts for them. Let’s see how to do that.
Tap Settings > General on your iPhone. On the General screen, tap on Keyboard.
From the next screen, tap Text Replacement and tap on the + icon in the Text Replacement screen.
Let’s say that you expect the iPhone dictionary to recognize your initials and automatically replace that with your name. Go ahead and enter your name in the Phrase box and your initials to shortcut and tap Save at the top right.
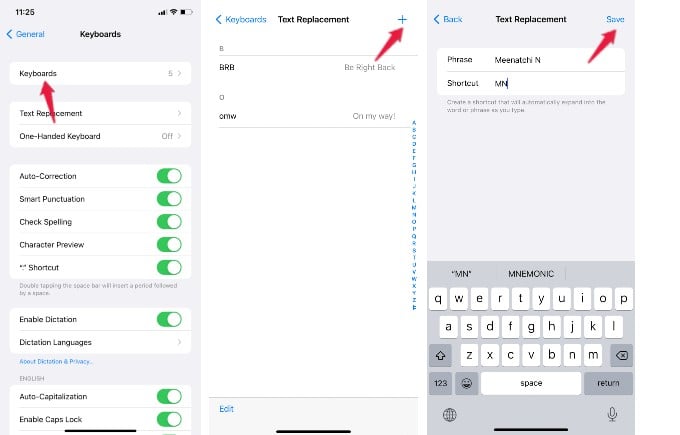
Now, if you type your initials while typing a message or an email, you can see your name in the suggestions.
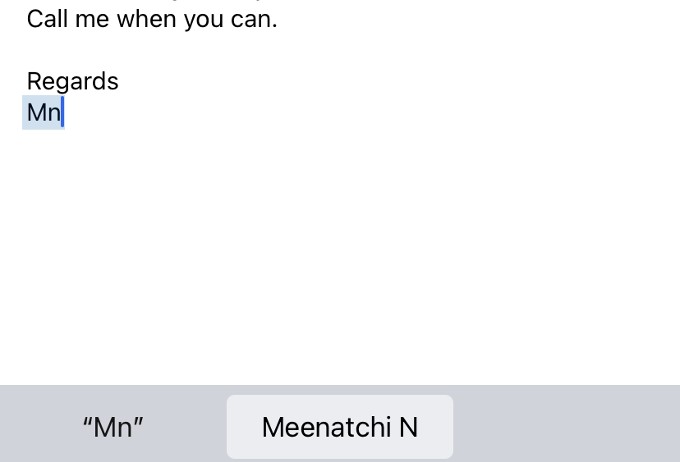
In case you don’t wish to create a shortcut and add just the word, you can do that as well. In that scenario also, you will see the word you had added in suggestions as you type.
Related: How to Easily type Different Languages on iPhone with English Keyboard.
How to Remove Dictionary on Your iPhone
Do you think you have enabled too many dictionaries on your iPhone? You can easily get rid of the unwanted ones anytime with a single tap. To do that, navigate to Settings > General > Dictionary on your iPhone.
Then, just tap on the dictionary you want to remove. That’s it. The dictionary is disabled and you will not see the Bluetick anymore. Of course, if you want to enable that dictionary again in the future, you can do that.
FAQ: iPhone Dictionary
If you are using an iPhone with iOS 11 or later, you can find the built-in iPhone dictionary under Settings > General menu.
No. You don’t need an internet network as you can look up the words and learn the meanings, even if you are offline.
Yes. You can make use of the Text Replacement feature (Settings > General > Keyboard > Text Replacement) to add new words to the built-in iPhone dictionary. When you accept a spelling suggestion provided by the iOS, then that word will get added to the dictionary.
The keyboard on your iPhone depends on the dictionary for suggestions and corrections. The above trick should help you add custom words and new terms into this dictionary to ease up your typing.

This is such a helpful post! I’ve always struggled with embarrassing autocorrect fails. I’ve added a few personalized words already, and it makes a huge difference in my texting. Thanks for the clear instructions!