Do Not Disturb is an interesting feature of the iOS that helps you to get rid of the distractions while you are sleeping, driving, attending a meeting or working on something important. Even though, Do Not Disturb option was available on the earlier iOS versions, Apple has greatly improved that feature on its iOS 12 release.
Let’s see in detail on how to set up the Do Not Disturb on your iPhone.
Content
- What is Do Not Disturb (DND) mode?
- How to Turn on Do Not Disturb on iPhone?
- How to Set up Do Not Disturb Schedule on iOS?
- How to Customize Do Not Disturb on iPhone?
- How to Set Do Not Disturb at Bedtime?
- How to Use Do Not Disturb for individual contacts?
- How to Set up Do Not Disturb while driving?
- How to Turn off Do Not Disturb on iPhone?
- Why should you make use of the Do Not Disturb Mode?
What is Do Not Disturb (DND) mode?
As per the name, when your iOS is put in DND mode, all the alerts, notifications and calls will get silenced and you won’t hear any alert or ring sound for the same. Of course, you can view all the missed notifications on your iPhone once it comes out of the DND mode. When the iPhone is in DND mode, you will see a Crescent moon icon on the status bar (near the battery level indicator).
How to Turn on Do Not Disturb on iPhone?
The main objective of this feature is to reduce interruptions during driving, sleep or whenever you need to get rid of distractions from your iPhone. You can enable the Do Not Disturb mode using two methods: Manual Mode or by Setting a DND Schedule. First, let’s see the Manual method.
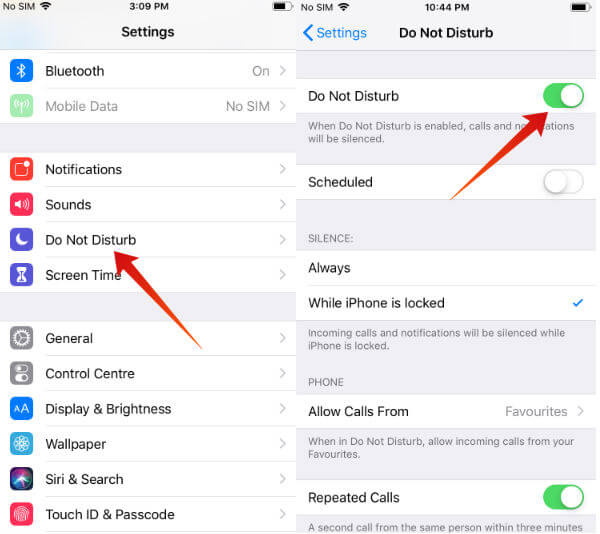
- Tap Settings icon on your home screen.
- Tap on the Do Not Disturb option from the list.
- Toggle the position of the Do Not Disturb switch to the right. (You will see a green color on the switch once it is turned on ).
- Here, you can choose when you need to put your iPhone in silence mode. Always or While iPhone is locked.
If you had not set any schedule for the DND Mode, then your iPhone will enter the DND based on the setting for Silence. If it is set to Always, then your iOS will be in DND mode till manually turned back off. Otherwise, it will be in Do Not Disturb Mode when it is unlocked.
Now, let’s see how to set a schedule for the DND mode.
How to Set up Do Not Disturb Schedule on iOS?
In iOS 12, you can set the DND schedule either from the Control Center or on the DND menu. However, most of the options listed on the Control Center are based on the events rather than time.
Enable DND Mode on Control Center
You can get the control center with a swipe and that is the place to access DND Control Let us see how to set up DND on Control Center for quick access.
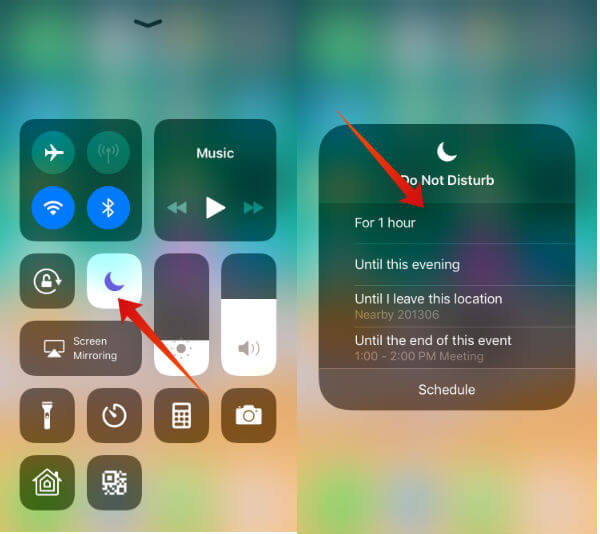
- Swipe up from the bottom of the screen to go to the Control Center.
- Make a long tap on Do Not Disturb. (look for the Cresent moon icon)
- Now, you will see the below options for setting the DND mode.
- For 1 hour – To put the iOS in DND mode for the next 1 hour.
- Until this evening/morning – This option puts your iPhone in silence mode till the morning/evening.
- Until I leave this location – Turns on the DND mode till you leave the current location. You can use this option if you are meeting someone outside your home and you need not get disturbed.
- Until the end of this event – This option will be shown only if there is an event on your Calendar. It can be used when you are attending any important meetings or any kind of events.
Based on your need, you can just tap any one of the options to activate the DND mode on your iPhone.
Schedule Do Not Disturb on DND Menu
If you need to trigger your iPhone the DND for a specific time and interval you can easily do that from the DND menu option. This is good enough to schedule DND mode on a head of a meeting or before you take a nap.
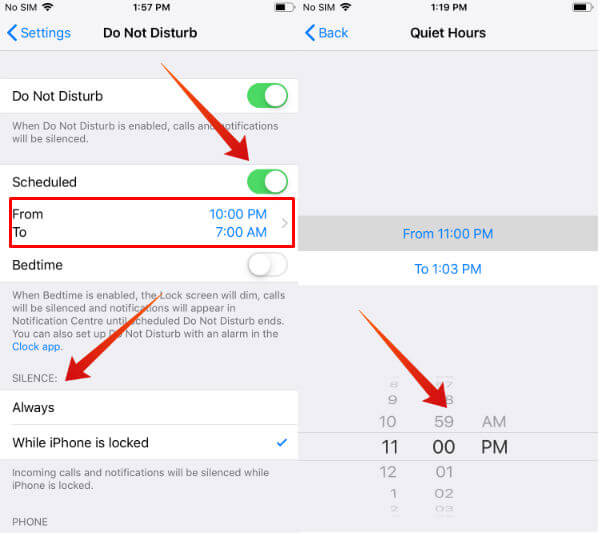
- Navigate to Settings-> Do Not Disturb.
- Make sure that the Scheduled switch is turned ON.
- Now, tap the blue text below the Scheduled switch to set the time duration during which your iPhone will be in DND mode.
- Then, choose the value for the Silence setting: Always or While iPhone is locked
Now, iOS will not alert you for calls, notifications etc during this time period. You can have some peaceful moments without any rings or annoying alerts.
How to Customize Do Not Disturb on iPhone
Let’s imagine that you had put your iPhone on DND mode for a couple of hours as you need to attend an important meeting at your office. And, your spouse is trying to reach you due to an emergency. These things can happen. Right? Hence, you need to customize the settings to allow calls from your family members or someone important.
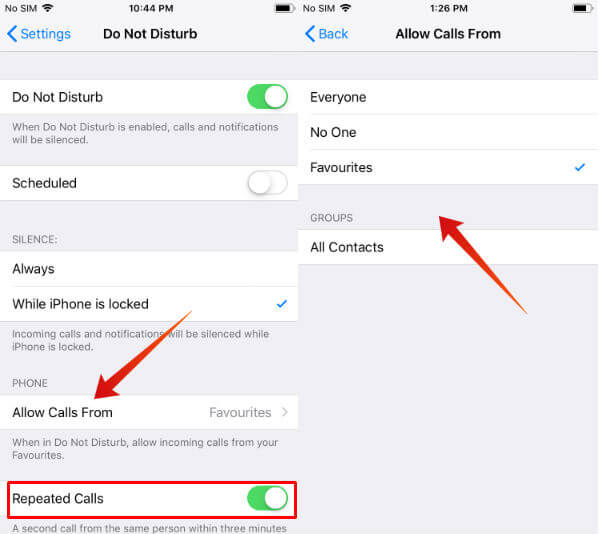
- Navigate to Settings-> Do Not Disturb.
- Scroll to find the section titled PHONE and tap Allow Calls From option.
- Then, you need to select any one of the options listed below:
– Everyone – To allow calls from everyone in your contacts.
– No one – No calls are allowed from anyone.
– Favorites – To allow calls only from those in your favorites list
– Groups – To allow calls only from certain groups. ( eg. Family, Colleagues etc ) - Below the Allow calls, you will find an option titled Repeated Calls. If this switch is turned on, then iOS will allow the second call from the same person on one condition. The second call should have been made within 3 minutes from the first call.
Now, whenever iOS enters the DND mode, it will allow calls only from the contacts you had selected and you need not worry about missing the calls anymore.
Also read: How to Set Do Not Disturb Exceptions on iPhone
How to Set Do Not Disturb at Bedtime?
Let’s assume that you had already configured a downtime schedule on your child’s iPad or iPhone during their bedtime so that they cannot access any apps. In addition to that, you can also enable the DND mode during bedtime so that calls and other notifications will be silenced. Also, the screen will dim to help your kids to sleep peacefully.
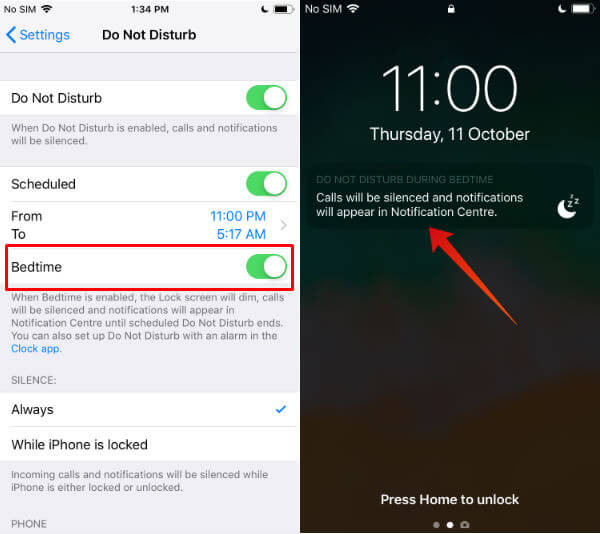
- Navigate to Settings-> Do Not Disturb on your child’s iPad or iPhone.
- Toggle the position of the Bedtime switch to the right to enable the bedtime option.
(You will see a green color on the switch if it is turned on) - Tap the blue text below the Scheduled switch to set up a new bedtime schedule.
It’s bedtime, you don’t want to answer any calls or your kids need some time away from screens. Now, your kids will sleep through the night without any distractions.
How to Use Do Not Disturb for Individual Contacts?
Let’s imagine that one of your friends is repeatedly calling or sending messages to you. However, you don’t wish to block this person forever. What will you do? Thanks to iOS 12, now you can put an individual contact on DND mode so that you won’t get alerts for texts and calls from that person till the option is enabled.
Turn ON DND for Individual Contact
You really annoyed with a friend or family member? You can set a DND for that particular number. You are not blocking the message of phone here, but hiding all alerts from that particular number.
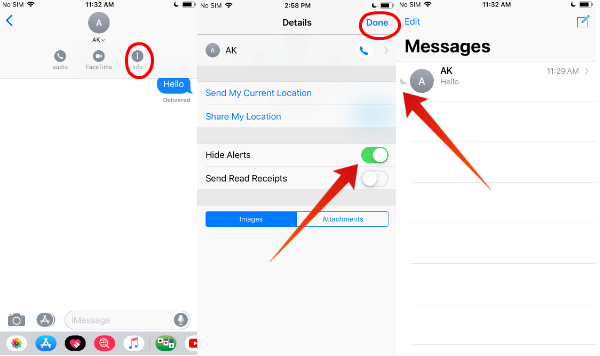
- Open the Messages app on your iPhone and tap the contact you would like to silence for some time.
- On the top of your screen, tap the symbol ‘>‘ which appears next to the contact’s name.
- Now, you will see three icons below the contact name. Just tap the ‘i’ ( info ) icon.
- Then, toggle the position of the Hide Alerts switch to the right. ( You should see a green color on the switch )
- Tap the Done button on the top right.
- Tap the ‘<‘ symbol on the top left.
- Here, you will see the Crescent moon icon near the contact’s name.
Now, you will not receive call/text alerts from this contact anymore. You can follow the above procedure to enable DND mode for multiple contacts.
Turn OFF DND for Individual Contact
Now, you would like to remove the DND for that contact as he/she is not disturbing you anymore.
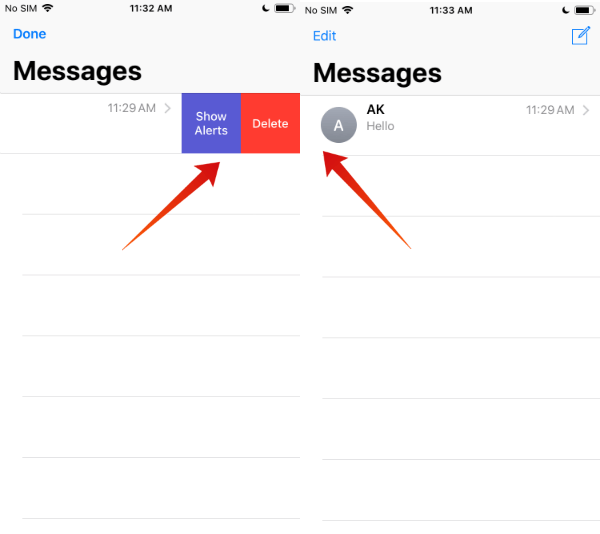
- Open the Messages app on your iPhone and swipe left on the conversation screen.
- Now, you will see a purple square with the text “Show Alerts“. Just tap on that text to turn off the DND mode for that contact.
Once the DND is turned off, you will no longer see the Crescent moon icon near the contact’s name.
Also Read: How to Set up Out of Office AutoReply Message on iPhone
How to Set up Do Not Disturb While Driving?
Generally, it is not advisable to talk over the phone while driving. It will affect your concentration and you may lose control over your driving. iOS 12 provides an option to put your iPhone on DND mode while driving either manually or automatically. Also, you can configure auto-reply so that your caller will receive a message while you are driving. Learn more on how to configure Do Not Disturb while driving here.
How to Turn off Do Not Disturb on iPhone?
Would you like to get rid of the DND mode completely? You can do that easily. Navigate to Settings-> Do Not Disturb and toggle the position of the switch titled Do Not Disturb to the left. Now, you will not see the green color as it is turned off.
Why Should you Use Do Not Disturb Mode?
As a part-time working mom, I always struggle to manage time with work and family. And, at least a few minutes gets wasted every day in viewing the alerts and notifications on my iPhone. Thanks to DND, now I can easily put my iPhone on that for a couple of hours whenever I’m writing.
Students and working professionals can also make use of this feature to avoid distractions while they are working on important things. If you are setting up an iPad or iPhone for your child, then you can set DND during their bedtime. Also, young as well as experienced drivers can make use of the DND mode while driving.
Are you using the DND mode on your iPhone? Does it help you? Please share your feedback on comments.
