Cortana by Microsoft has become one of the most popular personal assistants along with the Google Assistant, Apple’s Siri and Amazon Alexa over the time. Initially announced for Windows 10 Operating System, the AI-powered Personal Assistant has been rolled out to Android platforms too. Microsoft Cortana for Android comes with many in-built features including other device control and notification sync across devices.
Here is a complete guide to getting the max out of the Cortana app on your Android smartphone.
Cortana on Android: Download and Install
Cortana for Android comes as a separate app, so the Operating System might consider it only as a third-party service which will get limited in many of the Android devices. If you are from the US or any European countries, you can download and install the stable rollout of the Cortana from the Play Store itself. But the picture is different in many countries, from Asia. The apps for many countries like India are unreleased versions and there is a big chance you could face bugs and crashes on them.
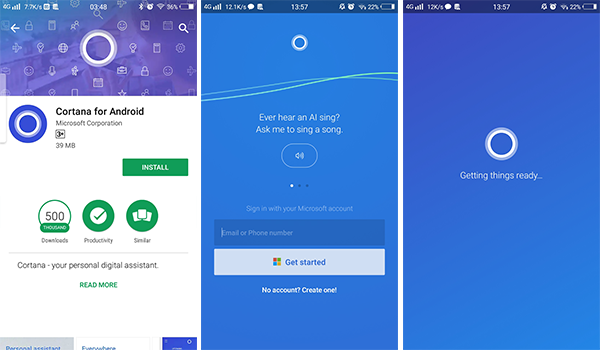
There are many APK markets available online (like APKMirror) where you can download trusted copies of the apps. You can simply go to the Google PlayStore and download the original Cortana for your Android smartphone and, grant the permissions. After installation, you need to set up the app using your Microsoft account to start using the Cortana. For a better usability experience, make sure that you use the same account you have logged in to your PC.
Download Cortana on Android: PlayStore | APKMirror
How to Set Cortana as Default Assistant on Android
In most of the Android smartphones, long pressing the Home button triggers the Google Assistant and it is the most convenient way found among the users. If you are done using the Google Assistant and considering a better, third-party one to rule the area, Microsoft’s Cortana is the best option. You can set the app to default so that you could trigger and use it as much as others use Assistant.
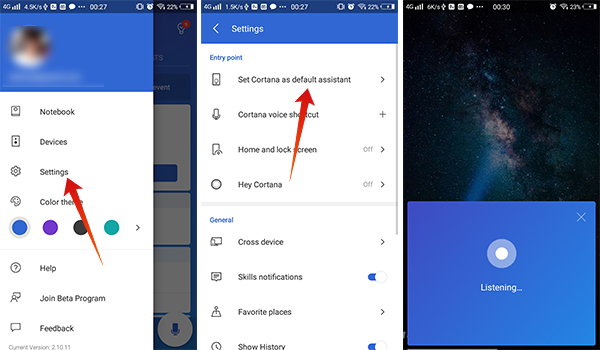
Cortana asks to set it as default during the setup. You can either provide permission at the initial time or else follow the steps below.
- Open Microsoft Cortana.
- Swipe from the left and tap Settings.
- Choose Set Cortana as default assistant.
- Choose Cortana as your default assistant from the device settings window pops up next.
- You can also switch the assistant mode between Voice and homepage modes from Settings > Assistant Mode.
Also Read: How to Clear Search History of Cortana and Bing in Windows 10
Use Cortana from Home/Lock Screen or Anywhere
Cortana comes with some unique features that are helpful in most needful times. You can pull out and use the Cortana Assistant from any screen on your smartphone. Using it from any other screens other than home and lock pages is similar to using the Google Assistant.
Once you make the Cortana your default Assistant, a simple long press on your home button will pull up the Cortana and you can use it with your own voice easily. To add the Cortana to your home screen or lock screen, do as follows.
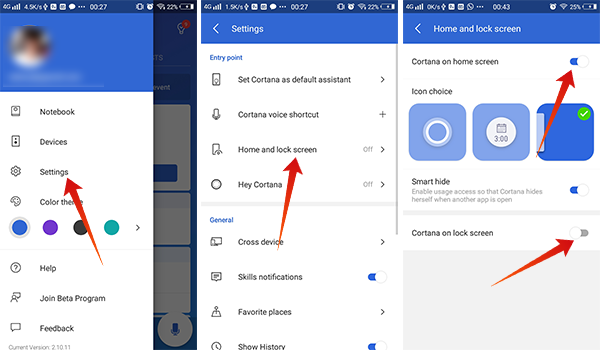
- Open Cortana and navigate to Settings from the left hamburger menu.
- Tap on Home and lock screen.
- To create a shortcut for Voice search assistant, tap on Cortana voice shortcut.
- Toggle on the features Cortana on home screen and Cortana on lock screen
- Enable Usage with access for the Cortana and choose the icon to get Cortana on the home screen.
- Turn off Smart Hide to access Cortana floating widget from any screen.
To avoid other looking on to your emails, notifications, reminders, etc. from the Cortana lock screen, disable its access from the same window.
Get Notifications Across Devices
Microsoft added the notification sync feature to the Cortana app for Android smartphones, which was exclusively available only for Windows 10 Phone users. With the feature, you can receive all the notifications and alerts on your Windows 10 PC real-time.
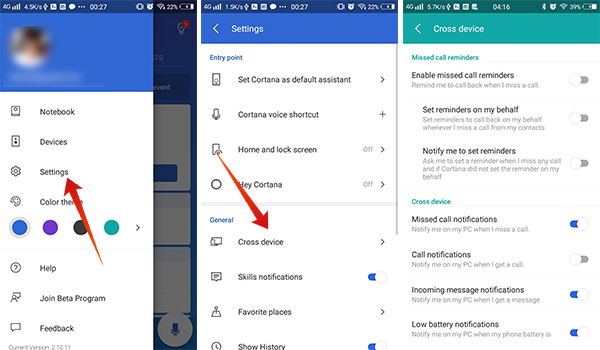
In order to use this feature, your PC should be on Windows 10 OS and the same Microsoft account should be logged in both on the PC and the Cortana app on Android. With all these, you are all set to get your notifications right on your PC.
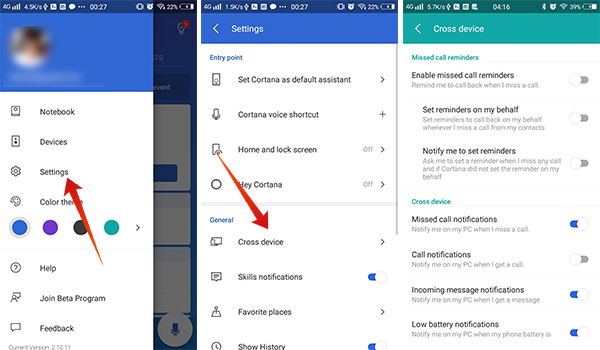
- Open the Cortana app on your Android and navigate to the Settings menu.
- Tap on Cross devices.
- Toggle on whatever the type of notifications you want to sync across your devices through Cortana.
- After you finish off the smartphone set up, open your PC and go to the Windows 10 Settings (Windows Key + I).
- Click on Cortana and then Cortana across my devices.
- Turn on Get phone notifications on this PC.
You can also reply to messages or SMS from PC notifications right from Windows 10 PC direct instead of going to the Android phone.
Also Read: A Complete Guide to Using Microsoft Launcher on Android.
Set Cortana with Personal Assistant Devices
Similar to the connectivity features in Google Assistant (Google Home), Apple Siri (Apple Home) and Amazon Alexa (Amazon Echo devices), you can also connect and pair with a limited range of devices. The app allows you to connect with the Cortana-powered Harman Kardon Invoke personal assistant device or GLAS smart thermostat.
To set up the connection with any of the supported devices, got to the Cortana app on Android and choose Devices from the side menu. Here is how to connect Harman Kardon Invoke.
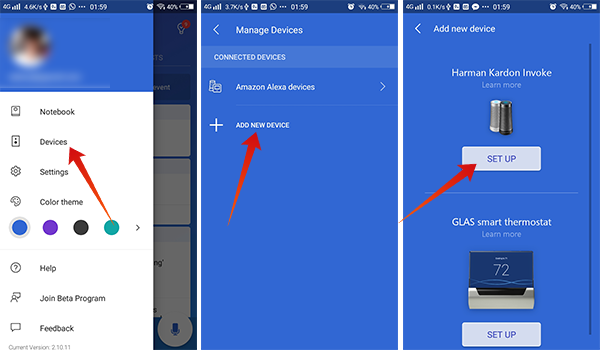
- Connect both your Android smartphone and Invoke device to the same Wi-Fi network.
- Open Cortana on your Android phone and go to Devices.
- Tap on Add device.
- Choose Harman Kardon Invoke and tap Get started.
- Tap Next and follow the instructions on your screen. Also, allow permission to access the Cortana information.
With a GLAS thermostat, you can connect directly and does not require many permissions for remote controls.
Microsoft Cortana Skills
Apart from being an add-on service which can organize your calendar and listen to your words, Microsoft Cortana is far ahead in the personal assistant arena with its seamless performance and the availability of skills. Even though it is not as rich as Amazon Alexa, the Cortana showcases a set of unique features and skills as a standalone app. Here are some of its skills and features you can make use of.
‘Hey Cortana’ Hotword
The triggering Hotword for Cortana is “Hey Cortana” and it works only within the app. As the smartphones do not allow Cortana to listen to detect the Hotword always, you might need to pull up the Cortana manually to speak with it. Here is how to turn on “Hey Cortana” detection from the app.
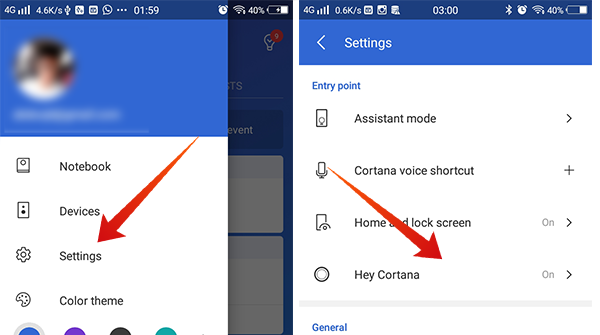
- Open Cortana and then go to Settings.
- Tap “Hey Cortana” and enable “From the app.”
Reminders with Cortana
The reminder feature works almost similar to its competitors when you ask it to remind you about some events. The Cortana directly stores it on your Microsoft calendar and you can access it from your PC as well. You can also get notifications on both devices. Your daily commute and traffic updates are also available through the service, surprisingly.
Cortana Smart Task Suggestion
Cortana can suggest and notify you about the tasks you need to finish using its Suggested tasks feature. You need to connect your Outlook or Office email with the app to let it access the emails and suggest you the tasks.
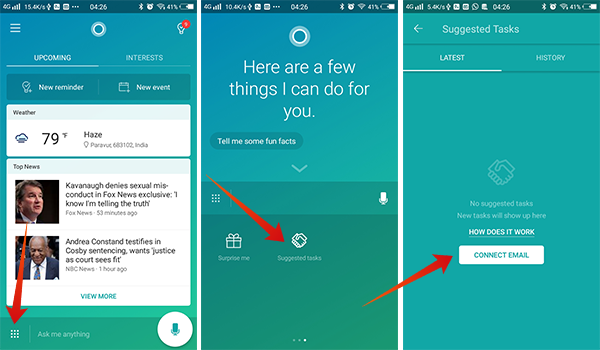
- Open Cortana app and tap on the nine dots icon at the bottom corner.
- Scroll sidewards and choose Suggested tasks.
- Tap Connect Email and log in using your Outlook or Office 365 mail accounts.
You will then receive the notifications with the tasks to finish under the “suggested” section.
Cortana Connected Services
Cortana allows users to connect with certain services to get a more personalized user experience. You can even connect your smart home devices, Skype, Gmail, LinkedIn, Wunderlist accounts to get direct data from the platforms without even touching your smartphone screen. Additionally, it is very to connect your music streaming accounts like Spotify to play songs directly from Cortana.
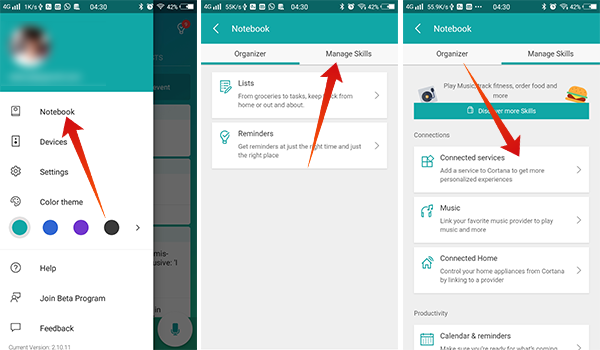
- Go to Notebook from the Cortana on Android smartphone.
- Move to Manage Skills tab.
- Tap on Connected services and tap on any of the platforms which you want to link to the Cortana.
- Go back to the Manage Skills window and choose Music to connect your streaming platforms.
- Tap Connected Home to connect Cortana to smart home devices s that you could control them using your smartphone on the go. The supported device list includes Samsung SmarThings, TP-Link Kasa, Wink, Net, LIFX, etc.
Daily Updates with Cortana
Microsoft Cortana on Android can deliver you daily news, finance related updates, flight tracking, travel status, package delivery status, sports and weather updates.
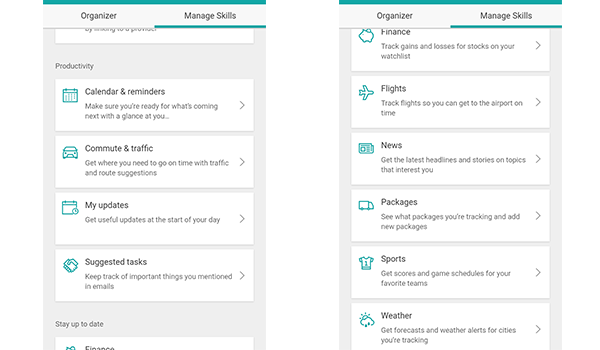
All you need is to ask Cortana for the update you need. For example, ask “Hey Cortana, what is the weather like?” or “what are the business news?.”
Have Some Fun with Cortana
The AI-powered personal assistant is capable of getting rid of your boredom with its fun facts and jokes. Here are some of the commands you should try.
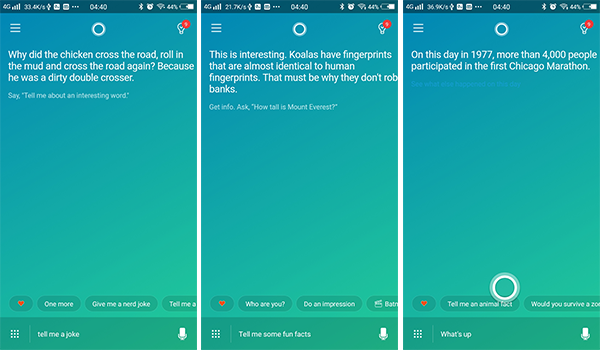
- Sing a song.
- Tell a story.
- Surprise me.
- What’s up?
- How is my day?
- Tell a joke.
- Tell me some fun facts.
Change App Color Theme
Do you want a color change from the default blue color theme of Cortana? Simply open the app and swipe from left to see the hamburger menu. You can choose the appropriate color theme that matches your taste from the list of purple, blue, green, dark, saffron, orange, magenta and teal colors.
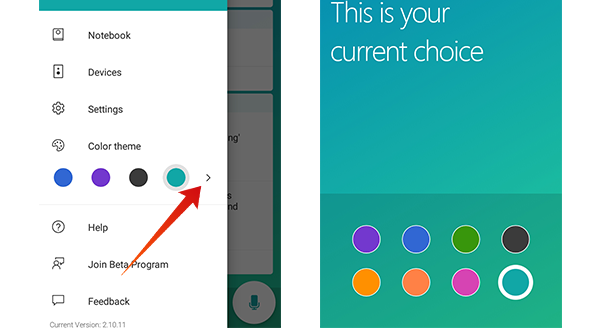
Microsoft Cortana is a great companion for those who want to keep the things simple and easier to access. As it can sync data with Cortana on Windows devices your reminders and notes will be accessible universally across your devices without further installation.
As the Google Assistant serves all the jobs for an AI-assistant, most of the Android users are not bothered about the Cortana on Android which serves the same or more like that of the Google’s Assistant. However, when you use Windows 10 and Android, Cortana is going to be a more unified solution for both platform.
