Windows registry has always been a source of pain to the users. It is complex, bloated, and often throws up errors. The problem is that trying to fix these registry entries can be a little risky which makes them even more frustrating. It’s a necessary chore because they can slow down your PC’s performance, and have to be taken care off every now and then.
In this article, we will take a look at some steps that will help you delete broken registry entries and items in Windows 10.
What are Registry Entries
Registry entries are a repository of files that contain information on your software and apps. For example, where are all the apps installed and stored, DLL files associated with these apps and which ones are common, start menu shortcuts, functions associated with Windows apps, path to various documents and more.
Its a database that records various aspects of your OS experience. That’s why editing it can be a little risky because essentially, you will be modifying how these apps behave. It can break the functionality of these apps.
While new registry entries are made all the time, Windows often fail to delete old registry entries that are redundant. That bloats up the system, consuming resources and leading to conflicts.
Also Read: How to Customize Windows 10 to Fast Boot Your PC?
What’s the Solution
There are two ways to go about this. One is the manual method which is safer but also time consuming. With the attention span of a goldfish that humans have developed over time, that can be too much work.
That’s why there are registry cleaner apps out there but again, they are not safe and a lot depends on the condition of your registry.
Before we begin with a list of all the registry cleaner apps available at your disposal, let me share a list of things to keep in mind. Breaking the registry entries can break the way Windows behaves. You might have to redo a full installation, in a worst case scenario. Yup. While that’s scary, it won’t come to that. Especially, if you follow the guide to the T.
Also Read: How to Enable Quick Removal Policy for USB Drives on Windows 10
What You Need to Keep in Mind
You must have to be careful enough not to lose your valuable data and windows OS. Before you do any steps below, be make sure you take a backup copy of your Windows system.
1. Backup
The golden rule. Works almost always in every scenario. Take a backup of all the registry entries that you are going to delete beforehand. Preferably on an external hard or pen drive, in case PC is rendered inaccessible.
There are two things to backup. One is your precious data so your boss is not unhappy with you for losing that all important file. Second are the registry files themselves so you can restore if something goes South. Create a system restore point which will take care of everything.
Done? Cool.
2. Close All Apps
To reduce the chances of losing data and creating points of conflict, I would recommend you to close all open apps and windows. That will reduce the chances of registry cleaners breaking anything. I would also recommend you to uninstall any apps or software that you don’t need anymore. Good time to do some house cleaning.
3. Read
Usually, we simply hit on the Next button without thinking much, or paying much attention. That’s OK when you are installing an app or running some other app function, but not with registry cleaners.
Read before you click the Next button and be aware of what’s happening. Caution is necessary here and the more you exercise it, the better it will be for your PC’s health.
4. Hunt
When you run a registry cleaner, it will search for entries that are no longer required. Within that long list, it will mark certain entries that it deems safe to delete. How do you know which ones should you delete?
Simple. Go through the list and look for entries that are familiar to you. For example, there are a lot of entries for an app that you uninstalled last week. You know you can delete these broken and old entries. Invalid registry entries for files that have been since moved to a new folder location or even deleted.
For the most part, you just need to use common sense and work with that. Most registry cleaners will mark certain entries as ‘Caution’. If you don’t know much about them or are unsure about what to do, best let it sit. Don’t delete those registry entries.
5. Don’t Touch
Simple rule. Once you have started the scanning or deleting process, let the registry cleaner do its work. Don’t touch your mouse or keyboard until it’s done. That can interfere with the process. Multitasking is not always a great idea. I suggest you have a cup of coffee, or whatever it is that you drink!
6. Rescue Team
If anything goes south, don’t panic. If you find that certain apps are not launching or behaving oddly, you can use the restore feature of the registry cleaner. Most come with one. If that doesn’t work, you can simply go back in time using the restore point you earlier created.
Let’s take a look at some registry cleaners now.
Also Read: How to Speed up Google Chrome Browser on PC?
1. Auslogics
Auslogics can do a lot of things. It can remove leftover files from apps and software that were uninstalled. You can search for corrupt or broken registry entries and repair or delete them. It can also find registry entries that you no longer require.
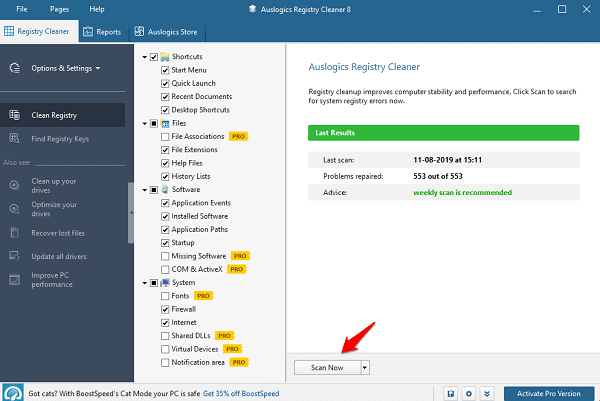
There is a built-in option to ‘backup changes’, but you will have to enable to manually. Download and install the app and do a scan. Click on Repair option after scan is completed. If your Windows computer is not working properly, go to Rescue Center to restore the most recent backup with a single click. Reboot when done.
Aulogics is one of the best registry cleaners in the market. While the free version will find unwanted and broken registry entries, the scope of the scan is limited. The pro version will cost you $25.46, but is worth the price.
Download Auslogics for Windows
2. Advanced SystemCare Pro
Advanced SystemCare Pro also comes highly recommended by its users and will cost only $19.99. It also comes with a bunch of tools to protect your system from emerging crypto jacking threats, in case you are an active investor.
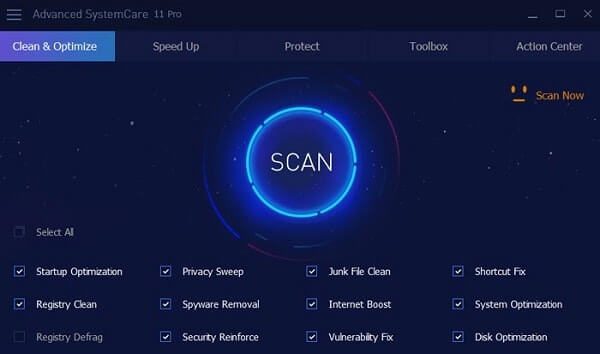
Like Auslogics, it comes with a one-click scan and repair solution that will search and find for inconsistencies with registry entries, and repair or delete them. There are options to protect certain apps from getting scanned and ‘repaired’. For example, whitelist your favorite browser so you don’t lose cookies and other data.
Download Advanced SystemCare Pro for Windows
3. CCleaner
CCleaner is one of the most popular and free alternative to registry cleaners in the market. There is also a pro version that will cost you $29.95. It also includes a defragger and file recovery tool.
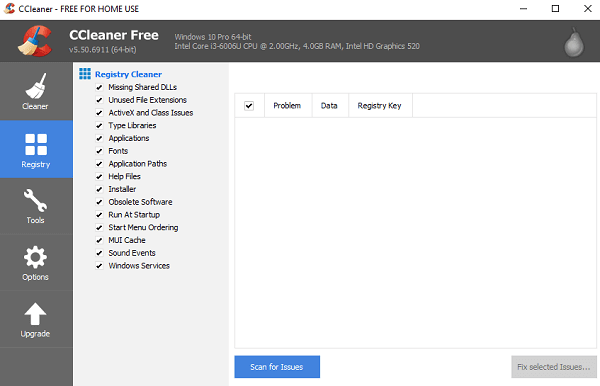
The free version of the app is pretty popular and does a really good job of repairing and deleting broken registry entries and files. As with other apps in the same niche, CCleaner is quick and hassle free.
Download CCleaner for Windows
Also Read: Top 7 Free Tools to Retrieve Performance of Slow Running PC
Delete Broken Registry Entries in Windows 10
These are some of the best registry cleaner apps for Windows 10. You can go for any one of them. Just don’t use two or more registry cleaners at the same time. That can seriously damage your computer’s functionality. So, which registry cleaner are you using and why?
