Ever since Apple had launched its own streaming service Apple TV+, it has been gaining popularity among non-Apple users as well. Because Apple has made its streaming service available to other devices like Samsung Smart TVs, Roku, Fire TV, AirPlay supported TVs and more.
In this article, let’s take a detailed look at how to watch Apple TV+ on various devices.
Content
- What is Apple TV?
- How Much Does Apple TV Plus cost?
- Apple TV Supported Devices
- How to Watch Apple TV on Firestick/Fire TV
- How to Watch Apple TV on Roku
What is Apple TV?
Apple TV app allows you to watch Apple TV+, movies, TV shows and more. It allows you to buy/rent movies and subscribe to your favorite channels like HBO, CBS, Showtime and more from within the app. Not only that, the Apple TV app helps you to discover your favorite shows from other popular streaming services like Amazon Prime Video, Hulu, ESPN+ and more. Even it allows you to watch TV shows from your cable TV providers without the box.
In the past, Apple TV was only available to Apple’s devices. Now, with the launch of Apple TV+ (launched on November 1st, 2019), Apple’s own streaming service, it has extended the scope of Apple TV to other devices as well.
Like other major streaming services like NetFlix, PrimeVideo, Hulu, etc, Apple TV+ also features movies, TV Shows, Documentary and more. However, the only difference between Apple TV+ and other streaming services is that it will primarily feature original TV shows/movies (Apple Originals) with high profile actors/directors.
Related: Best Streaming Services: Quick Comparison Between Disney+, Netflix and more.
How Much Does Apple TV Plus cost?
For just $4.99 per month, you can share Apple TV+ with up to 5 family members. For music lovers, Apple Music and Apple TV+ bundle will cost $15 per month. Also, there is a buzz on social media that Apple TV+ is free for students who have subscribed to $5 per month for Apple Music.
Apple TV Supported Devices
At the time of writing, Apple TV is available on Roku, Fire TV/Firestick, AirPlay TVs and selected models of Smart TVs. To see the list of supported devices, check out here.
How to Watch Apple TV on Firestick/Fire TV
Recently, Apple has released the official Apple TV app for Fire TV devices. At the moment, the app is compatible with Amazon Fire TV Stick (Basic Edition/Gen 2) and Amazon Fire TV Stick 4k. Follow the below steps to watch Apple TV on Firestick/Fire TV.
Update FireTV to the Latest Software
First, you need to check if your Fire TV has the latest software.
- Navigate to Settings->My Fire TV->About->Check for Updates.
- If your device is not updated with the latest software, then it will read Install System Update. Go ahead and click that. Once the installation is completed, your device will restart automatically.
- Skip Steps 1 and 2, if your device is already loaded with the latest software.
Install Apple TV on Fire TV
Let’s see how to install Apple TV on your Firestick/Fire TV.
- Launch Fire TV/Firestick.
- Using your Firestick remote, click Search icon and enter “Apple TV”.
- Here, you should see the Apple TV app. Go ahead and click that app.
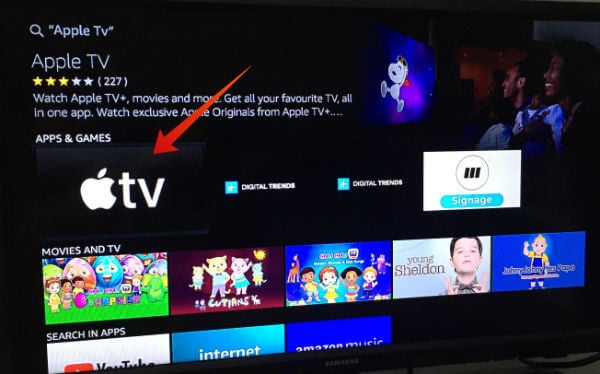
- Click the Get button.
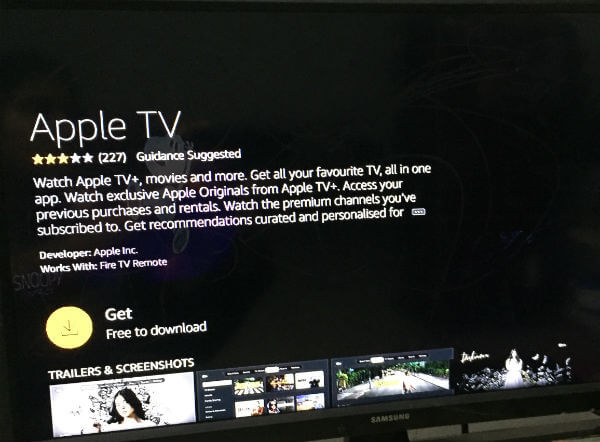
- Once the installation gets completed, you will see a button titled Open to launch the app. Otherwise, you can return to the home screen using your Firestick remote.
Related Read: How to Use Amazon Fire TV Remote App
Setting Up Apple TV on Firestick/Fire TV
Now, when you launch Apple TV for the first time, you will see a Welcome screen as shown below:
Go ahead and Click Start Watching. Next, you will see a couple of screens related to your data privacy. Follow the on-screen instructions and select your options.
Now, you will be redirected to the home screen of Apple with the list of movies, TV shows, and other content. If you click any of that content, you will be prompted to enter your Apple login credentials. There are two ways to sign in with your Apple ID:
Sign In On with Apple Credential on Fire TV
- Click Sign In On This TV.
- Use your Firestick remote to enter your Apple ID and click Continue.
- Enter the password for your Apple account.
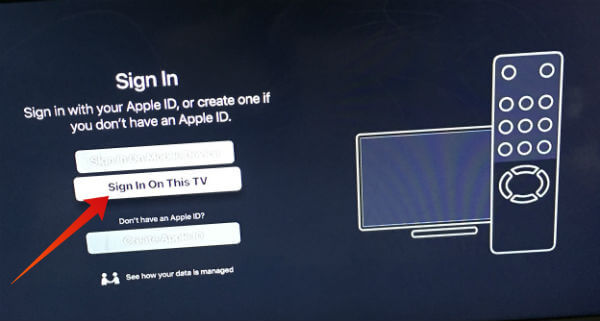
That’s it. Now you will be redirected to the Home screen and you can start watching Apple TV on your Firestick/Fire TV.
Sign In On Mobile Device
You can use this option if you are having an iPhone/iPad. Use the camera on your device to scan the QR code on your TV screen. Then, follow the instructions on your iPhone/iPad to sign in with your Apple ID.
Apple TV Privacy Settings
Apple is well known to protect the privacy of its users and Apple TV is not an exception for that. Just click the Settings tab from the Home screen of Apple TV. You will find all privacy settings related to your data, play history, location, etc.
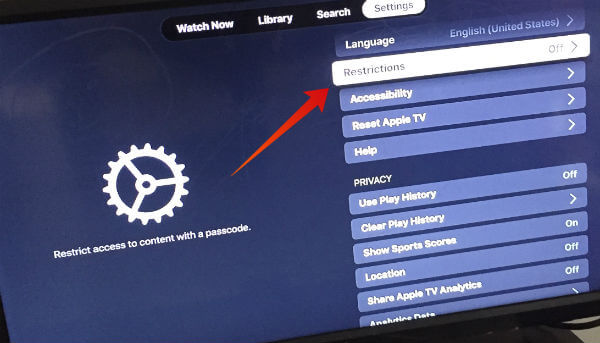
Like you set restrictions on your iPhone/iPad to block kids from watching inappropriate content, you can do that on Apple TV as well. Based on your kids’ age, you can select different ratings like PG, PG-13, R, G, and NC-17.
To set the ratings, navigate to Settings from your Apple TV home screen. Next, enable Restrictions and set a passcode. Then, select your desired rating for movies and TV Shows.
Also Read: How to Restrict Contents and Apps on iPhone
How to Watch Apple TV on Roku
You can watch Apple TV on Roku the same as Fire TV we explained above. You have to update the Roku devices and follow a few steps below. Before you start, check the Roku device list supported by Apple TV.
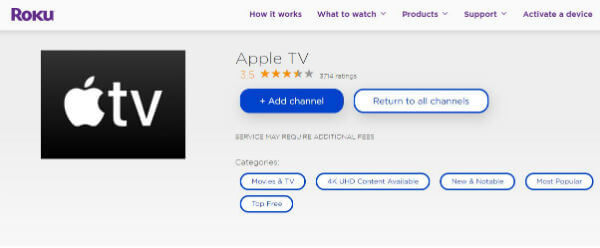
ROKU Devices Supported Apple TV
Apple TV will support only the latest devices. At this point, these are the Roku devices supported by Apple TV.
- Roku 4K TV A000X (Coming soon)
- Roku TV 7000X, C000X, 8000X
- Roku Smart Soundbar 9101X
- Roku Smart Soundbar 9100X
- Roku Express 3900X, 3930 X
- Roku Express+ 3910X, 3931X
- Roku HD 3932 X
- Roku Streaming Stick 3800X
- Roku Streaming Stick+ 3810X, 3811X
- Roku Premiere 3920X, 4620X
- Roku Premiere+ 3921X, 4630X
- Roku Ultra 4640X 4660X, 4661X, 4670X
- Roku Ultra LT 4662X
- Roku 2 4210X, 4205X
- Roku 3 4200X, 4230X
Before thinking of watching Apple TV on Roku, make sure that your device is listed above.
Update Roku to Latest Software
First, check if your Roku is updated with the latest software.
- Launch Roku with your remote.
- Navigating to Settings->System->System Update->Check Now. If there is a new update, go ahead and install that. Once the installation has been completed, your Roku will reboot automatically.
Install Apple TV on Roku
Let’s see how to install Apple TV on your Roku.
- Press Home button on your Roku remote.
- Click Search icon and enter the text “Apple TV”
- Next, click Apple TV and follow the on-screen instructions to install the app.
Alternatively, you can install the Apple TV app from your computer by linking your PC with Roku.
Setting up Apple TV
Setting up Apple TV on Roku is pretty much similar to Fire TV. Just to log in with your Apple ID and follow the on-screen instructions to start watching Apple TV on your Roku.
How to Get Apple TV Plus for Free?
Have you bought any Apple device like Apple TV, iPhone, iPad, Mac or iPod Touch on September 10, 2019, or after that? Then, you are eligible to get free Apple TV plus subscription for one year. However, there is a small catch on this offer. If you cancel the subscription before its expiry date, then you will not be able to watch Apple TV+ for the rest of the period. Hence, you need to wait until the end of your term to get full benefits of the deal.
Apple also offers a 7-day free trial period for those users who wish to try out the service before subscription. At the time of writing, Apple TV+ has very less content as it is very new. Going forward, it might be a great alternative to NetFlix or PrimeVideo.
