Imagine losing your phone or damaging your device beyond repair, or falling victim to mobile malware; you will lose all your personal data. But backing up your phone’s data often can save you in such situations. You can have all your data back even if you lose all of it from your phone and you can restore all data back to your phone too.
Here, you will find some of the best ways to backup your Samsung phones.
Backup Using Samsung Cloud
Samsung Cloud, like Google Drive, is an inbuilt feature offering storage space dedicated to backing up and keeping your data. Using Samsung Cloud, you can backup your call records, Messages, Contacts, Calendar, clock preferences, and alarms.
This is the simplest and the best way to back up a Samsung phone and below are the steps;
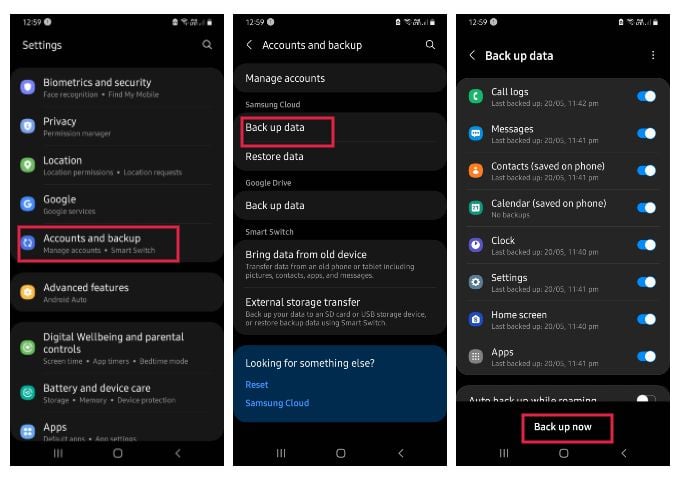
- Go to Samsung phone settings.
- Tap Accounts and Backup.
- Tap Back up data under Samsung Cloud
- Verify backed-up data.
- Tap Back up now at the bottom of the screen.
- When the update is finished, tap Done.
Now that your Backup is complete, all your personal data is safe in Samsung Cloud. But there is a limit to how much data you can back up to Samsung Cloud for free. If you run out of space, switch to Microsoft OneDrive or increase the Samsung Cloud app’s capacity to backup Samsung phones.
Note: Samsung Cloud app storage can’t be upgraded from Settings. Sign in to Samsung Cloud from a browser to manage your storage.
Related: 5 Best Samsung Secure Folder Alternatives
Backup to Google Drive
Just like Samsung, Google also provides free cloud storage for your Android phone. You can backup your phone in Google Drive and access the stored files online. This is another simple way to backup your Samsung phone.
You can avail of this feature on both old and new android versions.
If you are running your Samsung smartphone on Android 12, follow the steps below to backup your phone to Google Drive;
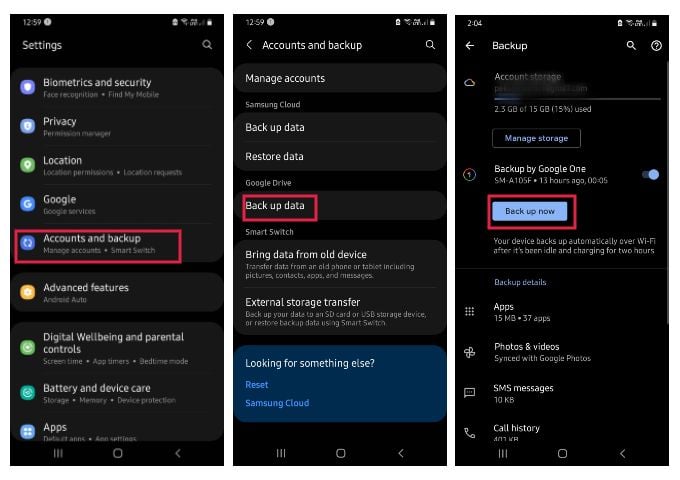
- Navigate to the Settings menu, then click on the Accounts option and Backup.
- Click the “Back up data” button located under Google Drive.
- Now, tap the Backup button.
Inside the Backup details section, you have the option to select whether or not to.
For older versions of Android, the steps for backing up to Google Drive are a bit different, and below is how:
- Android 8 & 9: Settings > Cloud and accounts > Backup and restore
- Android 4.4, 5, & 6: Apps > Settings > Backup and reset
Backup Using Samsung Smart Switch
Smart Switch is a Samsung app that can update your phone’s software, sync with Microsoft Outlook (useful for corporate users), and back up and restore your data while switching phones. Smart Switch can transfer contacts, images, and messages from iPhone to Galaxy. It is also one of the best ways to backup your Samsung phone.
Smart Switch can back up your phone’s contacts, photographs, and app data. This makes switching Galaxy phones easy; you can transfer all your data and pick up where you left off. You need a computer to back up your phone using Smart Switch and here is how to set it up.
- Install Samsung Smart Switch for PC/Mac from Samsung’s official website.
- Then, install the Smart Switch app on your phone from Google Play or Galaxy Store.
- Open the app on your computer and click “More” at the top-right of the screen.
- Select the Backup option to begin the process.
- Click on “Preferences” and choose the data you want to back up.
- You will return to the main menu and choose Backup and select OK.
- Choose a location to save your phone’s backup and you are all set to go.
You can see the backup progress right on the screen and you will also get a notification once it is done. If you have a smartphone, you’ll get the same message on your screen.
Related: Lost Your Samsung Smart TV Remote? Use Your Samsung Phone as a TV Remote Now
Backup to Your PC via USB
Using a USB cable is another simple way to back up a Samsung phone; if you don’t have much data on your old phone, use a USB cable to transfer it. Using a USB cord, you can transfer and backup your data from your Android smartphone to your PC without the need for an app. We’ll show you how to do it in the quickest and most efficient way possible:
- Connect your Samsung phone to your PC using a USB cable.
- Double-click the “Devices and drives” section of “My PC” or “Computer“.
- Unlock your phone to access files.
- Browse the device’s data by selecting “Transfer files” from the menu.
- Choose a folder you want to move.
- You can then copy and paste these folders and files to your computer with a simple keyboard shortcut or drag and drop.
Backup Samsung Phone Data Over WiFi
Syncing your Samsung smartphone with your PC, Mac, or laptop has never been easier with a WiFi connection. There are several apps that can help you backup files to other phones and PCs over WiFi. Many apps like AirDrop, AirMore, MyPhoneExplorer, Your Phone, and ShareMe (MiDrop) let you backup Samsung phone data to a computer wirelessly.
Here we use the AirDroid App to backup your device. All other apps follow almost similar steps. Make sure your computer and Samsung Galaxy phone are connected to the same WiFi connection.
- Set up the AirDroid app on your phone and open the app.
- Tap on the My Device option from the app.
- Note down the URL shown on the next screen.
- On your PC or Mac, type this URL into your browser’s address bar.
- Now tap the QR code icon from the app on your phone.
- Scan the QR code shown on your computer screen with the app on your phone.
- Now your phone is connected to your computer over WiFi.
You can use your computer to browse the files on your Samsung phone. Plus, this lets you transfer all data from your phone to your PC over WiFi in a few clicks.
Related: How to Get Airdrop on Android & Windows
Backup Your Lost Samsung Phone Remotely
Suppose you’ve lost your Samsung device or can’t unlock it due to a broken or frozen screen. In such cases, you can use the Samsung Find My Mobile to backup your phone remotely. Apart from helping you locate your lost phone, the ‘Find My Mobile’ allows you to back up your phone’s data to Samsung Cloud as well.
Your data will remain secure, and you will have unlimited access. Follow these steps to backup your Samsung phone remotely with Find My Mobile;
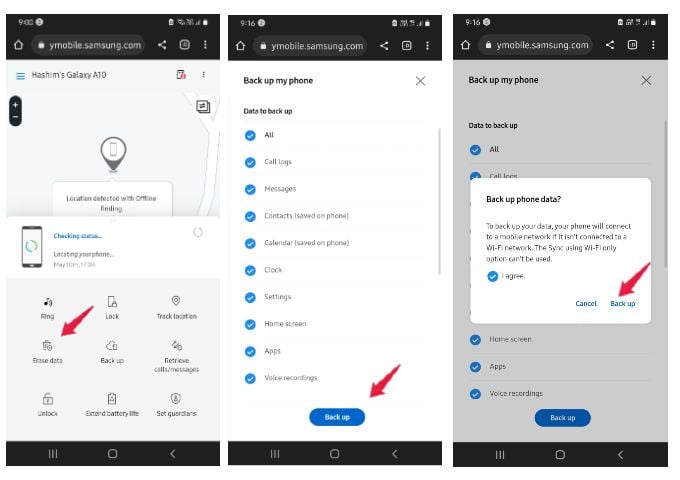
- Start by signing into Find My Mobile.
- Sign in using your Samsung account with the same account as your phone or tablet.
- It shows a map of where your device is. To start backing up, click Back up on the right.
To back up another device, choose it from the left list and then select Back up.
The above-mentioned ways can be used to back up your Samsung phone data. You can use whichever way is convenient, depending on what you have near you. Backing up your data is very important regardless of how well you keep your phone.

Great tips! I especially found the cloud backup method really helpful. It’s good to know I can access my data from anywhere. Thanks for sharing!
Great tips! I’ve always worried about losing my data, and this post gives me some actionable ways to secure my files. I especially liked the mention of using Samsung Cloud – I didn’t realize how easy it could be. Thanks for sharing!