TV remotes can go missing or stop working all of a sudden. If you are in such a situation and wondering how to change the channels, you can use your Android phone or iPhone as a remote for your Samsung smart TV.
Let’s see how to use your phone as a remote to control Samsung smart TV.
Control Samsung Smart TV with Phone
Not all Samsung TVs come with the support for app controls from your phone. If your Samsung TV is a “smart TV” with streaming apps like Netflix, you can control it without the original remote controller. For that, all you need is your smartphone with an app installed. Let’s see how.
Step 1: Download and Install SmartThings
With the SmartThings app, you can connect and control any type of Samsung smart devices like TV, Refrigerator, Air conditioner, and more. As long as your phone and TV are connected to the same Wi-Fi network, you can easily control the TV from the SmartThings app.
SmartThings app is available for both iOS and Android devices. You can download the app from the official website of Samsung. Or you can use the below links as well.
Download SmartThings: iPhone | Android
Related: How to Mirror iPhone to Samsung TV using AirPlay
Step 2: Sign in to your Samsung Account
To use the SmartThings app, you need to have a Samsung account. If you don’t have one, you can create a free account by visiting this direct link on any browser. You can create the account using your phone number or email address.
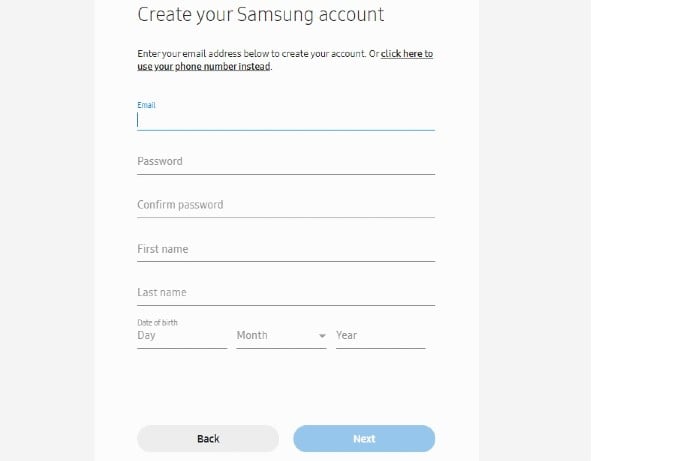
Step 3: Add Your Smart TV as a Device
Once you finish creating the Samsung account, switch on your Samsung Smart TV and open the SmartThings app on your phone. Then, tap on the Sign-in button shown on the Home screen.
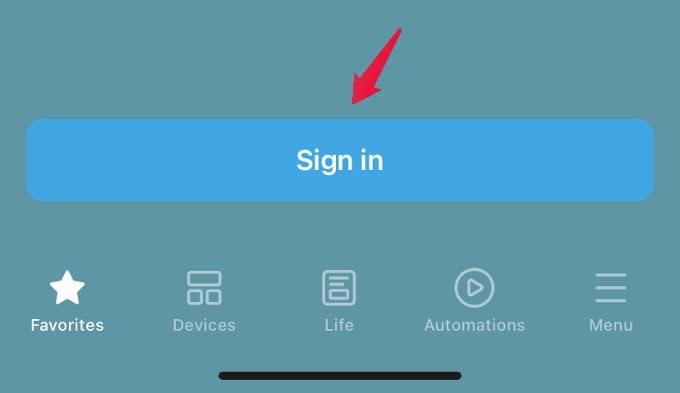
After tapping the Sign-in button, you will be redirected to the Samsung website. Enter your email address or phone number and tap Sign in.
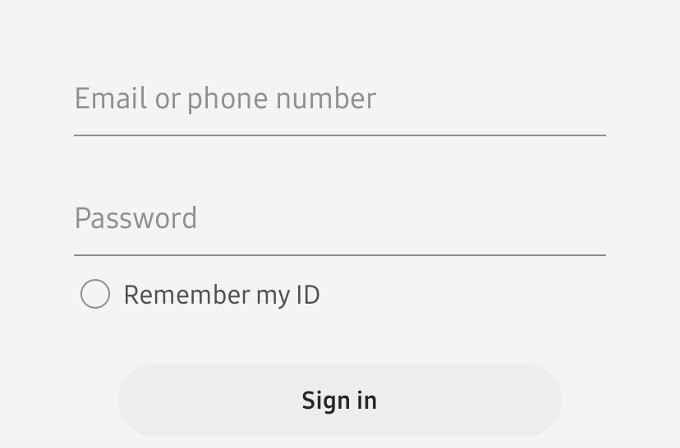
Now, in the Home screen of the app, tap Add Devices button.
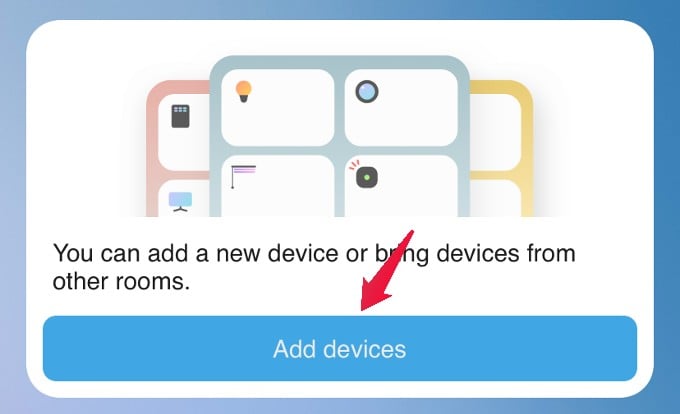
On the new screen, you will see a list of different types of smart devices. Since we want to connect the app to Smart TV, tap on the icon titled TV.
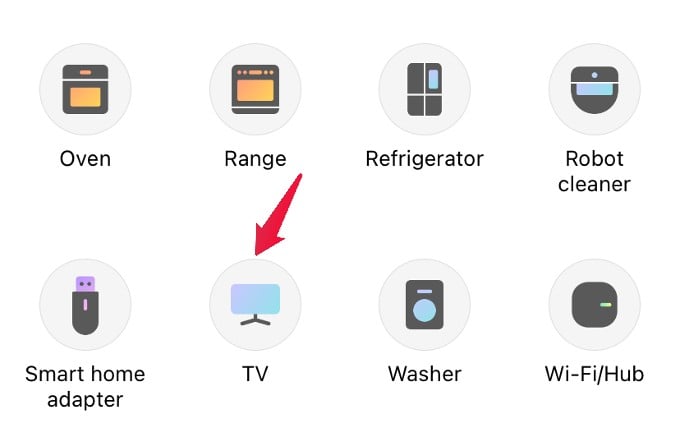
Once you tap the TV icon, the app will automatically search for a nearby Samsung TV. After a few seconds, you will see a pop-up on your phone similar to the one below.
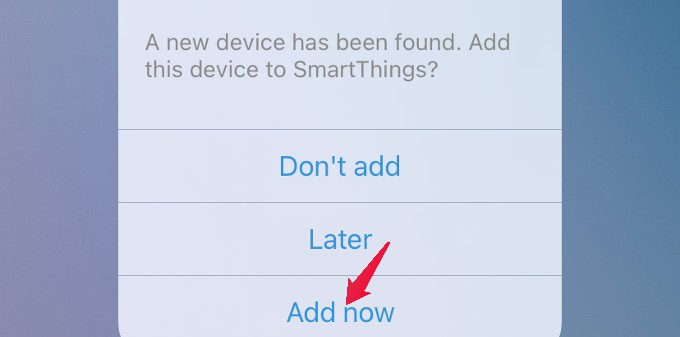
Tap on Add now. Then, you will be shown another pop-up that requests access to location information.
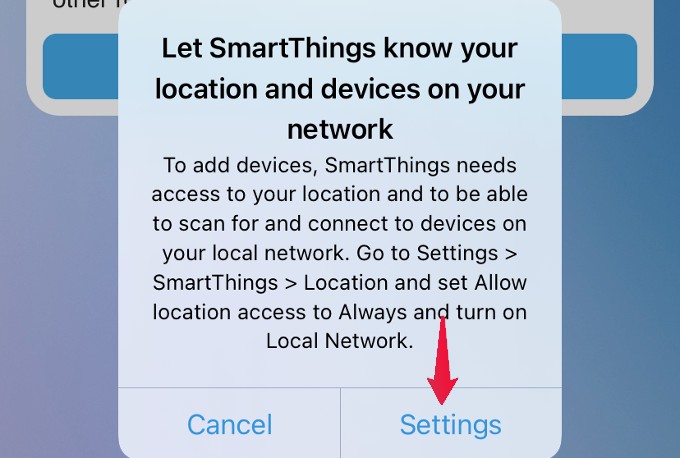
To provide location access, go to Settings > SmartThings and choose While Using for Location.
Related: How to Use Amazon Fire TV Remote App
After providing location access, tap on the Start button shown on the next screen.
On the next screen, tap on OK if you wish to provide microphone access to the SmartThings app to find nearby Samsung devices. Otherwise, tap on Don’t Allow.
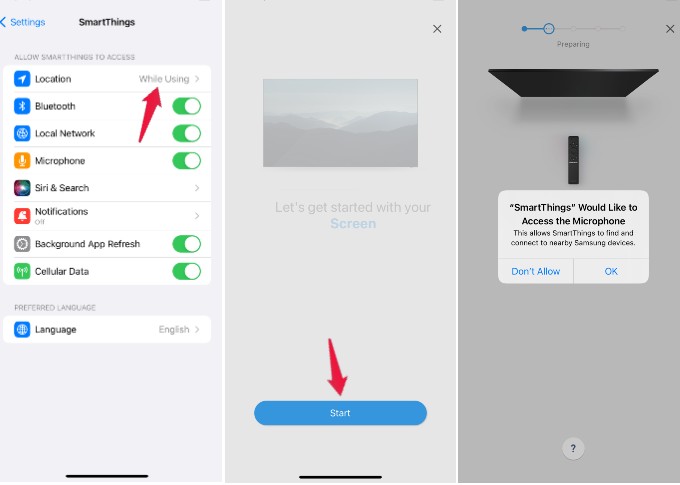
If you had done everything correctly, you should see your TV listed on the app. Go ahead and select your TV.
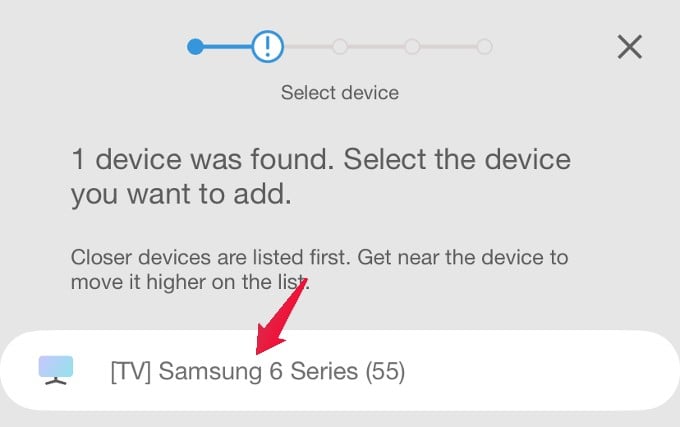
Now, to pair Samsung TV and phone, you need to enter the PIN (one-time step). Take a look at the PIN displayed on your TV and type those numbers in the space provided.
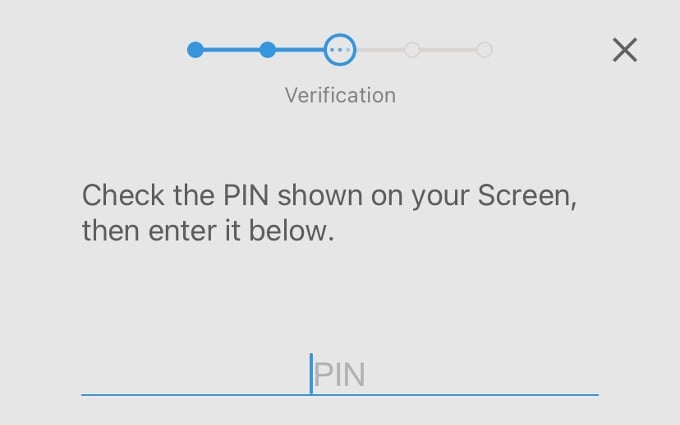
That’s it. Your Samsung TV has been successfully connected to the SmartThings app and you will see a success message. If you wish to change your device name, you can do that at this point.
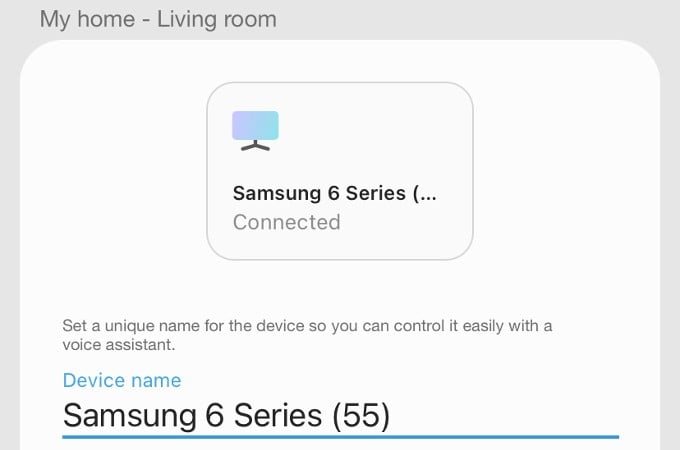
Step 4: Control TV from your Phone
So far, we have completed all the steps that are needed to connect your TV to the phone using the SmartThings app. Now, let’s see how to control your TV from your phone.
Open the SmartThings app on your phone and make sure your TV is turned ON. Tap Devices located on the bottom of the screen.
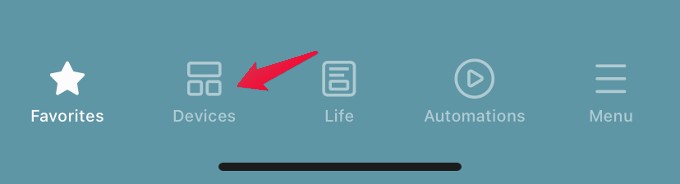
On the next screen, you will see your TV name displayed. Go ahead and tap on that.
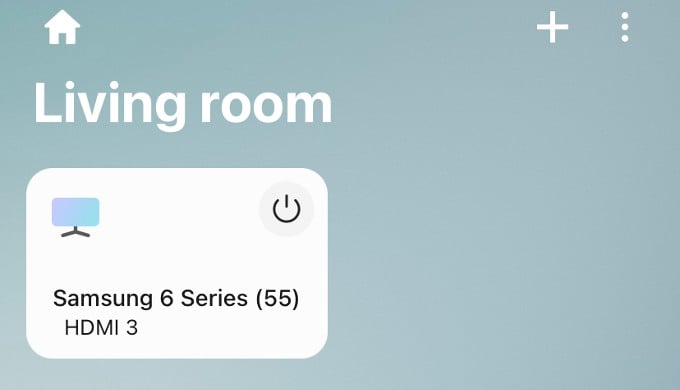
Here, you will see different sections like Remote, Sources & Apps, Ambient Mode, and Universal Guide. Tap on Remote.
After tapping the Remote, you will be redirected to a new screen that will appear similar to your Samsung TV remote. Here, you will find volume controls, navigational arrows, a home button, and more. Using the power button, you can turn off your TV from the phone.
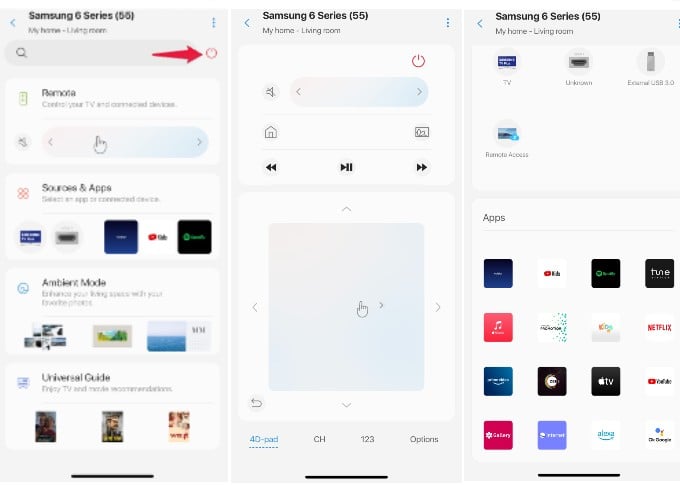
If you tap on Sources & Apps, you will see the list of all apps installed on your TV and the sources you can connect to your TV. For example, if you wish to watch YouTube, just tap the corresponding icon to launch the app on your TV.
Universal Guide will help you to quickly launch free movie titles or TV shows whereas Ambient mode will come in handy if you would like to watch beautiful pictures, and weather on your TV when not in use.
Well, SmartThings is really a cool app that helps you to control your Samsung Smart TV from anywhere in the house just by using your phone. Likewise, you can use the app to turn off your TV while your kids are watching to control their screen time.
