Android 12 marks a huge shift in the design language, and yet it stays a bit familiar. One of the best visual changes is the Android 12 widgets. You’ve probably seen a couple of them in Google’s promo material. Those are the new Google weather widget and the clock widget. If you have the Android 12 update, you might already have quite a few Android 12 widgets.
Let’s see the best Android 12 widgets for your Android phone and how you can apply them to the home screen.
Android 12 Clock & Weather Widgets for Any Android
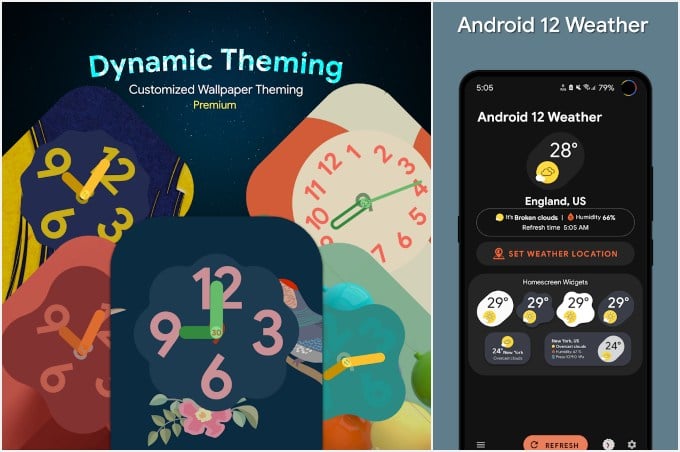
We’ll start off with the clock and weather widgets. They’re probably the most in-demand Android 12 widgets because they’re the two widgets Google has been using in their Pixel 6 promotions. These are actually two widget apps by the same developer.
The first is called Android 12 clock widgets. It offers you the Android 12 clock widgets in all their glory and shapes. Not only that, but these widgets also feature dynamic theming. In other words, their colors change according to your wallpaper, just like the Android 12 clock widgets. The widgets are lightweight, battery-friendly, and the app requires absolutely no permissions. You can even customize your own widget, or buy one of the premium themes.
The second app, you guessed it, is called Android 12 weather widgets. It’s not as fancy as the clock widgets and is available in only light and dark themes. It also does not adapt to your wallpaper. Since it has to display the weather, it does need location access.
Download: Android 12 Clock Widgets | Android 12 Weather Widgets (Free)
Related: How to Get iPhone Widgets on Your Android Home Screen
Android 12 Widgets (Twelve)
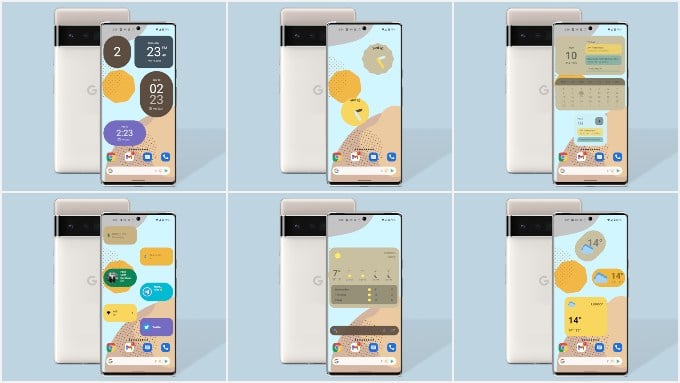
If you want more than just the clock and weather widgets, here’s an app for you. This app is a pack of several Android 12 widgets. Naturally, it needs quite a lot of permissions if you want to use all those widgets. It contains multiple widgets for analog and digital clocks, weather, calendar, notifications, battery level, Google search, music, app shortcuts, system controls, and possibly more. If you can count, that’s a lot of widgets.
Download: Android 12 Widgets (Twelve) (Free)
Related: Best Android 12 Features You Should Know About
Android 12 Widgets on Any Android with KWGT
If you’ve been following us, you may have come across this kind of popular app called KWGT. It’s the ultimate widgets app that allows you to create your own widgets. The app offers everything you could possibly want in your widget. It is, however, a little complicated as a result. The good thing is you can simply find and install KWGT widget packs from the Play Store that make the process easier.
We’ve previously used this app to get iPhone widgets on Android. You can check out that article to figure out how to install and use widget packs on KWGT. If you already know, you can simply start installing some Android 12 widgets. KWGT is so popular that you actually have more KWGT widget pack options for Android 12 than just regular widget apps.
We will use the Material Komponents Android 12 Widgets pack for KWGT. That’s because it is the only free option, and it has quite a lot of widgets. But you can definitely use the steps below to install any of the paid widget packs as well.
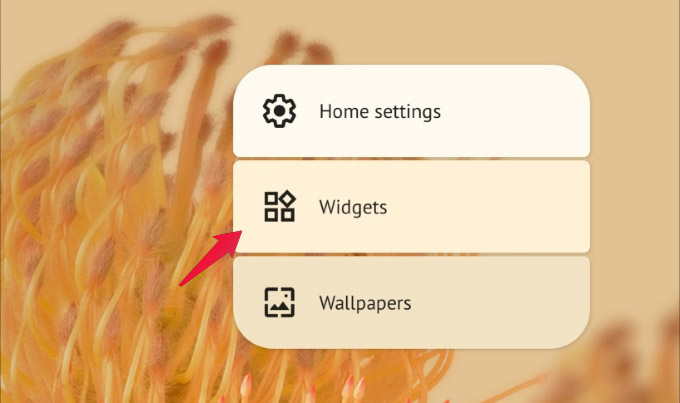
- Download and install KWGT, KWGT Pro Key and Material Komponents from the Play Store.
- Long press on an empty space on your home screen.
- Select Widgets.
- Scroll down the widgets list to find KWGT widgets.
- Select any of the different sizes and drag and drop to the home screen.
- Tap on the newly added KWGT widget to open the KWGT app.
- Go through the initial setup and allow necessary permissions.
- Under Installed packs, select Material Komponents.
- Select any widget you want.
- This will open up the widget in the editor. If it hasn’t scaled properly, you can adjust the scaling under the Global tab. You’re free to customize any other aspects as well.
- When you’re ready, tap on the Save button at the top and head back to your home screen.
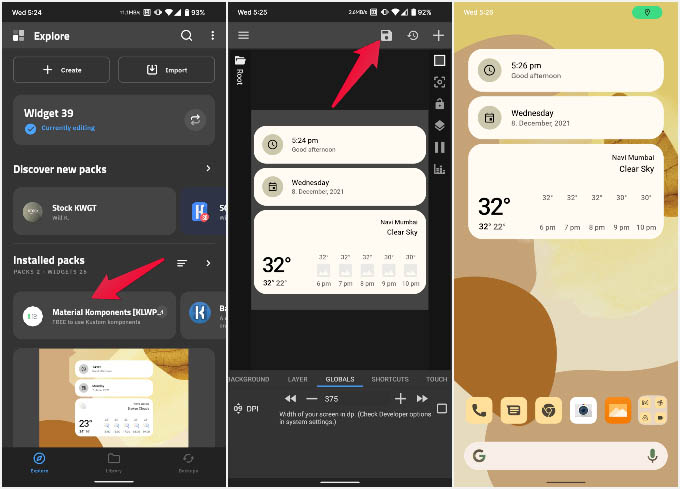
You will notice that the empty box widget you added earlier now shows your new Android 12 widget from the widget pack.
Widgets on iPhone follow the same uniform pattern, same curves, same shapes, and a couple of different sizes. Android icons, on the other hand, have been all over the board for years in terms of shape and size. Even with Adaptive icons, Android offers a variety of shapes. It only feels natural that Android widgets follow in the footsteps of non-uniformity.
Related: How to Fix Android Clock Widget Showing Wrong Time Error
And that is exactly how Android widgets have been since their inception. Some are transparent, some are just text, some are huge blocks of information, you get everything. What they lacked was a clear design direction, however. As a result, quite a lot of Android widgets are just plain ugly. Many of them just don’t look like they belong on your home screen, aesthetically.
Android 12 widgets stay true to Android’s free and flexible nature while still introducing a standard. That doesn’t mean we will stop seeing ugly widgets on Android. But at least widgets that follow the new material you design language will now look and feel more integrated with your home screen. And of course, possibly, very likely, it will be beautiful.
