Brave is another Chrome alternative focused on privacy and data security. Brave is faster, offers many privacy controls, control over ads, and content. Not every good Brave browser feature is turned on by default, however. So here are some Brave browser tips and tricks to make the most out of it.
The following tips and tricks should help you take further control of your privacy on Brave browser.
Content
- Set Brave as the Default Browser
- Import Bookmarks and Settings
- Use Brave Ads to Make Money
- Use DuckDuckGo as the Default Search Engine
- Browse in Private with Tor
- Reward your Favorite Sites
- Enable Brave Sync
- Block Social Media
- Save Data and Power
Set Brave as the Default Browser
The first step to making the most out of any browser is to set it as the default browser. This means anytime you click on a link within any apps it will open in Brave. This ensures that you’re always protected by Brave’s security shields, anytime you click on a link. Brave will ask you to set it as the default during the set-up process. If you’ve skipped it, you can still do so in Settings.
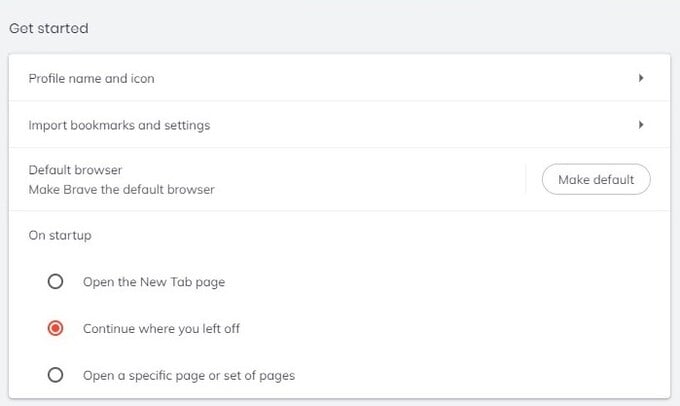
- Click on the hamburger menu icon to open the Brave menu.
- Then, go to Settings.
- Under Get started click on the button that says Make default.
Import Bookmarks and Settings
This is obviously not the first time you’d be using a web browser. That means you already have a bunch of bookmarks and other settings set up your way on another browser. Switching to Brave does not require you to start from scratch. Brave gives you the option to import bookmarks and settings during the set-up. You can also do this in the Settings.
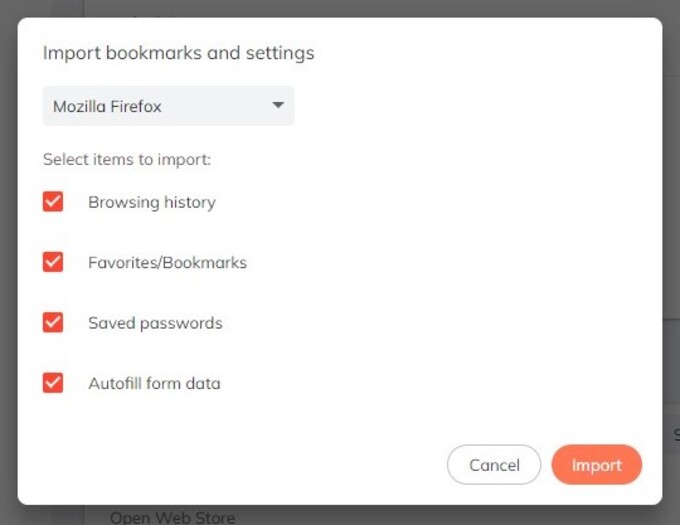
- Click on the hamburger menu icon to open the Brave menu.
- Go to Settings.
- Under Get started, click on Import bookmarks and settings.
- Select the browser you want to import your bookmarks from and check exactly what you want to import.
- Click on the Import button.
You can import bookmarks from Google Chrome, Firefox. and many more.
Related: How to Stop an App from Using Cellular Data on Android
Use DuckDuckGo as the Default Search Engine
Brave’s ultimate selling point over Chrome is that of privacy. But if you’re still using Google as your default Brave search engine, the browser cannot only help so much. If privacy is the reason you chose Brave, this is perhaps the most important out of all these brave browser tips and tricks. Use DuckDuckGo as your Brave search engine. DuckDuckGo is an alternative search engine that does not track its users.
That’s why when you open an incognito window Brave switches to DuckDuckGo by default. It just makes incognito mode, more incognito. During the set-up process, Brave asks you to choose a default search engine. You can also do this, again, in the Settings and choose DuckDuckGo as the default Brave search engine.
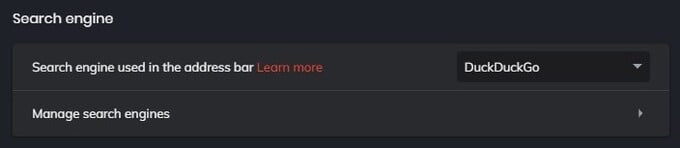
- Click on the hamburger menu icon to open Brave menu.
- Go to Settings.
- Select Search engine from the left column.
- On the right, select DuckDuckGo as the default search engine from the drop-down menu.
Browse In Private with Tor
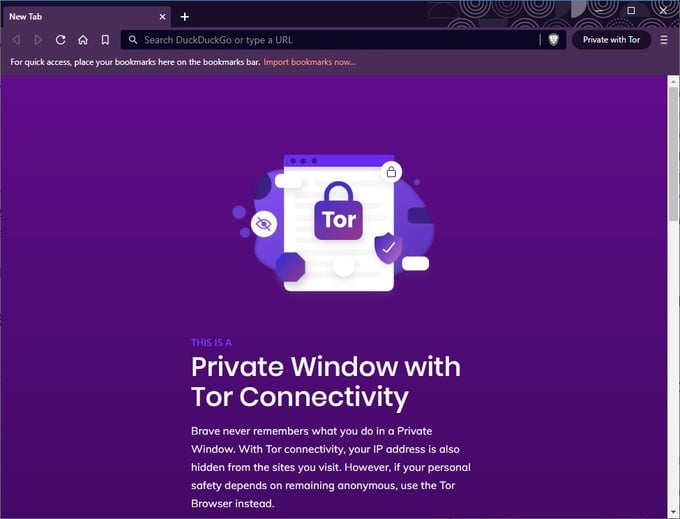
Brave already offers much better privacy and security than Chrome when you browse normally. Incognito mode makes DuckDuckGo the default search engine offering even more privacy. But if Brave offers even more private browsing using Tor, the onion router.
Together with Brave’s incognito mode and DuckDuckGo, Tor makes it extremely difficult for websites to track you. Not only that, but websites also have a hard time detecting your IP address arriving via ‘Private Tabs with Tor.’
Related: Do VPN Apps Record Your Search History: A Guide to Use VPN Safely
Use Brave Ads to Make Money
The reason Brave is not yet another Chromium based privacy focused alternative to Chrome, is the way Brave treats ads. Rather than completely blocking ads and making it difficult for websites to make money, Brave helps them make money for being useful. When you turn on Brave Rewards, Brave rewards you with BAT (Basic Attention Tokens) for browsing.
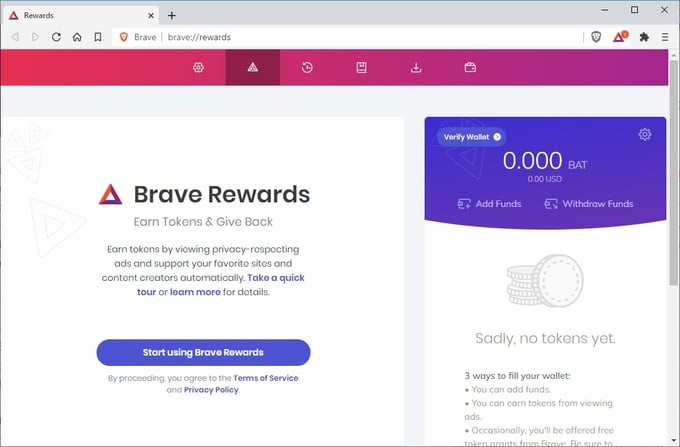
The more you browse using Brave, the more BAT you can earn. You can also link your Brave Wallet to other digital assets like Bitcoin, Litecoin, or Ethereum. Brave will also give away BATs for special promotions and lets you buy BAT from cryptocurrency exchanges. To enable Brave Rewards, click on the triangle button in the Brave address bar and click Start using Brave Rewards.
Reward Your Favorite Sites
Brave puts the user in charge of how much they want to pay a website, rather than the ad providers. This incentivizes websites to be more helpful, rather than shower users with useless ads.
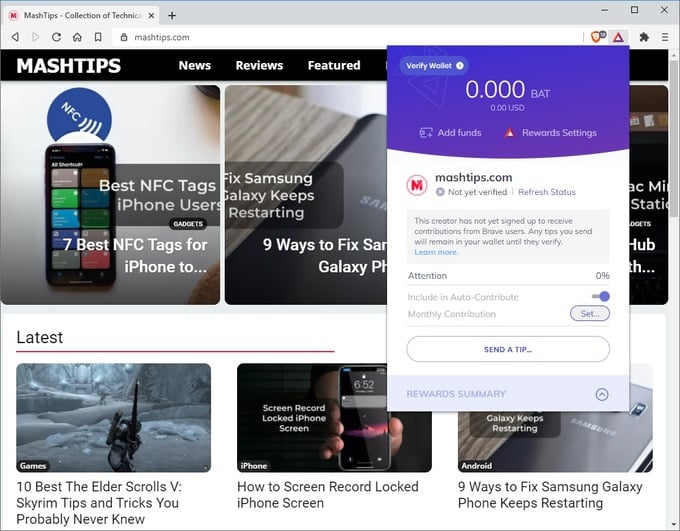
You can turn on auto payment and Brave will automatically pay websites from your Brave Rewards based on how much you use them. You can manage and view all settings related to this by clicking on the Brave Rewards triangle in the address bar.
Related: 7 Best Netflix VPN Apps
Enable Brave Sync
No modern web browser is truly worthy of being your default web browser if it can’t work across all your devices. Brave is available across multiple platforms and also supports syncing your data across them. However, keeping in line with Brave’s privacy approach, the browser does not ask you to create an account.
That would require some form of personal identification, after all. Instead, Brave gives you a sync code which is a phrase of 24 random words. This is your passphrase which can be used on another device to let Brave know it’s you. This allows the browser on both the devices to sync your data.
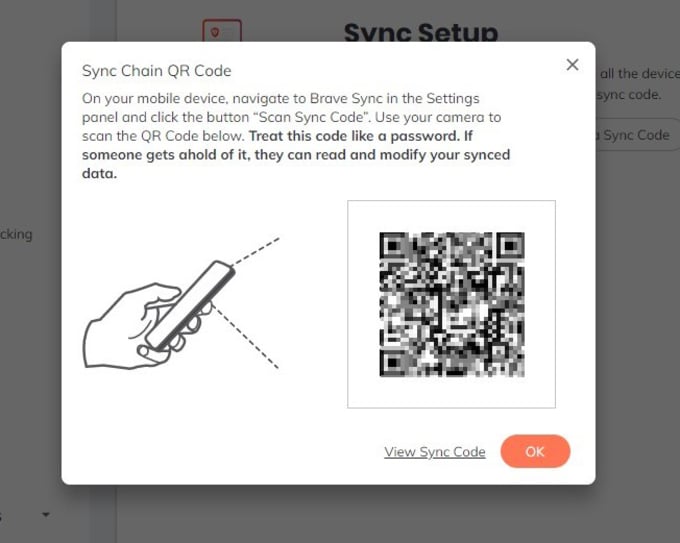
- To enable Brave Sync, click on the hamburger menu and select Sync.
- Click Start new Sync chain.
- Choose the type of device that you want to sync your data to.
- If you choose a Computer you will see the sync code, whereas if you pick Mobile/Tablet, you’ll see a QR code.
- On your other device, go to Sync settings and select I have a Sync Code.
- Scan the QR code or enter your sync code to add the device to the Sync chain.
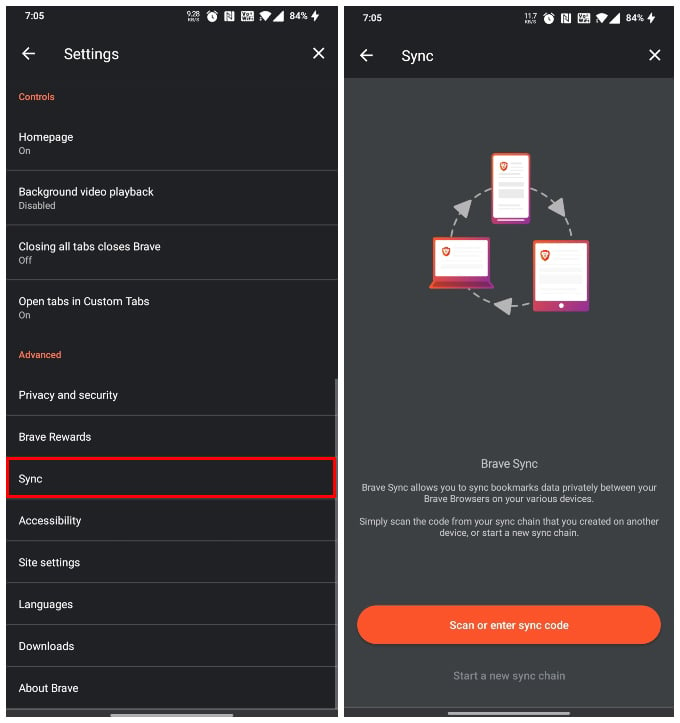
Block Social Media
Some websites contain single sign-in buttons for Google and Facebook, and also embedded posts from Facebook, Linked In, Twitter, and more. You can block all social media integrations on all websites in Brave.
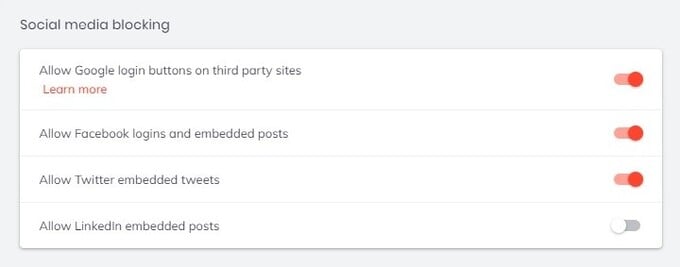
- Click on the hamburger menu icon to open Brave menu.
- Go to Settings.
- Select Social media blocking from the left column.
- On the right, turn on the toggles you want under the Social media blocking heading.
Related: How to Block A Website on Windows?
Save Data and Power
Many news websites and blogs these days run a lot of unwanted scripts such as an autoplaying video, or something else. Specifically on such sites, you probably just want to read some news that is in text form. Everything else is simply unwanted which still loads up consuming bandwidth and power. You can block these using Brave Shields.
Simply visit the website and click on the Brave icon in the address bar. Then, to block scripts, turn on the toggle next to Scripts blocked.
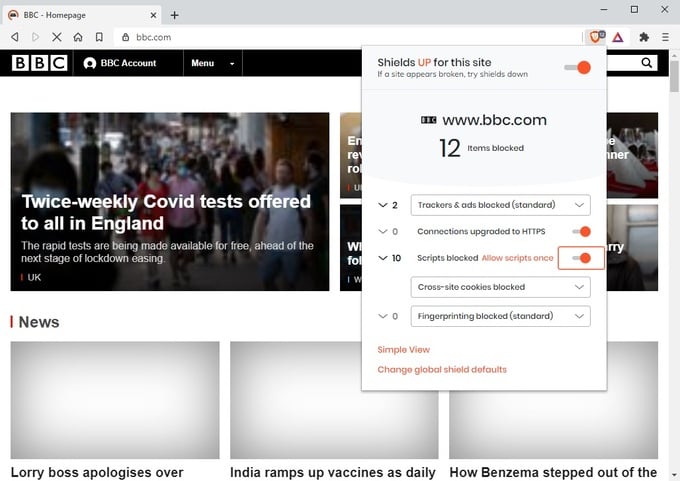
Brave is one of the most popular privacy-focused web browsers with a unique take on ads. The Brave browser tips and tricks above will surely help you make the most out of this unique chromium based browser.

Hi! Does brave have an application mode to open a website without all the bars (address, bookmarks …)?
Excellent work I Really impressed and got lots of information from your post and encourage me to work as best as i can. keep it!