Chrome is the most popular web browser, and everyone seems to be able to find their way around it. Chrome’s USP has never been a ton of features but a balance of features and simplicity. As such, many useful Chrome features are hidden and/or not obvious. So, here’s a list of the best Chrome features that you may not be using but also might be using already.
Even though Chrome is designed to be a simple browser to which you can add features via extensions, it packs in quite a lot of features that you don’t need any third-party extensions. You can cast a tab, or your whole screen, for example, to any Chromecast-supported device.
Best Chrome Features You Should Be Using
Here are some of the best Chrome features not too many people seem to be using, and many are not even aware of some of these.
- Cast Chrome Tab
- Live Captions on Chrome
- Quick Search from a Webpage
- Search Inside Websites
- Group Tabs in Chrome
- Search Tabs
- Save Articles to Read Later
Cast Chrome Tab
When you’re watching a video on YouTube on your PC or laptop, and you want to send it to your TV, things can be very easy if you’re using Chrome and have an Android TV. But, if you’re watching a video on a website that does not support Chromecast, you can still watch the video on your TV or Nest Hub, or any other Chromecast device.
You can cast Chrome tabs, or your whole screen, without the need for any third-party apps or extensions. The feature works regardless of your operating system. So, whether you’re using Chrome on Windows, Linux, macOS, or even a Chromebook, you can use it the same.
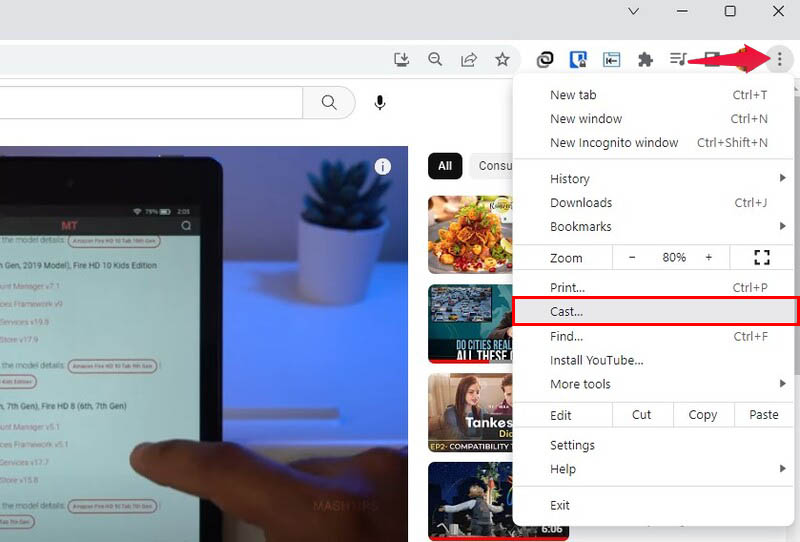
- Click on the three-dot menu button in Chrome.
- Select Cast…
- Select Tab or Screen from the Sources drop-down list.
- Click on the available device to cast to.
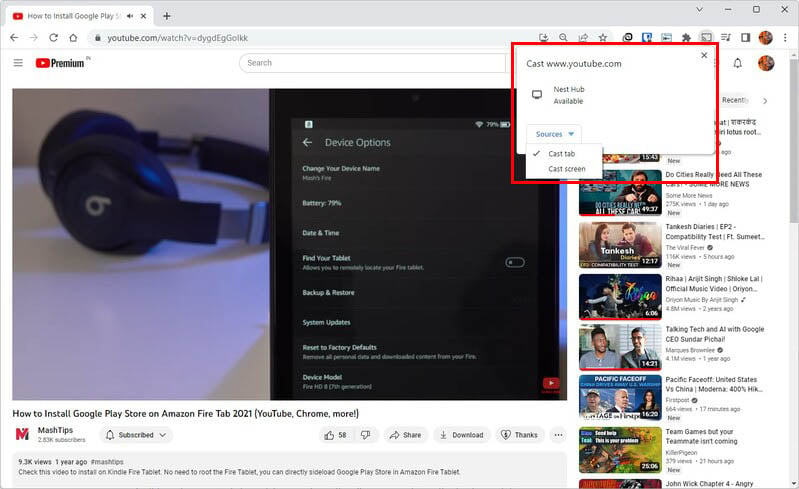
Of course, you don’t have to be watching a video, either necessarily. You can simply use this to share a tab, web page, or screen to another device for whatever reason you may have.
Live Captions on Chrome
Speaking of watching videos, what do you do when the video you’re watching does not have closed captions but you need them? This Chrome feature has got you covered. As long as the audio is in English, you can get live captions on Chrome for any media being played.
This can be accessed from the music control button in the Chrome toolbar.
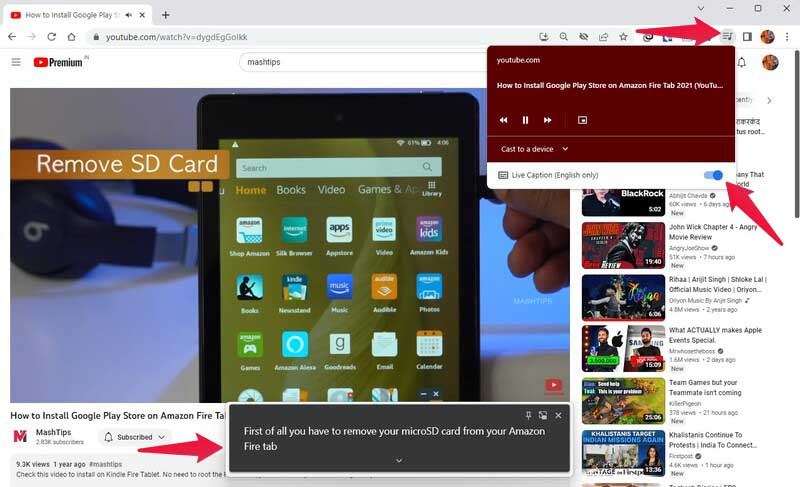
- Play any media online with English audio.
- Click on the media controls button.
- Toggle on Live Captions.
If this is your first time turning on Live Captions on Chrome, it will do a quick download, and you will see the captions near the bottom of the browser window when it’s done. The captions window can be resized, moved around, pinned, and closed.
Quick Search from a Web Page
Often, when you’re reading an article or something else online, you will come across certain words or phrases that you might want to look up. Typically, you would select the words, copy them and then open a new tab, paste the words in the search bar and hit enter.
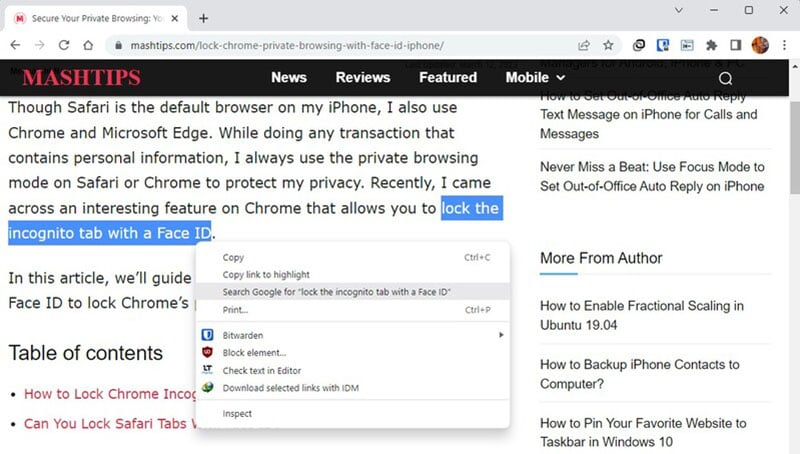
Chrome actually makes this process a lot easier. All you have to do is select the word(s), right-click and select Search Google for “selected text“ where selected text is the text you have selected.
Search Inside Websites
The URL bar in Chrome is not only that, but it also does many other things and therefore, it is called the Omnibox instead. If you want to search for something on YouTube, Amazon, etc., you can do so directly from the browser, without visiting the website.
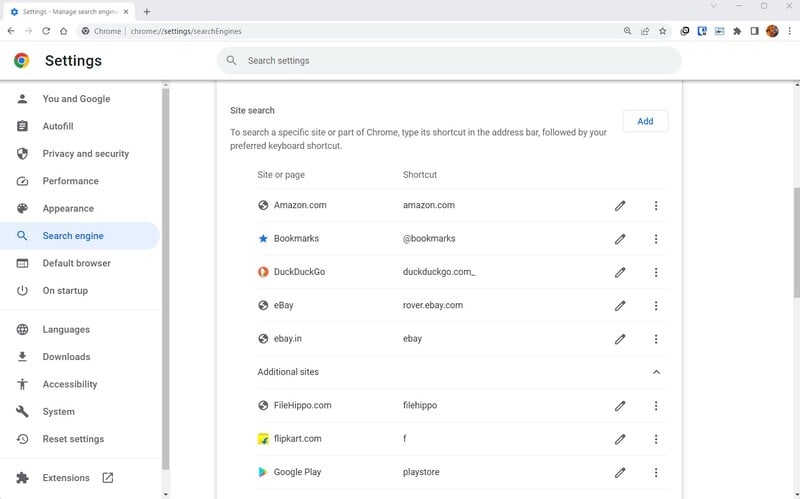
- Click on the three-dot menu button in Chrome.
- Select Settings.
- From the left column, select Search engine.
- Select Manage search engines and site search.
Scrolling down will already find plenty of automatically added entries here based on your browsing. You can edit them, add a new custom search engine, and assign a keyword.
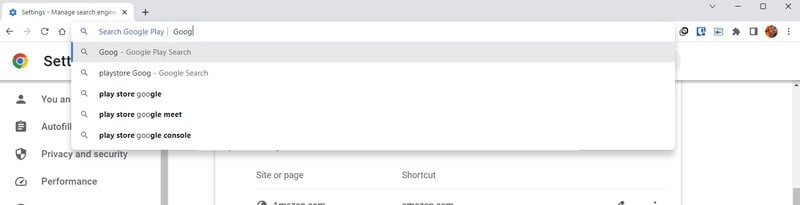
When you want to search specific websites, simply type the associated keyword and press Tab. After this, you can type your query. Once you press the tab button, if you type a valid keyboard, the omnibox will indicate that you are now searching within that website.
Group Tabs in Chrome
A lot of people tend to have way too many tabs open at once. With limited screen space, it can get a little difficult to manage all your open tabs. Google introduced tab groups in Chrome to solve this problem.
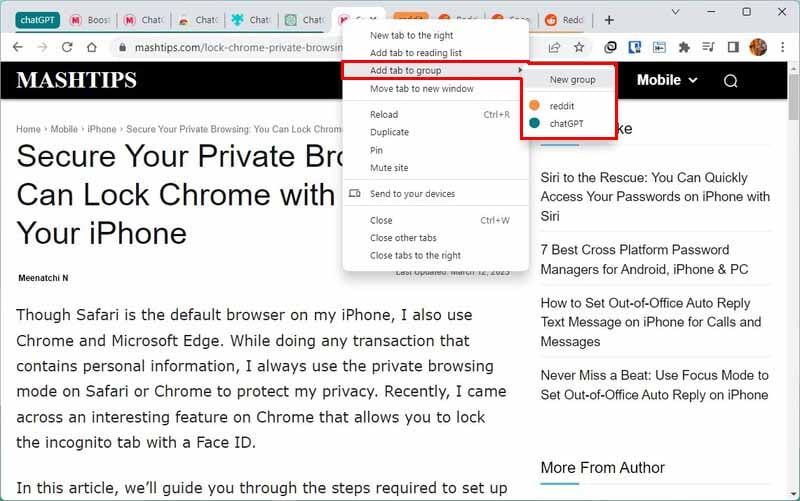
- Right-click on a Tab.
- Select Add tab to a new group to create a group.
If a group already exists, you can just add the tab to the group instead. Chrome even lets you assign different colors to tab groups that, make them easier to identify. If you really have too many tabs, you can click on the Tab group name to hide all the tabs, leaving just the tab group name. Clicking on it again will reveal all the tabs again.
Search Tabs
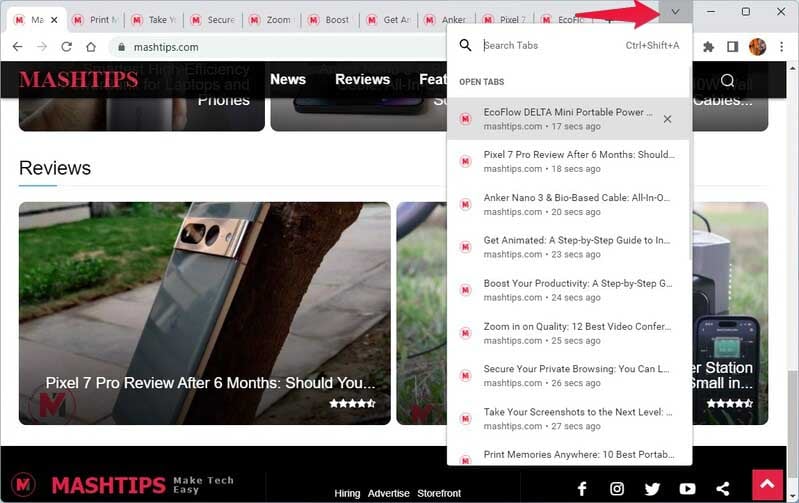
Another relatively new tab management Chrome feature is the ability to search tabs. Technically, this ability has always been there, it just appears separately outside the omnibox as well now. When you have so many tabs open, you don’t even remember which tabs are in which groups, you can just search tabs. Of course, this requires you to know the tab’s name, but that’s not a huge issue.
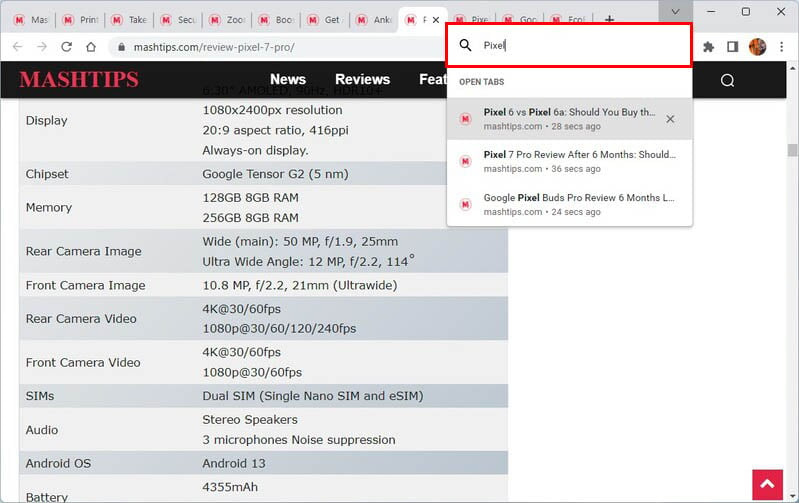
All you have to do is click on the drop-down button in the tab bar. This will list all the open and recently closed tabs. The popup also has a search bar where you can type the name of a tab to search for it. Alternatively, you can press Ctrl + Shift + A.
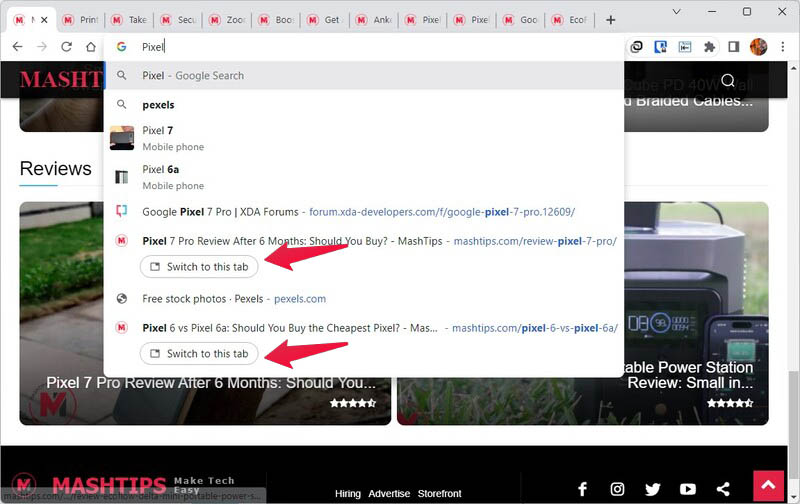
A more convenient way to search for tabs that have been present in Chrome for a long time is to simply type the name of the tab in the omnibox. Yes, it can also search for open tabs. The name is starting to make more and more sense, isn’t it?
Save Articles to Read Later
Internet bookmarks have been a browser feature for a long time. Bookmarks are a good way to save web pages for later. But we use bookmarks today to save links to websites that we visit often. With so many bookmarks already, if you bookmark every article you want to read later, things can get messy quickly.
Many other browsers have had features to tackle this problem for a while. But recently, Chrome also added a Reading list feature. It lets you bookmark articles to a reading list, separate from your other bookmarks. Here’s how to add articles to the reading list on Chrome.
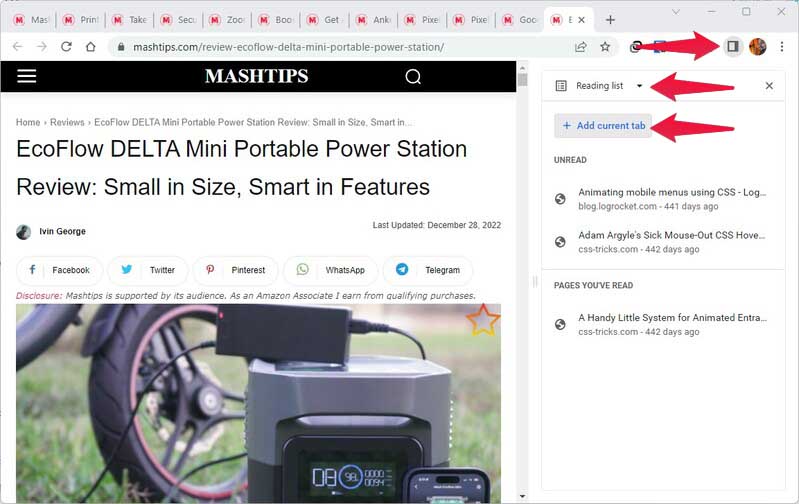
- Open an article you want to add to your reading list.
- Click on the side panel icon in the toolbar.
- Select Reading list from the drop-down menu if not already selected.
- Click on the + Add current tab button.
Google Chrome is one of the most popular web browsers available, and for a good reason. With a variety of powerful features at your fingertips, Chrome can help you get the most out of your browsing experience. From tab management and password management to extensions and developer tools, Chrome has everything you need to enhance your productivity and stay organized.
Chrome even divides your reading list into Read and Unread sections, making it easier for you to know which articles you can remove from the list. But you don’t have to necessarily remove articles from your reading list, even if you’ve read them already. This is helpful when you want to revisit them later.
There are plenty more features Chrome offers. Some of them are very common, some not so much. Tell us about your favorite Chrome features in the comments below.
