How to cast my desktop on Chromecast? It’s still one of the most asked around questions on the Internet. These days there’s no lack of TVs that let you stream content directly on the big screen. But Chromecast from Google was the streaming dongle that really popularized this idea. Today, there are TVs and streaming boxes that have Chromecast built-in. So it remains the most popular way to cast content from your smartphone to your TV. But did you know it also works from desktops? Today we’ll show you how to cast desktop to Chromecast for PC and Mac.
Google’s Chrome browser is the only thing you need to cast your desktop to Chromecast. That and of course, a working Chromecast device connected to the same WiFi as your desktop. Just like you would on a phone, you will see the cast icon that you can click. Where would you see it? In the Chrome toolbar.
Google Cast Button Missing!
Sometimes you may not see the cast button in the Chrome toolbar though. With mobile apps, you see the cast button only when a Chromecast is available on the same WiFi network. On your desktop, you can pin the cast button to the Chrome toolbar. This makes it easier to cast things to your Chromecast. This will also allow you to cast any web page to a Chromecast with just a simple click. To add the missing cast button to your Chrome toolbar, follow the steps below.
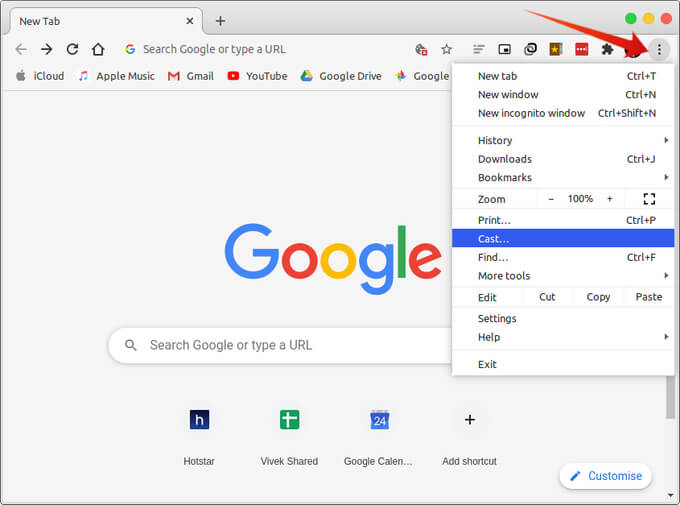
- Click on the three-dot overflow menu button in the upper-right corner on Chrome.
- From the menu, select Cast…
- The Cast button will temporarily appear in the toolbar along with options to cast.
- Right-click on the cast button and click Always show icon.
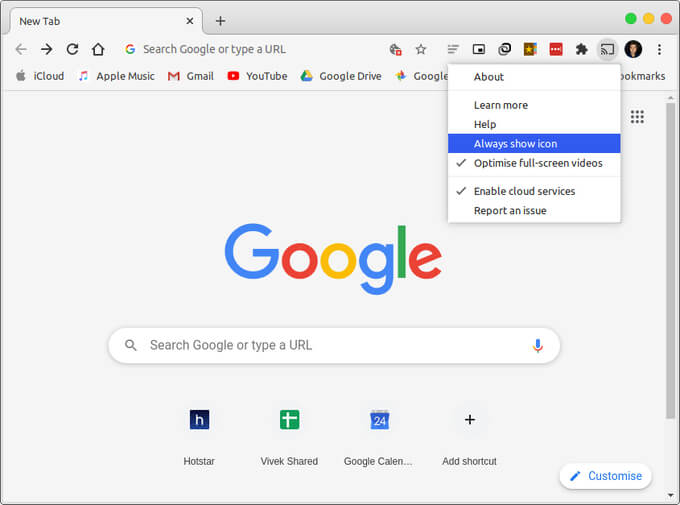
From now on, you don’t have to depend on Chrome to make the cast button visible. It’s simply there all the time. using this you can cast almost anything from your desktop to TV with Chromecast.
Cast Desktop On Chromecast
From an Android device, you can cast the entire screen, media from certain apps, and even locally stored media. You can do all of that on your desktop as well and more. That is, you can cast online media, or cast your desktop to Chromecast. Thereby also casting any media files you’re playing. However, from the desktop, you can also cast a Chrome tab to your Chromecast.
Related: How to Stream Local Videos to Chromecast from PC & Mac
Cast A Browser Tab to Chromecast
With Chrome, you can cast a tab to your TV using Chromecast. This lets you cast any online media to your Chromecast if a website does not support the functionality. Popular websites like YouTube already support casting videos to Chromecast. To cast a tab to Chromecast for your desktop, follow the steps below.
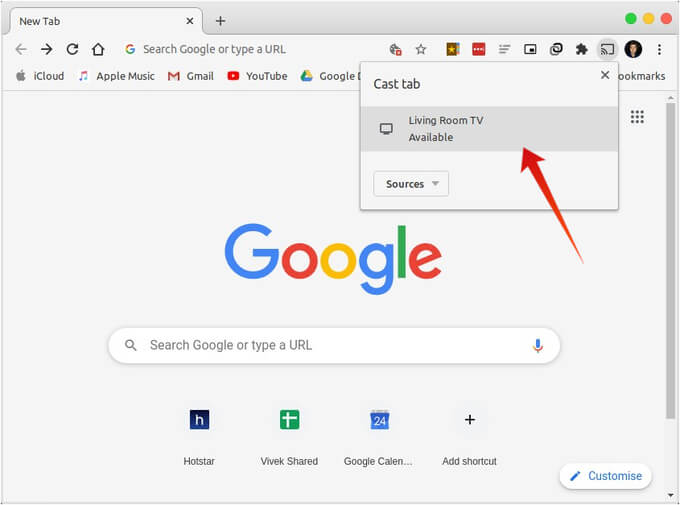
- Open a tab that you want to cast to Chromecast.
- Click on the Cast button in Chrome’s toolbar.
- Click on the Sources button in the popup that appears.
- The Cast tab option should be selected by default. If it is not, click on it to select it.
- Select an available Chromecast device from the list by clicking on it.
Related: 7 Best Chromecast Multiplayer Game (with Android)
Cast Local Videos to Chromecast
In case you have certain media files stored on your desktop, you can still cast them to your TV with Chromecast. Do keep in mind that not all file types are supported by Chromecast. For instance, only MP4 and WebM video formats are supported. To cast a locally stored media file from your desktop to your Chromecast, follow the steps below.
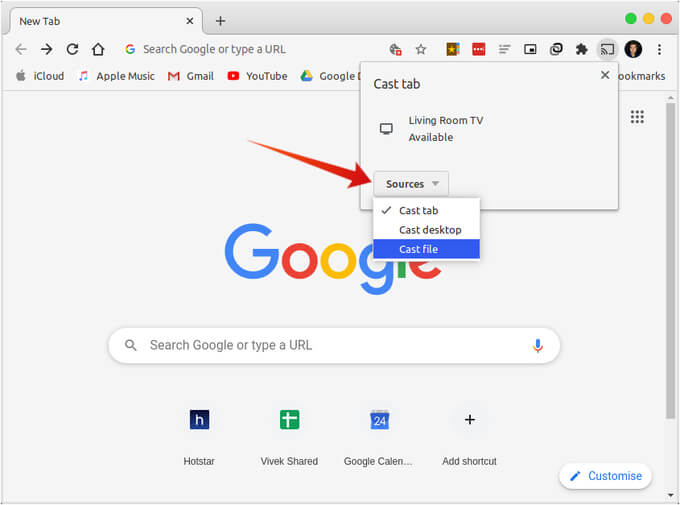
- Launch Google Chrome on your desktop.
- Click on the Cast button in Chrome’s toolbar.
- Click on the Sources button in the popup that appears.
- From the options, select the Cast file option.
- Browse to the file that you want to cast and select it.
- Next, click on an available Chromecast device from the list to cast your desktop to it.
Cast Desktop to Chromecast
As mentioned, Chromecast does not support all media formats. If you want to cast an unsupported file, you can simply play it on your desktop and then cast the desktop to your TV using Chromecast. You can also want to cast your desktop to Chromecast to enhance a video call experience or for any other reasons. Whatever it is, follow the steps below to cast your desktop to your Chromecast.
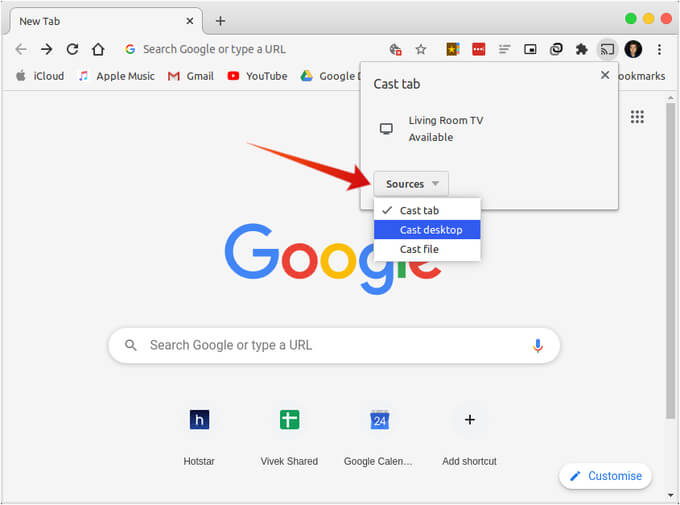
- Launch Google Chrome on your desktop.
- Click on the Cast button in Chrome’s toolbar.
- Click on the Sources button in the popup that appears.
- From the options, select Cast desktop.
- Next, click on an available Chromecast device from the list to cast your desktop to it.
Related: 8 Best Chromecast Free Movie Apps for Good Quality Movies
The Google Chrome browser is not the only browser to support chromecast. Firefox too can be configured to cast to Chromecast although that’s not for the non-technical people. The new Microsoft Edge based on Chromium also supports casting to Chromecast. The option, however, is hidden further in the menu adding an additional step.
Similarly, on Linux, you can install a GNOME extension to cast on Chromecast. One can also use command-line tools. Neither Windows nor Mac actually supports Chromecast. On Linux, you have a few solutions such as certain GNOME extensions with Chromecast support. However, as per data most of you already have Google Chrome installed regardless of the OS. Using the Chrome browser to cast your desktop, tab, or a local file to Chromecast is just a whole lot easier.
