Whether you want to see your recent vacation photos or a document on a bigger screen, AirPlay allows you to seamlessly mirror your iPhone screen to Windows, Mac, Apple TV, or a Smart TV like Samsung. But, for some reason, if AirPlay is not working, you can try out some troubleshooting tips to fix the issue.
Let’s get started.
Check If AirPlay Is Enabled on Both Devices
By default, AirPlay is enabled on all Apple devices as long as the WiFi and Bluetooth and enabled and connected. You don’t need to enable any settings if you are mirroring your screen from iPhone to Mac.
However, if you want to stream content from your iPhone/iPad to a device like a Smart TV, then you need to check if the other device is compatible with AirPlay and is turned ON.
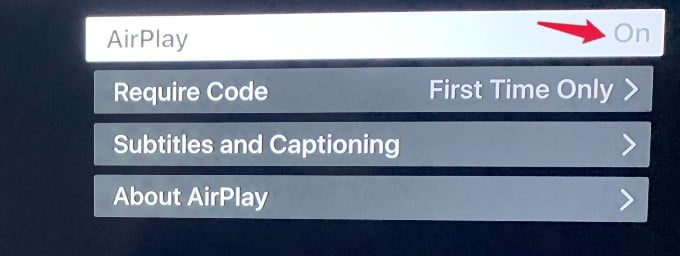
For example, if you are trying to AirPlay to a Samsung TV, make sure the AirPlay settings are enabled on the TV as well. Likewise, you can find the streaming settings depending on the TV or device you are trying to AirPlay to.
Related: How to Mirror iPhone/iPad to Windows Screen for Free with AirPlay?
Keep the Devices Close to Each Other
You can’t expect AirPlay to work properly if you keep your TV in your living room and iPhone in a bedroom, with walls in between them. To ensure that there is no interference in the transmission, you need to keep both the AirPlay devices close to each other, preferably in the same room.
This is because your iPhone or iPad may use Bluetooth to pair the devices initially, even though the AirPlay works totally based on WiFi.
Connect Both Devices to the Same WiFi Network
AirPlay will work only if the sending and the receiving device are connected to the same WiFi network. So, check if your iPhone is connected to the WiFi network and not in the data mode.
In case your house has multiple WiFi connections, make sure you have connected all the AirPlay devices to the same WiFi network. Connecting to your home mesh WiFi also does the job. But, the AirPlay will not work if the devices are connected to different bands of the same WiFi (2.4GHz and 5GHz) so, make sure to connect to the WiFi networks with same network name (and same band, of course).
Related: Google Wifi Keeps Dropping Connection (Solved)
Restart the AirPlay Devices
Let’s say you have enabled AirPlay on the receiver and connected both the devices to the same WiFi network. Still, there is some issue with AirPlay and it doesn’t work. Generally, a power reset will help you to resolve unknown issues. In such cases, try to restart both the AirPlay devices and check if AirPlay is working.
To turn off iPhone, press and hold the Side button and any of the Volume control buttons till you see the power off menu. Next, swipe on the slide to power off icon to switch off your iPhone. Then, press and hold the Side button till you see the Apple logo. Likewise, switch off and restart the other device as well.
Reset Network Settings on iPhone/iPad
AirPlay might stop working on your iPhone or iPad if a network issue occurs. To make sure your iPhone is in good shape, reset the network settings back to factory settings before AirPlaying again. Restoring the network settings back to factory defaults might help you to get rid of the issues in WiFi, Bluetooth, and cellular.
On your iPhone/iPad;
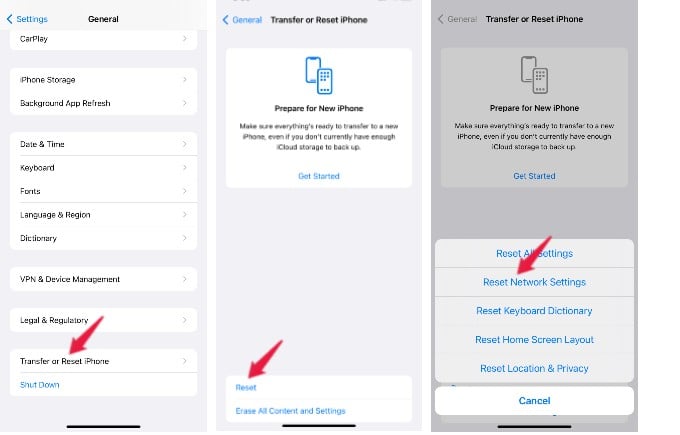
- Go to Settings >General > Transfer or Reset iPhone.
- In the next screen, scroll down to the bottom and tap Reset.
- Next, tap Reset Network Settings from the pop-up menu.
- Now, enter your passcode for authentication.
- Then, tap Reset Network Settings in the confirmation pop-up to reset network settings on your iPhone.
Now, connect your iPhone to your WiFi network and see if AirPlay works or not.
Restart Your Router
For AirPlay to work properly, you need to have a stable internet connection. Restarting the devices or resetting the network settings won’t help if your router made all the fuss. To fix the issue, turn off your WiFi router and restart that after a minute.
Still, if AirPlay is not working and you are not happy about your WiFi connection, check if the internet is working and contact your ISP. Make sure your service provider fixes the internet issue then you can easily AirPlay from your iPhone to the TV or Mac.
Related: How to Change WiFi Router Channel to Improve Signal Quality?
Update iPhone/iPad with Latest Software
Be it your iPhone, iPad or Mac, it is always good to keep your device updated with the latest software as it will contain bug fixes and improvements. You can check if your iPhone/iPad is running the latest software update by navigating to Settings > General > Software Update.
In case you see any pending updates, download and install the iOS/iPadOS update. Once restarted, you can once again try to AirPlay movies, videos, and slideshows from your iPhone to TV.
As AirPlay lets you stream any video, movie or photos from your iPhone or iPad to you Mac or TV, not being able to connect to the devices can be annoying. While your devices show up in AirPlay screen mostly, it can stop working at times due to many reasons. The above mentioned tips can be helpful for you to fix those and get back the AirPlay working again.
