Are you living in an area where you get a lot of signal interference? Do you experience that your WiFi signal is losing intermittently? Well, there is a solution to get a quality WiFi signal without spending a single penny. Change your WiFi channel. Yes, you can change your WiFi router channel to a different one for better signal.
Although not quite as easy as changing TV channels, you can actually change the WiFi channel with few simple steps.
Why Do Change the WiFi Channel?
You’ve probably heard that routers use 2.4GHz for 802.11n and 5GHz for 802.11ac and 802.11n. No, these aren’t the channels, but there is a choice of channels on each of those frequencies. Routers can change between 11 different channels mainly on the 2.4GHz band and most will choose a channel during the first initial setup. This is usually automatically based on the other WiFi networks being broadcasted in your area.
Interference can cause some real problems with your WiFi when multiple WiFi networks overlap. Thus, resulting in a slow or low-quality WiFi connection. Therefore, selecting the right WiFi channel is necessary for a good stable WiFi signal. Sure, WiFi problems can be due to a range of other things too. If you’re having issues with the WiFi range, you could solve it by buying a better router. But if you see that your device has a strong WiFi signal but poor internet speed, this could be due to interference.
As mentioned just above, your router automatically selects a channel to broadcast the network, depending on the other networks in your area so as to avoid interference as much as possible. But the other networks in your area don’t necessarily remain the same all the time. For instance, maybe your neighbor gets a new router, resets it, or manually changes the channel.
When and if that happens, your router most probably sticks to the channel it initially chose. That can be a reason why your WiFi is fine one day and acts terribly the next day. Some routers can automatically change the channel even after the initial set up to avoid interference, but most still don’t. Choosing the right channel with the least interference can improve WiFi speeds significantly.
Editor’s Note: You can always try 5GHz instead of 2.4GHz if your router support. Make sure your router and connected devices support 5GHz before switching the band. Please be aware that, even though 5GHz is providing high speed, the signal range may be lower compared to 2.4GHz.
Related: How to Block Websites on Home WiFi Router?
How to Find the Right WiFi Channel?
It’s quite easy to discover the right WiFi channel for your router which is the least crowded. The more confusing part can be to change the WiFi channel. If you have an Android device, and considering that there are more than 2 billion of those out there we’ll assume you do, you can install the WiFi Analyzer app. It’s a very useful app and is also very free. The app is also available for Windows in case you don’t have an Android device. We’ve included the WiFi Analyzer for Android and WiFi Analyzer for Windows links.
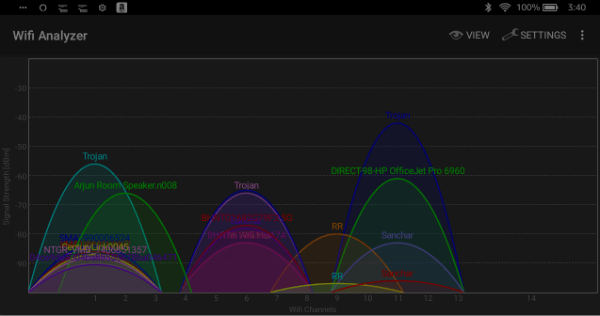
Due to the restrictions on iOS, there isn’t an equivalent app for iOS. There isn’t an app for iOS to be fair since apps aren’t allowed to report even signal strength. For iPhone users, the solution is to either select the available WiFi analyzer apps for iPhone or depend on either Windows or Android. If you do, make sure your device is connected to your WiFi and then launch the app.
You should start seeing a graph that shows all the different WiFi networks in your area and the channels they operate in. Fortunately, there aren’t many where I live so there’s little to no chance of interference.
Related: 7 Best WiFi Mesh Routers to Ensure Maximum WiFi Range
Best 2.4GHz WiFi Channel & Availability
If your area is more crowded with networks you’ll see a more busy graph. The height of each parabola tells you the strength of the signal and you can also see the channel it uses. If you’re encountering interference with a neighbor’s WiFi, change your channel to a one that is more distant from your neighbor’s.
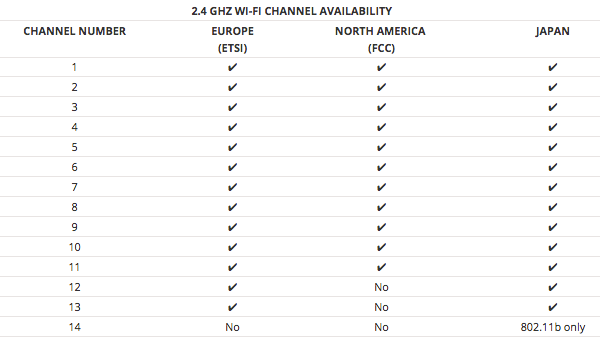
The most likely scenario will probably be that you will notice the least interference on channels 1, 6 and 11. Due to the optimal distance from each other, these channels face little to no interference from each other at all. If you want to improve WiFi, these are generally the best channel options.
Best 5GHz WiFi Channel & Availability
You are lucky if you have an advanced router with 5GHz support. You may find out more channels with the 5GHz band. The downside of 5GHz over 2.4GHz is the former can offer less covering area compare to 2.4GHz. However, 5GHz channels are faster and less prone to interference.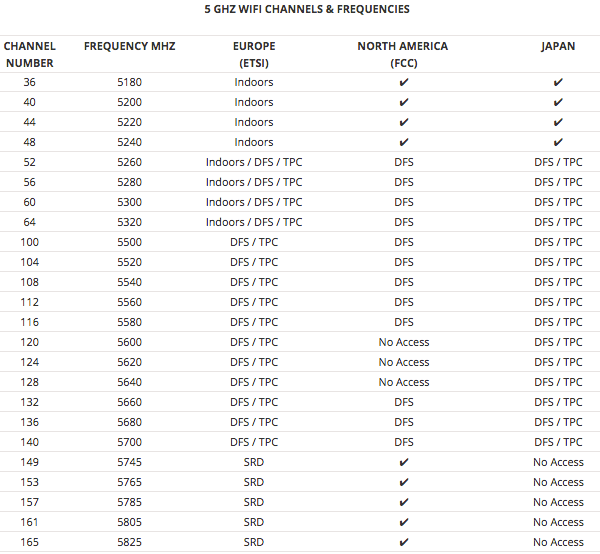
If your router supports the 5GHz band, you’d have more chance of finding a less crowded channel despite a number of networks crowded in your area. Even better is that if you’re connected to a 5GHz connection, it is most likely that you’re not facing any interference at all. The best channels to improve WiFi can vary greatly due to that but generally, at least in the United States, channels 36, 40, 44, 48, 149, 153, 157 and 161 would be the best choices.
Related: 7 Best Portable WiFi Routers for Travelers.
How to Change the WiFi Channel on Router
Now you know the best WiFi channel for your router, all you have to do is change it. How do you do that? This can be done from your router’s web interface accessible via your web browser. Just open one, type in your router’s IP address in the URL bar and hit enter. You’ll then be asked to enter your admin username and password or just the password. For most, the default password is admin but you really should look at your router’s documentation. Some routers allow you to set up a username and password during the first initial setup.
You can find the IP address printed somewhere on your router or in the documentation you received with it. On a Windows machine, you can also find the router’s IP address by entering ipconfig in the command prompt. In the text that is returned to you, look for the Default Gateway and that is your router’s IP address.
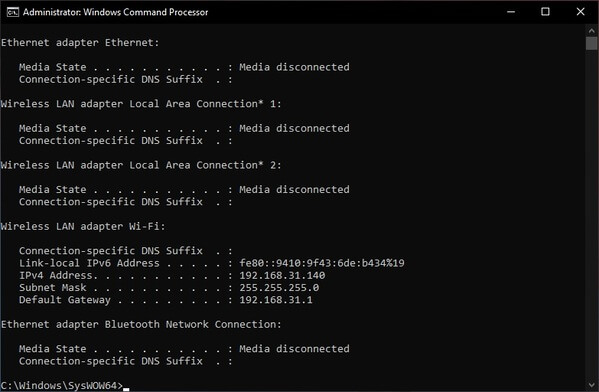
Now every router, depending on the manufacturer, will have a very different web interface. This also means various features and settings are named differently and are located in different places. Therefore, you’ll have to use your own detective sense to figure out where the setting for selecting WiFi channels that you need to change is.
Common sense dictates that the setting should be somewhere under the Wireless category or a section related to that. For example, let’s take a TP-LINK router and a Mi router here.
Related: 20 Best Tips for Google WiFi Mesh Router Users
Change WiFi Channel on TP-LINK Routers
- These are quite popular depending on which part of the world you live in. The default IP address for these is 192.168.1.1 so if you have a TP-LINK router, point your browser to 192.168.1.1 while you’re connected to your WiFi network. In case your router’s IP address is not this, you can find it using the method mentioned above.
- Enter your username and password, which for TP-LINK routers, is admin by default in both cases.
- For some TP-LINK routers, you’ll find the Channel drop-down menu under Wireless > Basic while for some it’s under Wireless > Advanced. For most of them, it can be found under Interface Setup > Wireless.
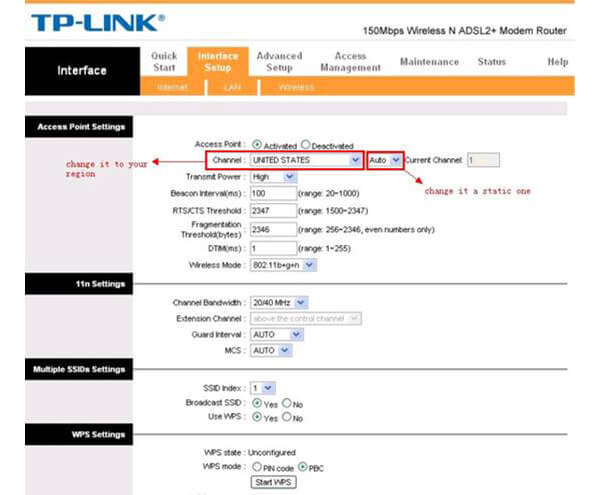
- Select the desired channel from the drop-down menu and click the Apply/Save button to save the change.
Change WiFi Channel on Xiaomi MI Routers
Xiaomi is best known for its smartphones in China and India but the company also manufactures a ton of other products, including cost-effective routers. These routers are much easier to set up and allow you to set a user name and password during the initial setup. In case you don’t remember yours, you don’t have many other options other than to rest the router and start over.
- The default address IP address is 192.168.31.1 but you can also go to miwifi.com or use the Mi Wi-Fi Android app.
- Once there, enter your admin password to log in. In many cases, you may have chosen to set it the same as your WiFi password since the router gives you that option during the first set up. If you don’t even remember your WiFi password, you can see it on your Android phone.
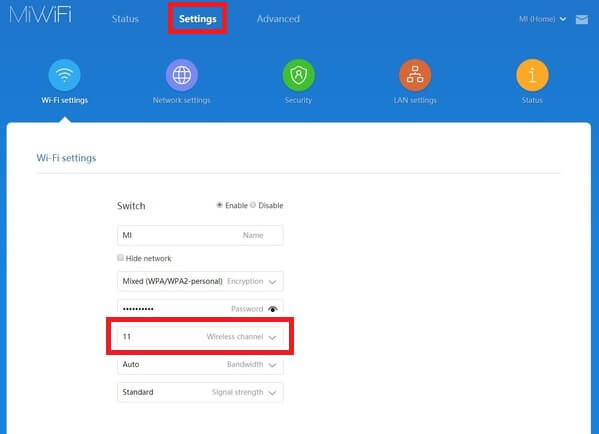
- You can find the WiFi channel drop-down menu under Settings > Wi-Fi Settings.
Once you apply the setting, your router may reboot. For most popular router brands you’ll find guides on their official websites and all you have to do is Google. Even if not, there are probably countless support forums that you can visit.
Change WiFi Router Channel
Well depends on your router, the UI and the location for selecting channel may be different. However, you can follow the procedure above to log in the backend of your WiFi router and change the Router WiFi channel. You can just try changing the channel of the WiFi router and see the difference If you are not happy, well, you can always go back to the same channel that you had before.
