The job of a cursor is simple. Help us find where we are on the screen at any given moment on the screen, so we know what happens and where when we click or type using an input device like a mouse or keyboard. Pretty handy but only until it disappears. Several Windows 10 users have reported that the cursor is missing or has disappeared and they don’t know where it is on the screen.
That’s a problem because, without the cursor, you can’t navigate the Windows UI. There can be a few reasons behind this occurrence and we will explore each one in detail below.
Note that without the cursor is visible, you will have to rely on your keyboard. Use the tab key to move from one menu item to the next and then use the arrow keys to move up/down and sideways. Press Enter to select the highlighted options. Use Alt+F4 to close open windows. Things will be easier for you if you have a touchscreen though.
Alternatively, you can also enable Mouse Keys. This will enable you to control the movement of the cursor, if it is visible but not moving using the mouse, using the number keypad. Left Alt+Left Shift+Num Lock
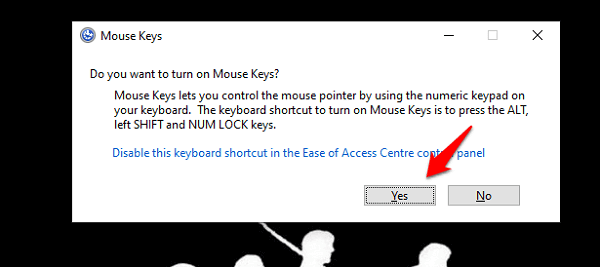
Make sure to disable it once the issue is resolved because the function may interfere with physical mouse later. It is only to be used until you can get the cursor back to work. If in doubt, use the keyboard shortcuts shared above instead.
Let’s begin.
Also Read: How to Switch Between Windows 10 Dark Theme & Light Theme
1. Only Mouse
Make sure that you have only one mouse connected to the Windows 10 computer. Having more than multiple mice, especially using Bluetooth devices can result in this error. Bluetooth is unreliable.
2. Try Another Mouse
Borrow a mouse and keyboard from your friend, or use one if you have a spare lying somewhere in your house, and see if that works. If you can see the cursor again, then you need to change to a new mouse and keyboard, depending on which device was causing the error.
3. Update OS and Apps
If it is related to the OS, or a recently released Windows update, then there is a high probability that the dev team is aware of it. In that case, they will release a patch that should fix it. If not, still it is a good idea to update everything as it can resolve quite a few small errors like this.
Press Windows key+I to open Settings and click on Update & Security to check if there is an update available or not. You can also check for it manually there.
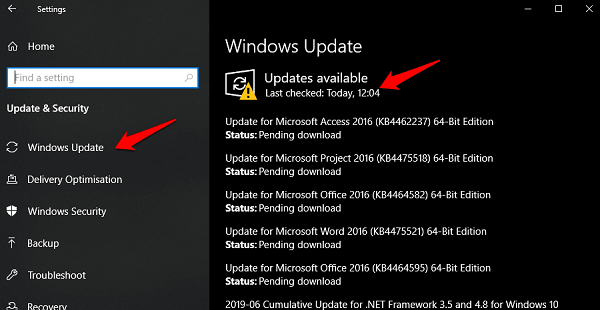
Open Windows Store now and check for updates there too. Click on the download icon near your profile pic.
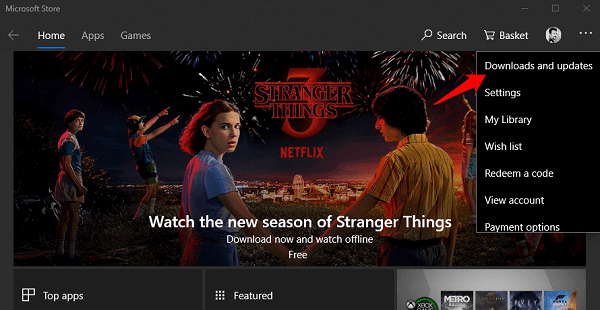
You can check for updates manually here.
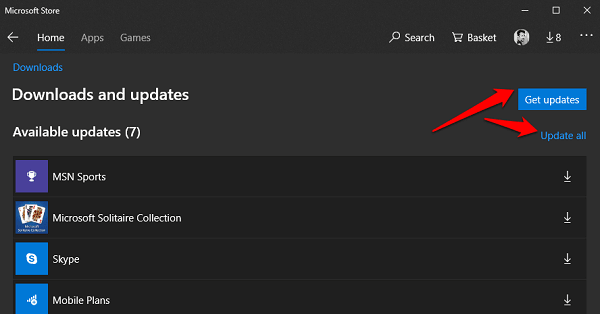
When everything is updated, or not, reboot your computer once to check if you can see the cursor again.
Also Read: How to Sync Android Phone With Windows 10 PC
4. Tablet Mode
Windows 10 has introduced a new feature called Tablet mode for those who have a touch screen laptop, like the Surface Pro series. When the Tablet Mode is enabled, you will not see the cursor.
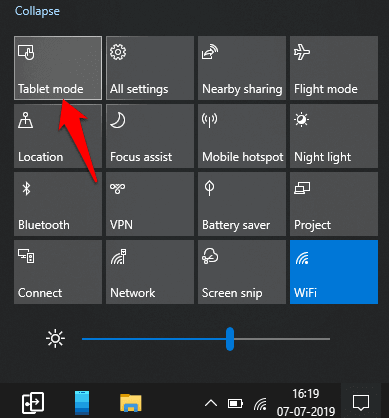
To disable the Tablet Mode, open the Action Center and toggle off the Tablet Mode option. Reboot if the cursor is not immediately visible again. It should have grey and not the blue background.
5. Enable Mouse
Sometimes, the cursor is disabled unintentionally. Some users have reported that pressing the F3 (Fn+F3) or F7 (Fn+F7) or F9 (Fn+F9) or F11 (Fn+F11) keys re-enabled the cursor on their computer. That was the case for ASUS and Acer laptops specifically.
There is also a keyboard shortcut on some laptops that will simply lock the trackpad so that it won’t move. On my Lenovo, it is on F6 Key. Look for the trackpad symbol on the keys and try that too.
Also Read: 8 Best Search Tricks of Windows 10 that You Missed
6. Update Drivers
Maybe, your mouse and keyboard drivers have been corrupted or are out of date. Press Windows key+R to open the Run prompt and type devmgmt.msc before hitting Enter. This will open the Device Manager. You can also use Windows Search if it is working.
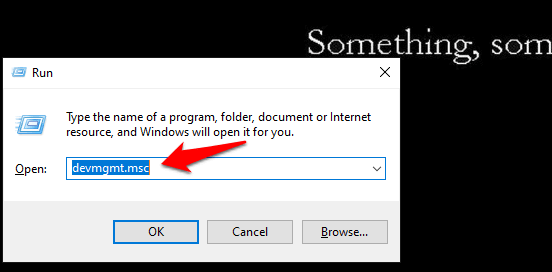
Use the down arrow key to move and right arrow key to open the drop-down menu for Keyboards and Mice and other pointing devices option.
- Press Shift+F10 to mimic Right-click.
- Select Update driver option here.
- Do this for all the items under these two options.
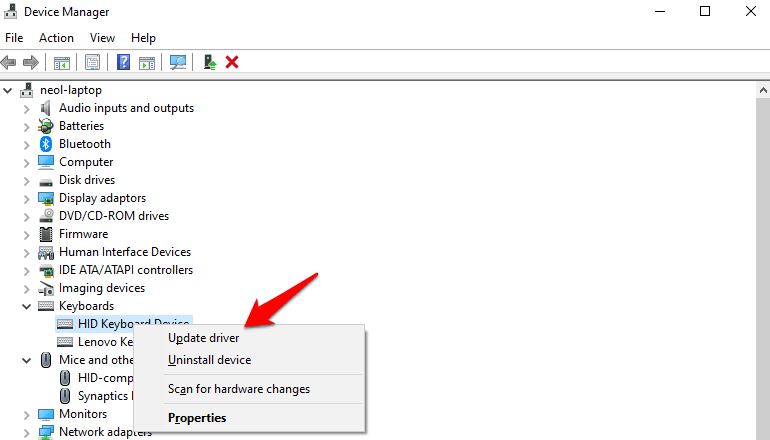
If the cursor is still not working, use the same keyboard shortcuts to select Properties for HID Keyboard and then HID Mouse option.
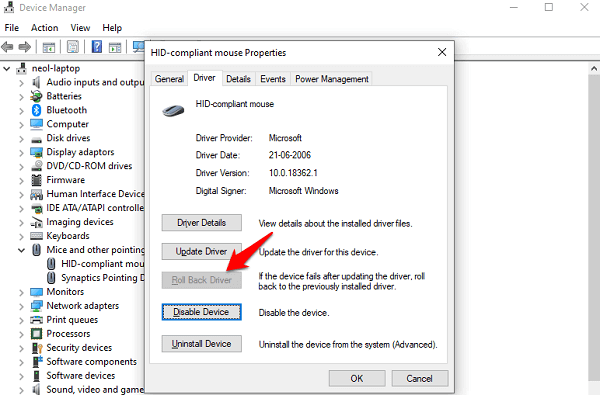
Under the Driver tab, you will find Roll Back Driver option. Use it to reinstall old drivers and check again if the cursor comes back to life. If asked for a reason, select My apps don’t work with this driver.
Also read: 10 Best Ways to Solve Windows 10 Stops Responding Error
7. Mouse Disabled
It is possible that the mouse has been disabled due to a bug or some 3rd party app interference.
- Press Windows R to open Run prompt.
- Type
main.cpl - Hit Enter.
This will open Mouse Properties.
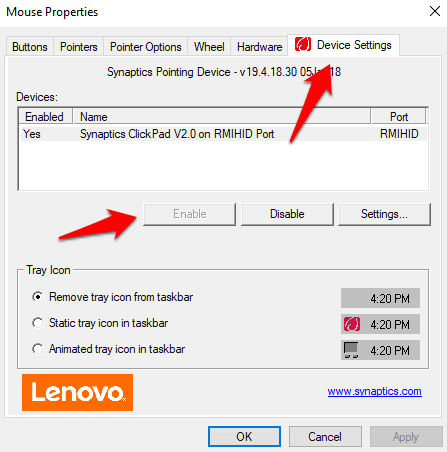
When you reach the Enable option using the keyboard arrows, press the Spacebar to select that option or you can also use Enter if it works. Don’t forget to select Apply and OK too. Check if you can see the cursor again.
8. Chrome Issue
Many users have reported that the cursor disappears only when they are using Chrome browser. If that’s the case with you then we have a fix. Open Chrome and open Settings by following chrome://settings/.
At the bottom of the screen, use the Spacebar to select Advanced settings.
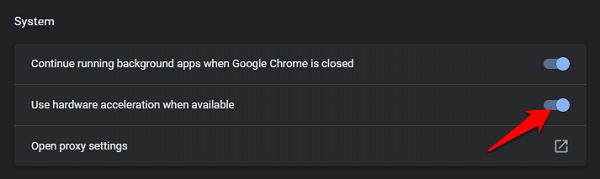
Under the System heading, uncheck Use hardware acceleration when available option. This is known to cause quite a few problems in Windows OS. Use Alt+F4 to close Chrome and relaunch. If the problem persist, maybe you need a new browser. I recommend Firefox.
9. SFC Scan
It is possible some of the files related to mouse or keyboard got corrupted. To find and replace corrupted files, we will run the SFC scan. Press the Windows key and search for Command Prompt. Press Shift+F10 to mimic right-click and select Run as administrator. When it opens, type the command below and hit Enter.
sfc /scannow
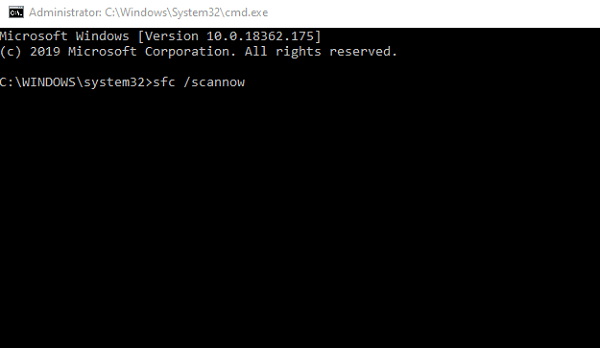
10. Safe Mode
If not Google Chrome, there might be another app that is responsible for the missing cursor error in Windows 10 desktop. If you remember installing something a few days back, when the cursor was working correctly, try uninstalling it. If not, you need to boot in Safe Mode.
To do so, search for ‘system configuration‘ without quotes and open it. You will see a popup. Under the Services tab, check Hide all Microsoft services and then click on Disable all. Click on Apply and close.
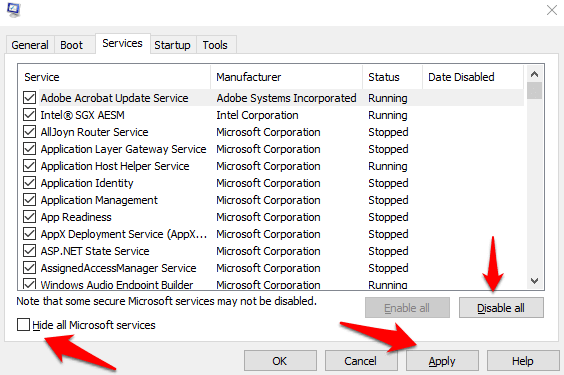
Now reboot your computer. This will launch the OS with the bare essential programs and services from Microsoft itself. If you can view the cursor here, then you will have to enable one program at a time to determine which one is conflicting with the cursor’s function.
To reduce the time it takes to troubleshoot each individual app, you can enable half of them at a time. This way, you can eliminate the other half immediately. Repeat the process until you are left with a single app or a program and reinstall it or find an alternative to that app.
You will find more info on this process at the Microsoft support page here.
Windows 10 Cursor is Missing
The cursor is an important part of the UI which helps users navigate the OS itself and interact with different elements. The missing cursor can be problematic but one or more of the above solution can help resolve this error once and for all.
