Your iPhone sometimes can get stuck on some screen and become unresponsive. Generally, turning off and on the iPhone will resolve many of these kinds of problems. If you are not able to turn off or restart your iPhone, the only available option is to force restart your device or put it in recovery mode.
Let us see how to force restart the unresponsive iPhone and enter recovery mode.
How to Force Restart iPhone
Let’s say your iPhone got stuck on some screen and you are trying to restart it. If you are unable to see the power slider at all after pressing the relevant buttons, then you cannot restart your iPhone normally and you need to do a forced restart.
You can force restart your iPhone easily as explained below;
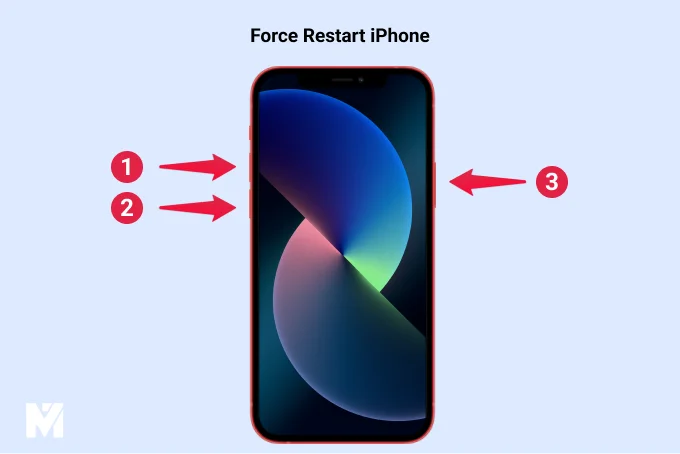
- Press and quickly release the Volume Up button.
- Next, press and quickly release the Volume Down button.
- Then, press and hold the Side button until you see the Apple logo. Keep pressing even if you see the “Slide to Power Off” screen. Once you see the logo, release the Side button.
When the Apple logo appears, your iPhone will turn on normally on the lock screen. You can then unlock your iPhone with the passcode and continue using it without any issues you faced before.
Related: iPhone Power Button Not Working? Learn How to Turn Off or Restart iPhone Without Power Button
How to Enable iPhone Recovery Mode
Is your iPhone not working properly and a force restart didn’t resolve the issue? Then, you can enable iPhone recovery mode and reinstall the iOS by connecting the iPhone to a Windows or Mac. Let’s see how to enter recovery mode and restore your unresponsive iPhone using the computer.
First, connect your iPhone to the computer using a USB cable. Then, open iTunes or Finder on your computer. Make sure you have installed the latest version of the software.
Next, press and quickly release the Volume Up and Volume Down buttons one by one. Then, press and hold the Side button (for models iPhone X and later) till you see the recovery screen on your iPhone.
Now, your iPhone will be in recovery mode for the next 15 minutes before it exits that mode automatically.
Then, on iTunes on your computer, locate your iPhone. Next, you will see the option Restore and Update on your computer screen.
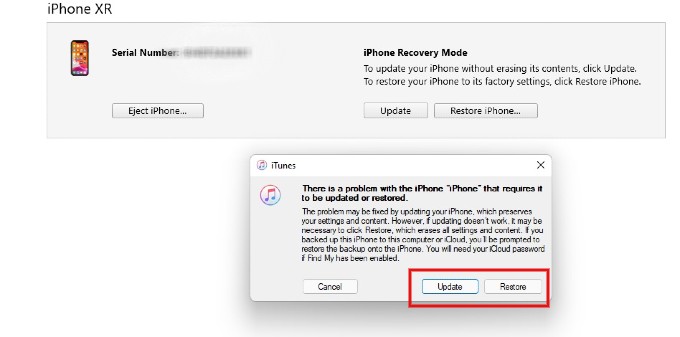
If you select Update, your computer will update the latest iOS software to your device without erasing any data on your iPhone. Alternatively, if you choose Restore, iOS software will be reinstalled from a saved backup on your PC or Mac.
In case you do not have a backup of your iPhone data, the Restore option will reset and set up your iPhone as new. To get back all your data even after recovery, always select the Update option. If that doesn’t work at all, you can try the last option to Restore.
Note: Entering recovery mode and restoring old data “may” corrupt your iPhone, and there are chances you get stuck in recovery mode if not done correctly.
Related: How to Backup iPhone Over WiFi to Mac
FAQ: iPhone Recovery Mode
No. You will not lose any data by force restarting your iPhone. A force restart is similar to unplugging the power cable and reconnecting that back.
You can put your iPhone into recovery mode if it is malfunctioning and a normal or forced restart doesn’t help. Depending on your iPhone model, you have to use the Side, Volume, and Home buttons, and the steps will vary based on the model.
When your iPhone is in recovery mode, you can either select Update or Restore option displayed in iTunes. If you select Restore, all content and settings will be deleted on your iPhone whereas selecting Update will only reinstall the software without erasing any data.
