Google Home, being a smart speaker, offers a wide variety of automation and touchless control to tons of WiFi-enabled devices. You can control everything in your house, from the light bulb to the thermostat using Google Home. WiFi-enabled smart bulbs have become cheaper and this is the best time to make your home smarter with them.
If you just bought smart bulbs for your home, read further to know how you can connect and control the light bulb using Google Home voice commands.
Content
- Connect Compatible Smart Bulb to Google Home
- Connect Any Smart Bulb to Google Home Using Google Assistant
- Google Home Smart Light Control
- Connect Your Ordinary Light Bulb to Google Home
Connect Compatible Smart Bulb to Google Home
Google Home connected to your home WiFi can control almost all the smart devices. However, there are only a few smart bulb lights that come with official compatibility for Google Home speakers, like C by GE. If you have one of these, you can connect the Google Home with a smart bulb quickly with a few steps.
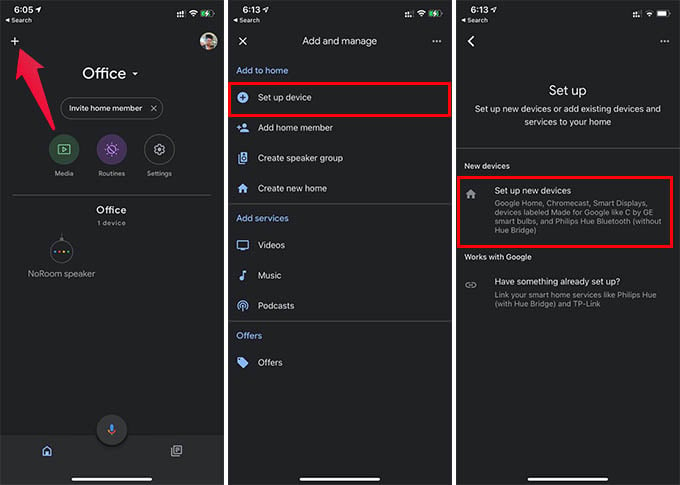
-
- Plug and turn on your smart bulb, make sure it is reset.
- Open the Google Home app on your iPhone or Android.
- Tap the “+” button at the upper left corner.
- Tap the “Set up device” option.
- Go to Set up new devices and select your home.
- Select “Smart Bulb” from the next screen.
- Connect the smart bulb to WiFi, just like you set up Google Home speaker.
- Follow the on-screen instructions to finish setting up your bulb with Google Home.
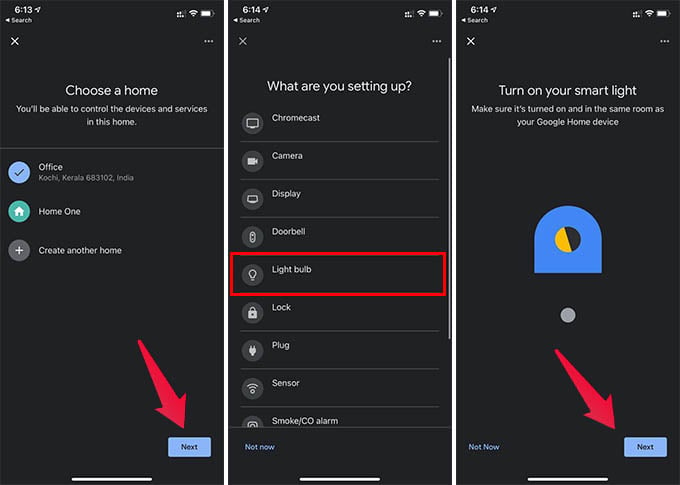
Now, you are all set with connecting your smart light bulb with Google Home. You can now control the bulb with your Home speaker.
- Simple set up without a hub - Control Full Color bulbs using the Cync app with no additional hub or...
- Voice and out of home control - Enable voice and lighting control away from home by pairing your...
- Choose from millions of colors - Enhance your home's atmosphere and add a festive vibe with vivid...
If you cannot find your bulb from the Google Home app to connect, make sure it has Google Assistant support. Since only a few bulbs support the official Google Home link, you will have to set it up using Google Assistant app.
Related: 12 Top Smart Home Gadgets to Convert Your Home into Smart.
Connect Any Smart Bulb to Google Home Using Google Assistant
The above-mentioned method doe s only work with the officially supported bulbs. If you are using an affordable, generic LED smart bulb at your home, you might want to take a look at these steps. You need the Google Assistant app on your phone to connect most of the smart bulbs to your Google Home speaker.
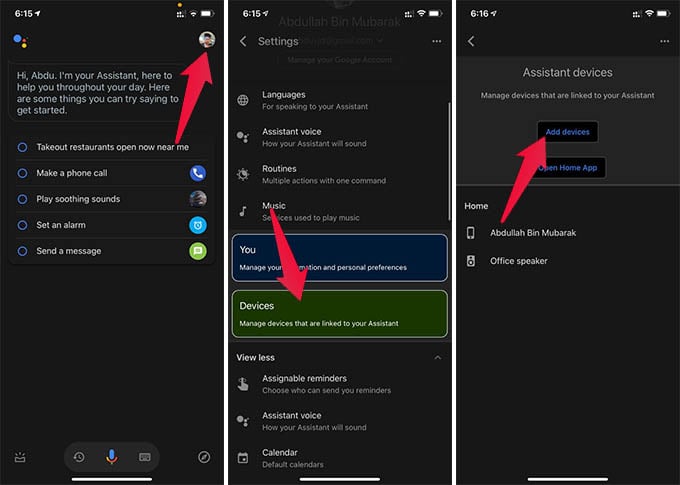
-
- Open the Google Assistant app on your iPhone or Android.
- Tap your profile icon at the top right corner.
- Go to Devices from the Settings menu.
- Tap the “Add Devices” button.
- Choose “Link a smart home device” from the next screen.
- Search for your smart bulb brand and choose the device.
- From the redirected window, sign in to your smart lightning device account and authorize Google Assistant to access the bulb.
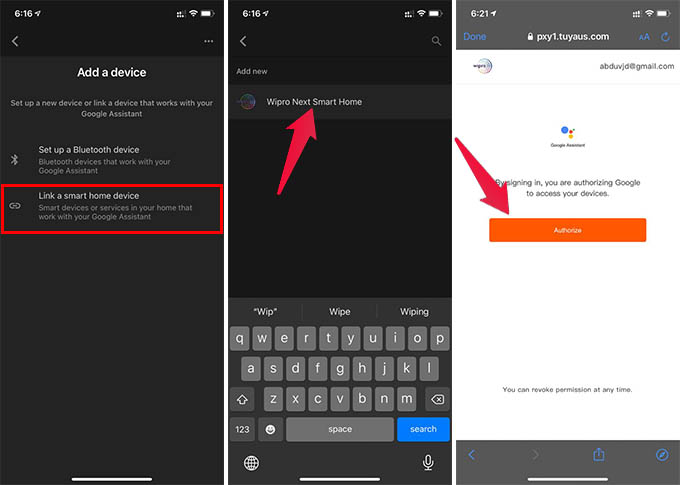
You are all done setting up your smart bulb at home. You can link any smart bulb that has Google Home support with this step. You can also assign the bulb to a room so that you can control the bulb more specifically if you have multiple smart bulbs connected to the same account.
Google Home Smart Light Control
You have successfully linked your smart light bulb with Google Home. What now? Controlling the bulb with Google Home speaker is not a big deal. If you have multiple Google Home speakers located within your house, use any of them to control any bulb of your home.
You can either control the bulb completely using your voice or through the Google Home app. Below are some of the commands you can use.
-
- Hey Google, set living room light brightness to 50.
- Hey Google, living room bulb to red color.
- Hey Google, set a bedroom bulb to warm.
- Hey Google, set Alex’s room bulb to incandescent color
If you don’t want to go near Google Home every time you want to control your bulb, you can use the Home app.
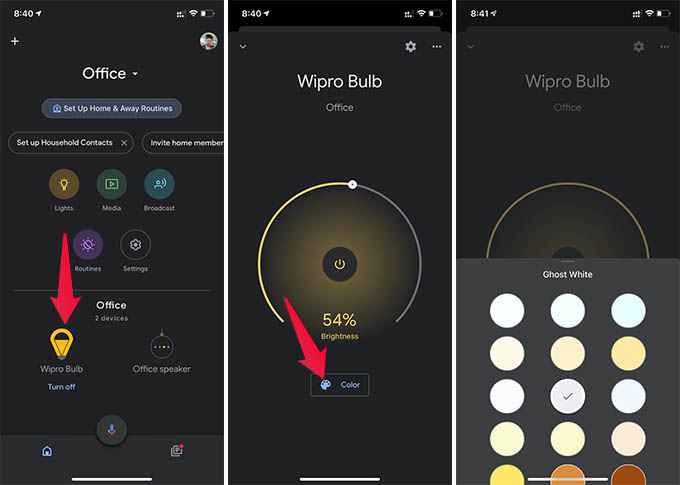
-
- Open the Google Home app on your iPhone or Android.
- Choose your bulb.
- Control the brightness, turn on or off the bulb.
- Tap the “Color” button and choose your desired bulb color.
Related: Ultimate LED Lamp Buying Guide Every Buyer Should Know
Connect Your Ordinary Light Bulb to Google Home
Well, it is, of course, an expensive act if you try to change all your household light bulbs into smart bulbs. These WiFi-enabled bulbs also turn out to be “expensive waste” once they die. If you just want to turn on or off your household bulb Google Home, and not looking for brightness and color controls, here is a workaround for you.
You can use the smart light socket for your ordinary bulb to convert them into smart bulbs. Still, you can only get basic functionalities like turn on or turn off. Check out some of the smart bulb converter sockets for ordinary bulbs.
The WiFi bulb sockets can work as a smart bulb controller and you can connect it to the Google Home speaker as we explained in the steps above.
You can thus control the connected smart bulb from the Google Home app. There is more you can do with the smart bulb connected to the Google Home speaker. You can schedule and automate the bulbs with the Home app.
