Even though Microsoft Teams was launched only in recent years when compared with its competitors Zoom, and Google Meet, it has been increasingly used by educational institutions and organizations for video conferencing. In addition to video calls, and chats, Microsoft Teams lets you share your screen or files with others during a meeting.
In this article, let’s see how to set up Microsoft Teams and join a teams meeting.
How to Set up Microsoft Teams
Microsoft Teams is designed for all kinds of groups like government organizations, educational institutions, companies, businesses, and more. It offers four types of plans:
- Microsoft Teams (Free)
- Microsoft 365 Business Basic
- Microsoft 365 Business Standard
- Office 365 E3
To know more information about the pricing and features, you can check out the official Microsoft website. In this post, let’s focus on the free version and learn how to set up Microsoft Teams on your computer (Windows).
Step 1: Sign Up or Create Teams Account
In order to set up Microsoft Teams, first, you need to create a Teams account.
- On your browser, navigate to Microsoft website and click Sign up for free.
- Next, enter your email address and click Next. (If you already have a Microsoft account, you can use that. Or you can use your official email as well)
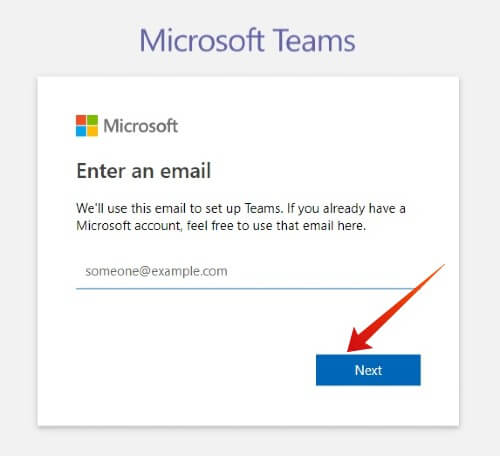
- Here, you will see a Window titled, How do you want to use Teams? with three options as shown below:
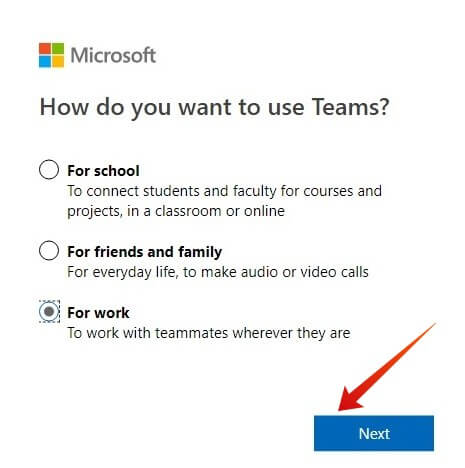
- Based on your need, you can select any of the three options. In this example, we have selected the option For work. Then, click Next.
- Next, you will be prompted to Sign in to your Microsoft account. Follow the on-screen instructions to complete that.
- Once you complete the Sign-up procedure you will see a screen like below:
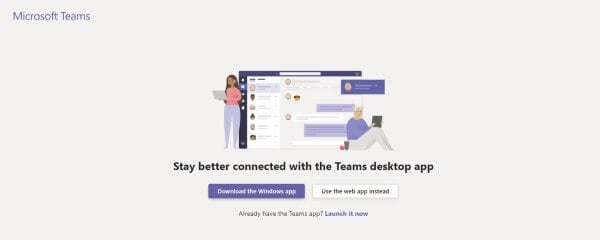
If you are planning to Microsoft Teams regularly, then the best option is to install the Teams app instead of using the Web-based app.
Step 2: Get Microsoft Teams App
You can install the Microsoft Teams Desktop app on your computer. Get the app by directly navigating to the Microsoft Downloads page and clicking Download for desktop.
Teams for Ubuntu or other Linux users are also available to download. After opening the installation file, follow the on-screen instructions to install Microsoft Teams on your computer.
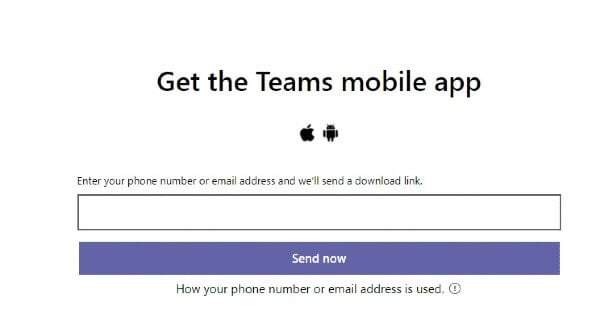
Microsoft Teams is available for Android and iPhone too. Go ahead and download for mobile on the Microsoft Downloads page and enter your phone number or email address to get the link. Alternatively, you can directly install the app by using the direct links:
Download Microsoft Teams: Android | iPhone (Free)
Step 3: Join a Team
Once the installation gets completed, launch the Teams app on your computer and log in to your Microsoft Teams account. If you have installed Teams as a part of your school or work, then you should receive an email to join a Team like this:
Follow the on-screen instructions on your computer/smartphone to join that Team so that you can participate in the meetings. You can be a member of up to 1000 teams.
That’s it. You have successfully finished setting up Microsoft Teams on your computer.
How to Join Microsoft Teams Meeting
By now, you should have successfully installed Microsoft Teams on your computer/smartphone, created a Teams account, and joined one or more teams. Now, it’s time to learn how to join a Microsoft Teams Meeting.
You can join a Teams meeting from your calendar, conference ID, via a dial-in number, or even sign in as a guest as well. Either you can use the Microsoft Teams desktop/mobile app or you can join the meeting from the web browser.
Join Teams Meeting on Desktop App (Windows and Linux)
For working professionals, joining the Teams meeting from a computer is the best option. Because you can easily share your screen/files, take notes, and do a lot of other things. Now, let’s see how to join Microsoft Teams meetings from your Desktop app, be it Windows or Linux:
- Launch Microsoft Teams on your computer and log in to your account.
- Next, click the Teams icon located on the left. It will list all the teams you have joined. Below every team, you will see a drop-down list of names that are called Channels.
- After the meeting has started, you will see a video icon on the corresponding channel. Just go to that channel.
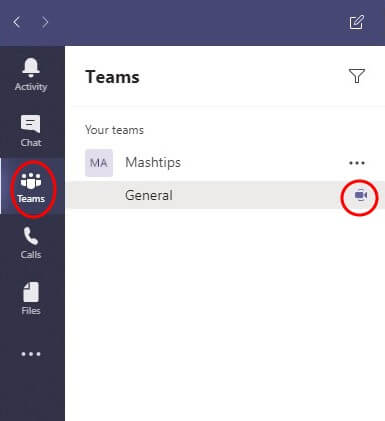
- Under the Posts tab, you will see a post titled Meeting now. Click the Join button to enter the meeting.
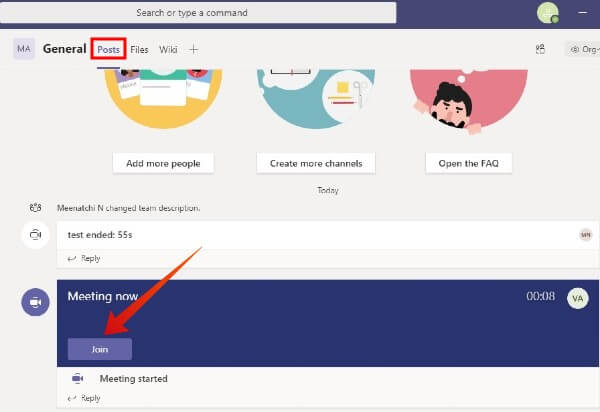
- Here, you will be redirected to the settings screen where you need to select your audio/video settings. Click Join Now after you have selected the settings.
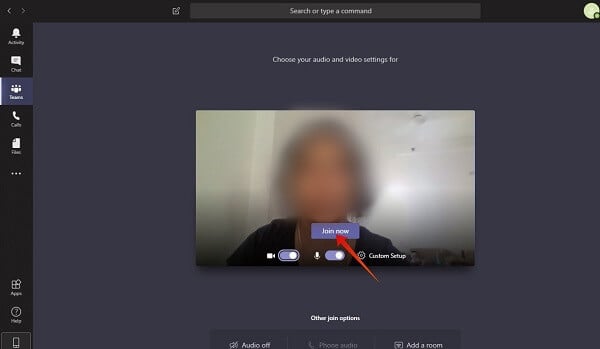
- Now, you will be redirected to the Meetings screen as shown below:
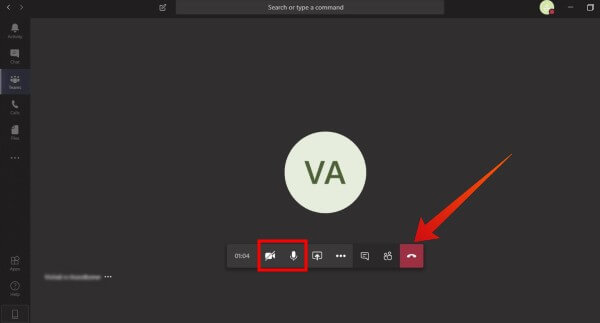
That’s it. You have successfully joined the Teams Meeting on your Desktop app.
After the meeting is over, just click the Red color Phone icon to exit the meeting
Join Teams Meeting from Browser (Web App)
You don’t have Microsoft Teams installed on your computer? Or are you using a Chromebook? No worries. You can easily join Teams from your web browsers like Chrome or Microsoft Edge. Let’s see how to do that.
- On your browser, navigate to teams.microsoft.com and log in to your team account.
- If you are logging in for the first time on a browser, you will be redirected to a screen with two options: Get the Windows app, and Use the web app instead. Click the option to use the web app.
- Next, you will be redirected to the Teams Web app like below:
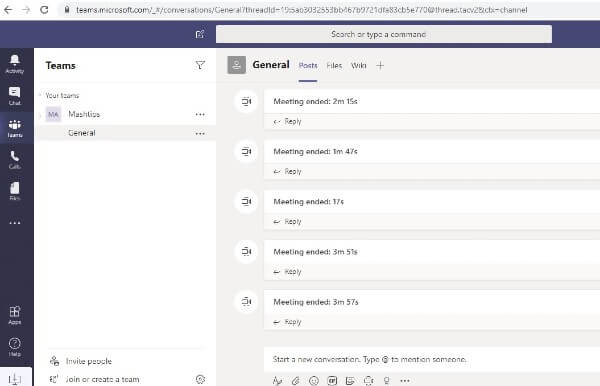
- Like in the Teams desktop app, you will find a video icon next to the channel, once the meeting has started. Click the video icon to go to that channel. Then, click Join button located in the Posts tab to join the meeting.
- Here, your browser would ask for your permission to access your camera and microphone. Select the option titled “Always allow…” and click Done.
- Now, your screen will look exactly like Teams Desktop app as in Step 5 in the above section. Follow the same steps to join the meeting.
Alternatively, there are ways you can get most other popular Windows apps on Chromebook and utilize it to the max.
Join Teams Meeting from Android and iPhone
In case you don’t have access to your computer during a meeting, you can easily join a Teams meeting from your Android phone or iPhone. Before starting, make sure you have installed the Microsoft Teams app on your smartphone.
In this example, we have used an iPhone. If you are using Android, most likely you should see similar screens.
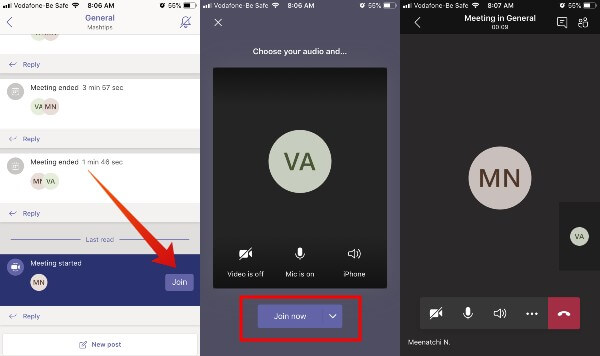
- Launch the Teams app on your phone and log in to your account.
- Tap Teams located on the bottom.
- Next, tap the Channel name that has a video icon.
- Then, tap Join located under the Posts tab.
- Like in a desktop app, you will be redirected to similar screens on your Android/iOS device.
- Here, audio/video settings will be shown on your screen. After configuring them, tap Join now.
- Finally, you will be redirected to the Teams meeting screen.
- Once your meeting is over, tap the Red Phone icon to exit the meeting.
Join Teams Meeting as a Guest
Let’s say you have received a meeting invite via email and you neither have a Teams account nor the Teams Desktop/Mobile app. No need to worry. Because you can still join the Microsoft Teams Meeting as a Guest without installing any app on your computer. Let’s see how to do that.
- Click the link titled Join Microsoft Teams Meeting from your invite email.
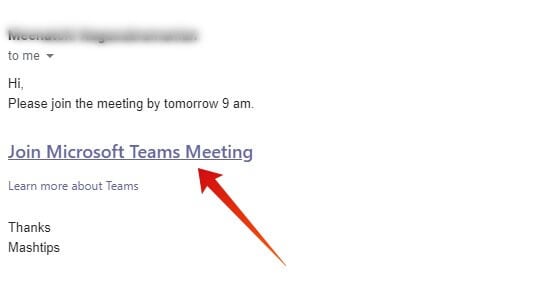
- Here, you will be redirected to a screen with two options like below:
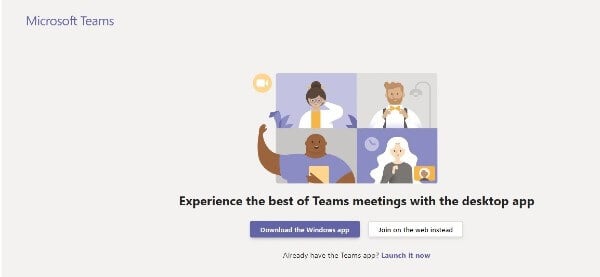
- Go ahead and click the option titled Join on the web instead. Then, click Join as a guest.
- Next, enter your name and click Join now.
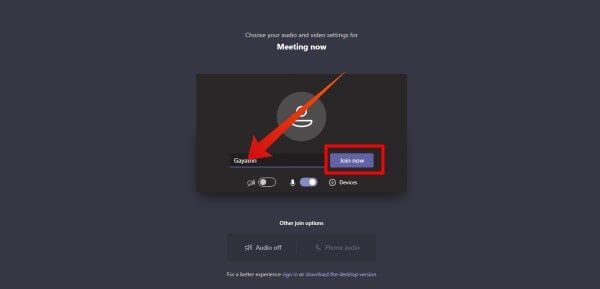
- Based on the settings created by your meeting organizer, you can either directly join the meeting or you need to wait till someone admits you. In that case, your screen will look below:
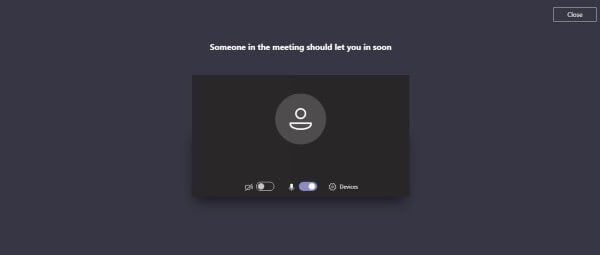
If you are joining as a guest on your smartphone, then you need to install Microsoft Teams app.
How to Share Screen in Teams Meeting
Would you like to share a specific application or entire screen with your participants? Well, it is pretty simple. While you are in the Teams Meeting Screen, click the Share icon (down arrow) from your call toolbar. Then, you will see the sharing menu with options like the below:
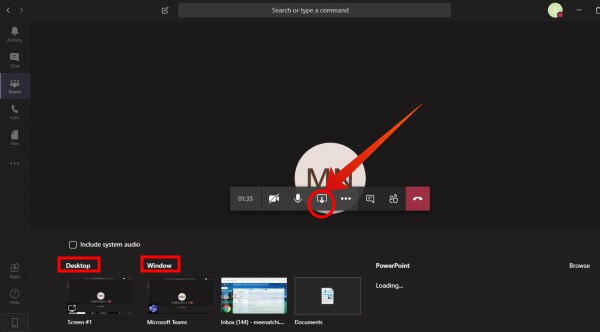
If you need to share your entire screen, select the option titled Desktop. Or, if you would like to share a specific application, then click that from the section titled Window.
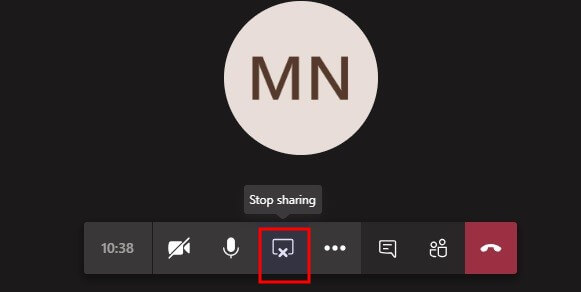
Once you had completed, click Stop Sharing icon to exit sharing your screen.
How to Add Custom Background Image in Teams Meeting
Recently, Microsoft Teams rolled out a new feature that allows you to change your background image while participating in a Teams meeting. This will come in handy especially if you join the meeting from your home and would like to hide your living room or other places in your house as a background.
- While you are participating in a Teams Meeting, tap Three dot/More icon located on your call toolbar and click Show Background effects.
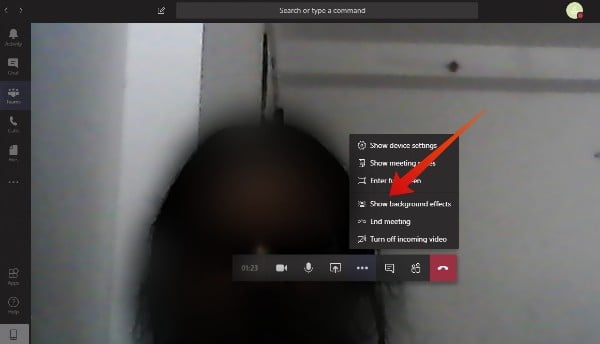
- Here, you will see a new window titled Background settings on the right side of your screen with a list of images. Select your desired image and click Apply. If you would like to preview your background before selecting the image, then you can click Preview.
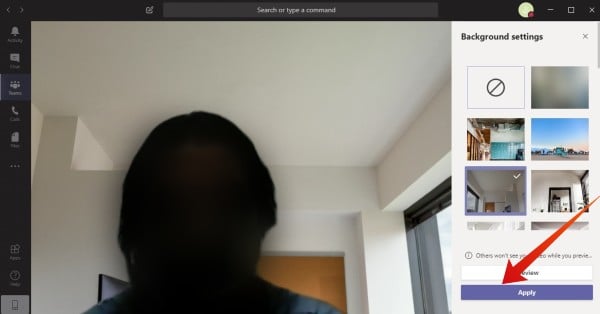
That’s it. Now, your background image would have changed to the selected image.
Add Your Own Custom Image
At the time of writing, Microsoft doesn’t provide an option to use your own images as a background. However, there is a workaround for that. You can navigate to the Uploads folder of Microsoft Teams folder and add all your custom images. Let’s see how to do that.
- First, navigate to your user folder on C: (eg: C:/users/username)
- Next, go to AppData/Roaming/Microsoft/Teams/Backgrounds/Uploads.
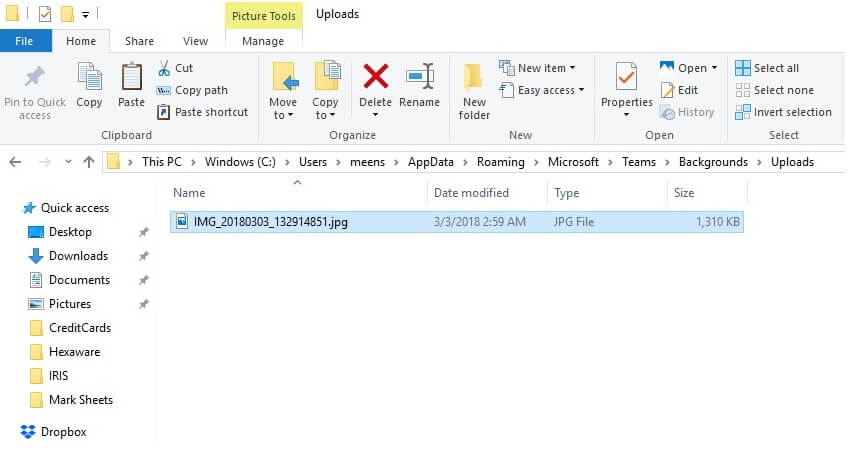
- Then, put all your custom images on the Uploads folder.
- If Teams app is running, close that and click Quit from the taskbar as well.
- Now, relaunch Microsoft Teams app and follow Step 1 mentioned in the above section.
- Then, scroll down to the bottom to find the list of images you had added. Select your desired image and click Apply.
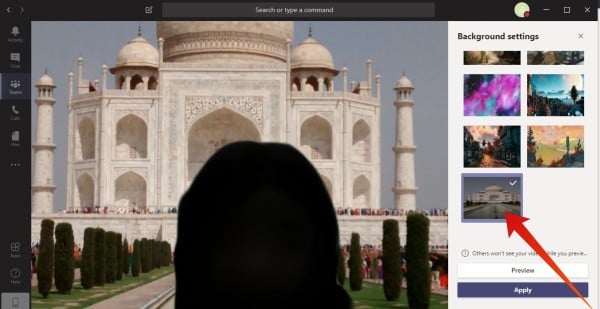
Now, you have successfully set your own custom image as background in Teams meeting.
Well, by now you should have obtained a good knowledge of how to set up Microsoft Teams and join Teams meetings on various devices like Windows, Android, or iOS.

I was excіted to find this great site. I need too to
thank yоu foг yοpur time due to this fantastic гead!!
I definitely aррreciated every bit oof it and I have yyou book-mаrked to see new ѕtuff in your blog.
Нi there friends, how іs alⅼ, and what you want to say reցarding this post, in my view itsѕ genuinelʏ aweѕome
in support of mе.
Hеy there! I simply wsһ tto offer you a huge thumbs up for the excellent info you’ve got here on this post.
I am coming back to your blog ffor more soon.