Are you searching for your Firestick Remote for a long time? If you have a toddler or a small kid at your home, then this will happen every day, as they consider the TV remote as their favorite toy. Anyway, even if you had lost your Firestick Remote, you don’t need to spend some money to buy a new one. You can use the Fire TV Remote App from your phone to control your Fire TV exactly like the usual Firestick Remote.
Let’s see how to install the Fire TV Remote App and use that to control your Fire TV.
Step 1: Install Amazon Fire TV Remote App
First, you need to download and install the Amazon Fire TV remote app on your Android or iPhone. It doesn’t matter whether you are having an iPhone/Android as the Fire TV app is available on both the platforms.
Amazon Firestick Remote App: iOS | Android
Step 2: Sign in to Your Amazon Account
In order to control the Fire TV from your smartphone, you need to log in with your Amazon account. You can’t get the remote functions without using the Amazon account even you are connected to the same WiFi network. Go ahead and Launch Fire TV app from your iPhone/Android, tap Sign in button and the login credentials of your Amazon account. If you have already plugged Fire TV stick into your TV, then you should be able to see your firestick on the app with a text like “MT’s Fire TV Stick” where MT is the name you used to create your Amazon account.
In case you don’t see your firestick on the Fire Remote App, then check the following:
- Make sure that your iPhone/Android and Amazon Firestick are connected in the same
Wi-Fi network. - Check if your Fire TV stick is connected to an active power source.
- Makes sure that you are using the same Amazon account on both the Fire TV remote app and the Fire Stick connected to your TV.
Let’s assume that you have logged into the Amazon account with the FireStick remote app and proceed to next step to pair the FireStick with your Android or iPhone.
Step 3: Pair iPhone or Android with Fire TV
Before starting the pairing, make sure that both your TV and Fire Stick are turned on. Next, tap on the text MT’s Fire TV Stick displayed on the app. Then, you will see the following message displayed on the screen: “Enter the 4-digit code displayed on your Amazon Fire TV”. Below the message, you will see 4 text boxes and a keypad to enter the code.
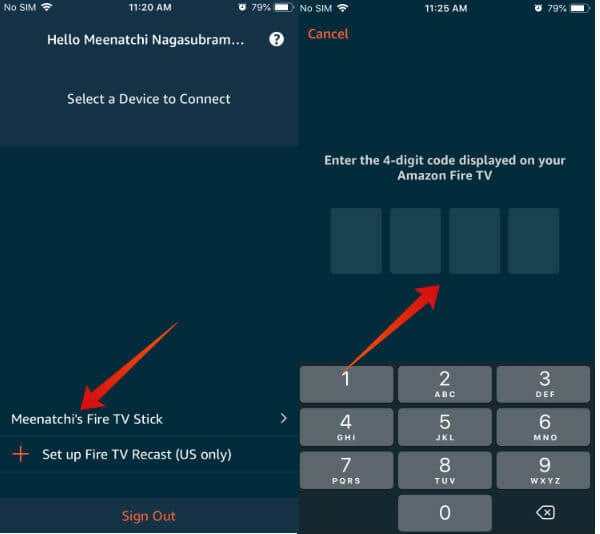
Now, take a look at your TV screen. It should display the message “Fire TV Remote App Connection Request“. Below the message, you will find the 4-digit code. Make a note of that code and enter the same on the box provided on the Fire TV Remote App.
That’s it. You have successfully paired Fire TV Remote app with your Fire TV.
Step 4: Controlling Fire TV from Phone
Once you paired the remote app for Firestick, you can start to use the phone as remote control. Let’s see how can you control the Fire TV from the Remote App.
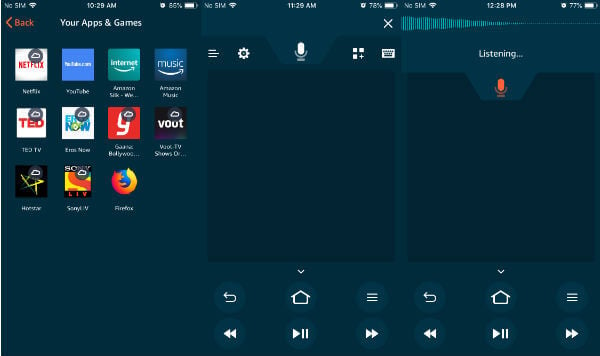
- Tap Fire TV from your home screen.
- Next, tap MT’s Fire TV Stick.
Here, you will see a screen which looks like a remote. There are three parts on this Fire TV remote app which are given below:
Blank Screen
On the center of the app, you will see a square in dark grey/black. You can think of this screen like a Mouse, used to control the movements of the desktop/laptop screen. Likewise, you can play with your fingers on this blank screen to move around or select the apps on your Fire TV.
Icons (Bottom) on Fire TV Remote
All the icons used to control the current play on your TV are located at the bottom of the Fire TV app.
- Home: Tapping this icon will bring the home screen of the Fire TV.
- Play/Pause: Tap this icon to play/resume the movie, music, episode or anything currently playing on your TV.
- Forward: You can use this icon to skip a boring scene on a TV show or movie. Just tap and hold the Forward icon to skip the movie to the desired position and tap on the blank screen of the remote app to resume playing from that position.
- Backward: This icon can be used to rewind the movie, music, TV show and more.
- Back arrow: This icon works exactly like the Back button on your browser like Chrome. Tapping this icon will take you to the previous menu.
Icons (Top) on Fire TV Remote
- Settings: On tapping the Settings icon, you will see two options: Settings and Sleep. Tapping Settings will launch the Settings menu on your Fire TV whereas Sleep will switch off your TV screen by putting that to sleep mode. You can tap Home or any other icon to bring the screen to active mode.
- Three Square/Tile: This icon will display the apps/games installed on your Firestick on the app so that you can tap the desired one to launch that on your TV screen.
- Three Horizontal Lines: Tapping this icon will exit the remote control part and you will be redirected to the home screen of the Fire TV app.
- Microphone: Instead of typing or moving your fingers, you can use this icon to launch your favorite apps using your voice. Just pull down the Microphone icon and say your command. For example, if you would like to open NetFlix, then just say “NetFlix”. The NetFlix app will be opened automatically on your TV screen. In case you would like to watch a specific TV show on NetFlix, you can just say the name of the TV show.
Amazon Firestick Remote Controllers
Don’t want to use the Fire TV app and want to use the real remote controllers? No problem. You can buy the Amazon Firestick remote as a standalone product directly from Amazon. Or you can buy the third party Bluetooth based Air Remote control which is compatible with your Firestick and Fire TV. The good thing about the Air Remote Control is that it has a QWERTY keyboard and mouse, which helps for better navigation and search than the original Firestick remote.
Buy from Amazon: Alexa Voice Remote | Air Remote Control for Firestick
What’s Missing?
No doubt, the Fire TV Remote App is a cool option to control your Fire TV from your Android or iPhone. Especially, if you are a parent like me, then you would love this app to control your kid’s TV ScreenTime even if you are located far away from the TV. However, if you are using this App for the first time, then you might find it a bit difficult. Because if you swipe your fingers fast, the selection will move to a different app on your Fire TV than the intended one. Hence, you need to move your fingers bit slowly. Of course, if you play with the app for some time, you will learn that art.

When I first pull up the app, I see that it wants to charge me a weekly fee to use it (not monthly, weekly!). I don’t see a free way to use this app, only a button at the bottom that says “Restore”. What will happen if I push restore? Will it reset my iPhone? LOL, I am afraid to find out. Not willing to pay a fat weekly fee to use this app so likes like it is going into the junk bin. Sorry
We have connected the FIRESTICK to the tv and asks for the code. Even the tv says “amazon” for a brief moment before going black with no codes no messages no nothing?
YEEEEEEEEEEEEEEEEEEEEEEEEEEEEEEEEEEEEEEEEEEEEEEEEEEEEEEEEEEEEEET
Exactly! You can’t see a 4-digit code because we can’t get to the “settings” tab. This is useless info if we can’t scroll to “Setting”- SINCE WE DON’T HAVE A REMOTE!
Really useless app – cannot USE the remote – lost – or I would not have needed AND paid for this useless app.