Is there a need to lock WhatsApp or other messaging apps on iPhone? Yes, if you are someone who shares your iPhone with your kids, or you want more privacy on your data, you need to lock your email, messaging or social networking apps. Well, it is a known fact WhatsApp is widely used by people to keep in touch with their friends and family members. However, it doesn’t provide an option to set password or lock using Touch ID at the moment. Unlike some Android phones, iPhone doesn’t provide the option to lock individual apps at the moment.
However, with the iOS 12 ScreenTime feature, you can use any one of the workarounds below to lock WhatsApp on iPhone. Even though these solutions to lock WhatsApp are not pretty straightforward, still, you don’t need to depend on any third party apps to lock WhatsApp.
How To Lock WhatsApp on iPhone Without Any Apps
WhatsApp has added support for a biometric lock on its version 2.19.20. Hence, the users can lock WhatsApp on iPhone using Touch ID or Face ID. For a detailed step-by-step procedure, you can check out the post on how to lock WhatsApp using Touch ID/Face ID.
How To Lock WhatsApp Using Screen Time
If you are looking for an option to lock WhatsApp automatically based on certain criteria, then you can try out the below-listed options using Screen Time.
1, Lock WhatsApp using App Limits
App Limits on iOS 12 will help you to set limits for the usage of app categories like Social Networking, Entertainment, Games and more. Now, let’s do a small tweak on this feature to lock the WhatsApp on your iPhone.
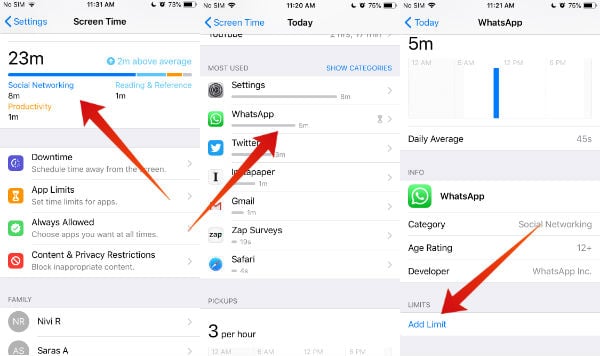
- Tap Settings->ScreenTime
- Under the title SCREEN TIME, you can see the time spent by you on various app categories. Just tap on that infographic.
- Here, you can view the Screen Time Report for Today and Last 7 Days.
- Next, scroll down to view the time spent on individual apps. Tap on WhatsApp from that list. (In case you had not used WhatsApp for more than a week, just open the app for a few seconds so that it will get reflected on the Screen Time Report).
- Then, tap Add Limit button and enter your Screen Time Passcode.
- Next, select the lowest time interval of 1 min and tap Add button on the right.
That’s it. Now, your WhatsApp cannot be accessed by your kids or others. However, the limit will expire after 24 hours. Hence, you need to set that option whenever you are sharing the device with your kids or someone.
2. Use DownTime to Lock WhatsApp
Do you find the above option as time-consuming as you need to make the setting every day? Not a problem. Let’s take a look at another ScreenTime setting to lock WhatsApp. Have you ever heard about Downtime? Well, it is an iOS 12 feature that allows the users to set a schedule for some time away from the screen. By default, access to all apps will be blocked except the ones listed on the “Always Allowed” section, during the downtime schedule. Now, you can use the DownTime feature to lock WhatsApp on your iPhone. How?
Let’s imagine that your kid wants to watch YouTube or play a game on your iPhone almost daily at the same time. Before giving the phone to your kid, set downtime for 2 hours or more during which your child will be using your phone. Then, add only the apps your kid will be using to the Always Allowed section.
That’s it. Now, your kid cannot access any of your personal apps. Now, let’s see how to do that on your iPhone.
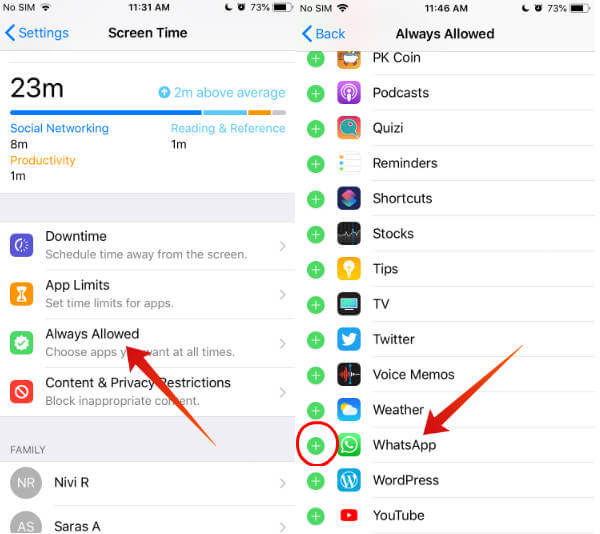
- Tap Settings->Screen Time.
- Next, tap Downtime from the list of options and enter your ScreenTime passcode.
- Then, tap the position of the switch titled Downtime to the right.
- Next, set the downtime schedule by setting your desired values for the fields Start and End.
- Then, tap ScreenTime button on the left to return to the ScreenTime settings menu.
- Next, tap Always Allowed option. Here, move only your kid’s favorite apps (like YouTube) to the Always Allowed section so that he/she can access only them during downtime and not your personal apps.
Now, you don’t have to do the setting every day. However, there is a catch in using this method. If your kid is using the device at the same time every day, then it will work. Otherwise, you need to set a downtime schedule every day. After all, it is worth to spend a few minutes to protect your privacy.
3. Lock WhatsApp Using Restrictions
Do you find the above method a bit time-consuming? Not a problem. There is one more option available on your iPhone which will not lock WhatsApp but hide all the apps on the device which are irrelevant for their age. For example, if your kid is a toddler, then you can set the age limit as 4+ so that the apps like WhatsApp, Facebook etc will get hidden on your iPhone.
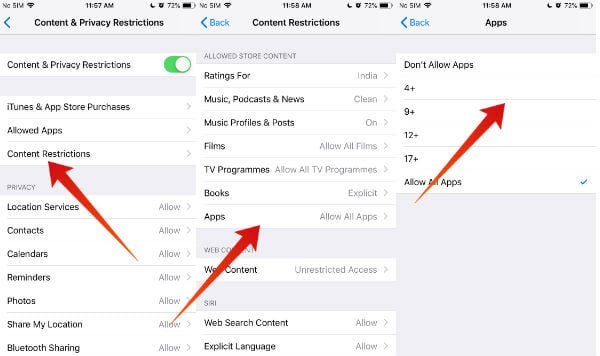
- Tap Settings->Screen Time
- Next, tap Content & Privacy Restrictions and enter your Screen Time passcode
- Then, tap Content Restrictions->Apps. Tap the value 4+ or 9+. (WhatsApp and Facebook are allowed only for the kids aged 12 or more)
Now, your personal messaging apps will not be displayed on your home screen anymore. Of course, you can revert back to the original settings after getting your device back.
Related: How To Restrict Content and Apps on iPhone
Can You Lock WhatsApp with Touch ID or Passcode?
If you are using an Andriod phone like Redmi, then you can lock the apps using Touch ID as the feature is inbuilt on the device. Even though you cannot lock WhatsApp on iPhone with a passcode, the messaging giant has added a new feature which allows users to protect WhatsApp with Touch ID or Face ID.
Third Party Apps to Lock WhatsApp
Even though there are a lot of third-party apps available for Android to lock WhatsApp or social media apps, iOS lacks such third party apps due to Apple’s security and privacy policy.
Related: Best Free Android Apps To Lock WhatsApp and Facebook
We highly recommend the users to lock WhatsApp and other personal apps before sharing the device with your kids.
