Copying text and links from iPhone to Mac is easy with Handoff, but things are a bit difficult if you own a Windows PC. Android users can easily share links and text with a Windows computer. If you use an iPhone, there is no direct way to send links to your PC, but there are some workarounds.
You can share links between your iPhone and Windows PC using a few simple tricks. Let’s get started.
Send Links from iPhone to PC Using iCloud Notes
Is Safari your default browser on iPhone, and do you not wish to use other browsers? Then, the easiest option to send links from your iPhone to your PC is to use the iPhone Notes app. Before starting, ensure you have enabled the iCloud sync for the Notes app on your iPhone.
Launch Safari and go to the web page you want to send to your Windows computer. Next, tap the Share icon on the bottom of the screen.
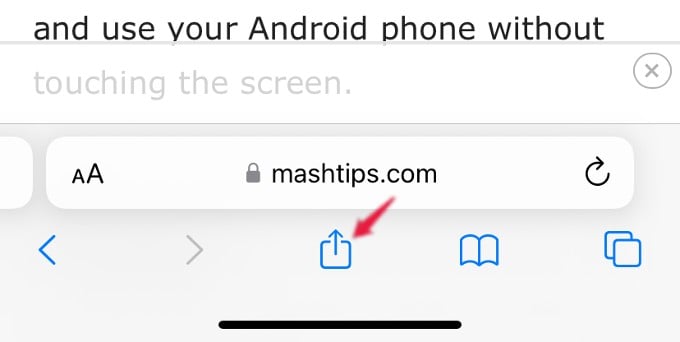
From the sharing sheet, tap Add to Quick Note.
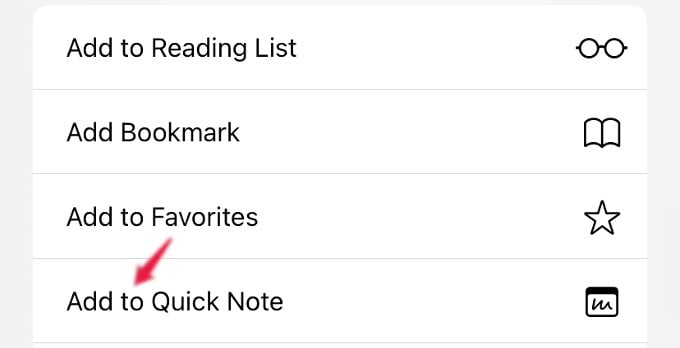
Then, in the Notes screen that appears, tap Save on the top right. If you don’t want to use the Quick Note option, you can Copy the link and paste that into the Notes app manually.
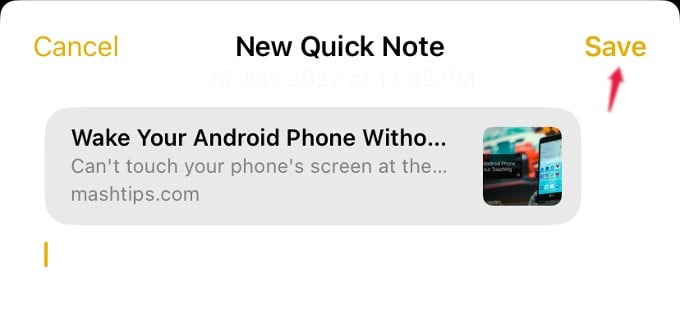
Now, open any browser on your computer and go to iCloud.com. After logging into your iCloud account, click the Notes icon on the iCloud account page.
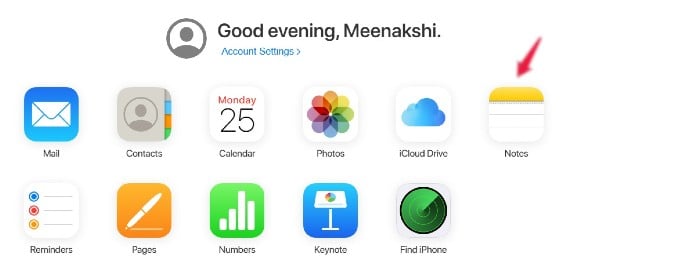
Here, you can see the list of all notes saved on your iPhone. Go ahead and select the note that contains the link to view it on your PC.
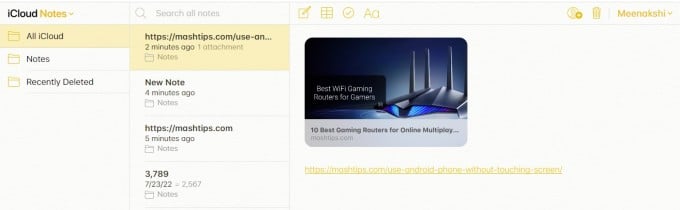
With iCloud Notes, you can send not only links but also any texts, emojis, and stickers that you wish to get on your computer from your iPhone wirelessly.
Related: How to Lock Notes on iPhone with Passcode and Face ID
Send Links from iPhone to PC with Chrome
If you don’t mind using a non-Safari browser like Chrome, you can easily send links from your iPhone to your PC. You only have to use the same Google account on your iPhone and PC within the Google Chrome browser.
Send Links Using Bookmarks/Reading List
Launch Chrome on your iPhone and go to the web page that needs to be sent. Tap the three-dot icon on the bottom right. Next, tap the Settings icon in the top toolbar.
Then, on the next screen, make sure the field Sync is set to On and tap Done on the right. Again tap the three-dot icon and select Bookmarks or Add to Reading List.
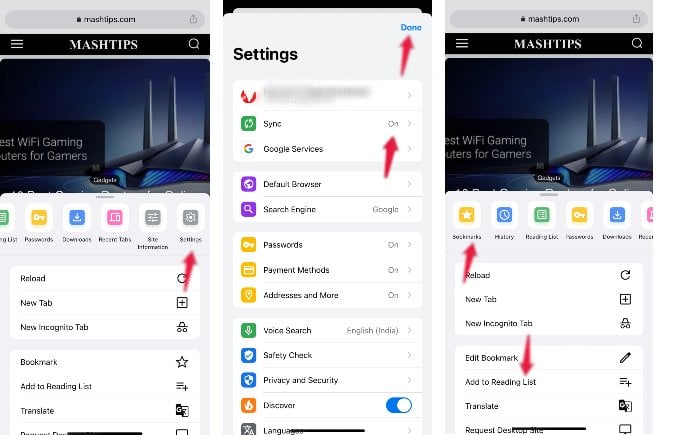
Now, open Chrome on your computer and log in to the same Gmail account you used on your iPhone.
Next, tap your profile icon on the right and check if Sync is turned on. This is very important as you won’t see the link on your PC if Sync is turned off.
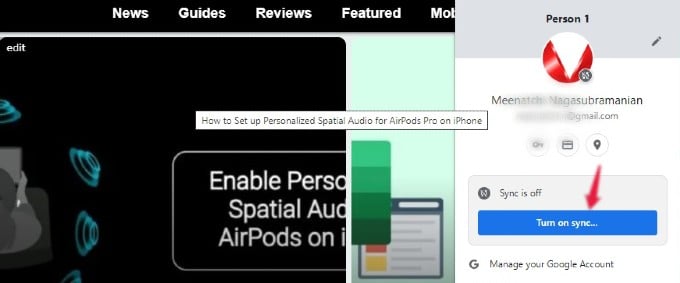
Then, tap the Side panel icon on the top right (next to your profile icon). Here, you can see the links you have added from your iPhone on Mobile Bookmarks or Reading List based on where you added them.
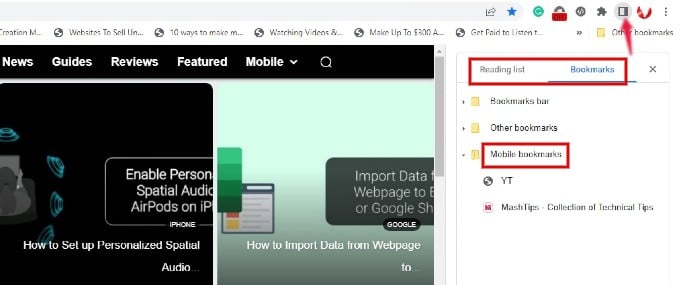
Send Links to Computer Directly from Address Bar
Another way is to instantly share the link between PC and phone from the address bar. Below is how you can share the link from iPhone to PC using the Chrome address bar;
On your iPhone, tap the Share icon on the address bar. Next, tap Send to Your Devices from the list of options shown.
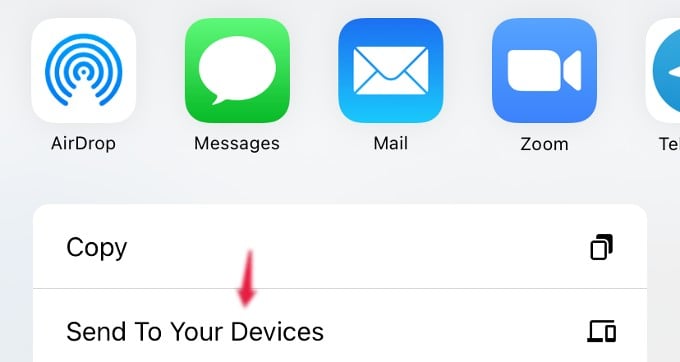
Then, on the new screen, select your computer and tap Send To Your Device.
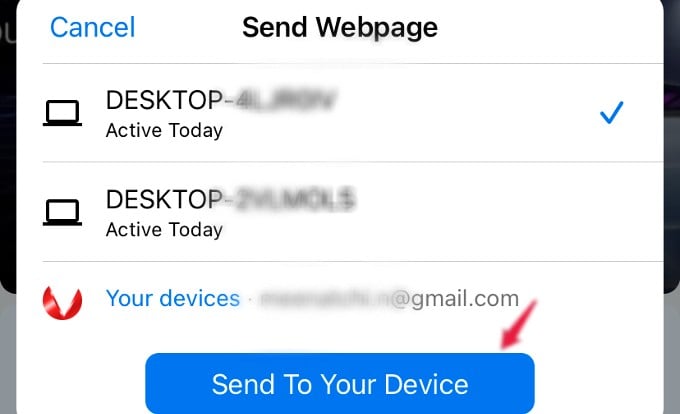
Now, you will receive a “Page shared from another device” notification on your PC’s Chrome browser. Click Open in New Tab to open the webpage on your computer.
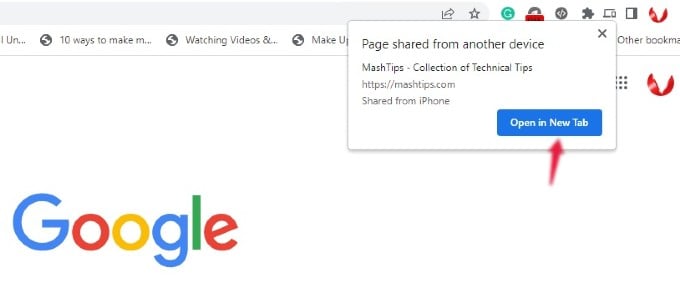
Related: Here’s How to Set Google Chrome as the Default Browser on iPhone
Share Links from iPhone to Computer with Edge Browser
Microsoft Edge discontinued the handy menu option “Continue on PC, ” allowing you to seamlessly share links between your phone and computer. Still, you can send links from iPhone to PC if you use the same Microsoft account on both devices.
Open Edge on your iPhone and navigate to the webpage. Next, tap the three-dot icon at the bottom of the screen.
From the pop-up menu shown, tap Collections. Next, in the new screen, tap Add current page to collection. Then, provide a name for the collection and tap Done on the right. Or you can add the link to any existing collection as well.
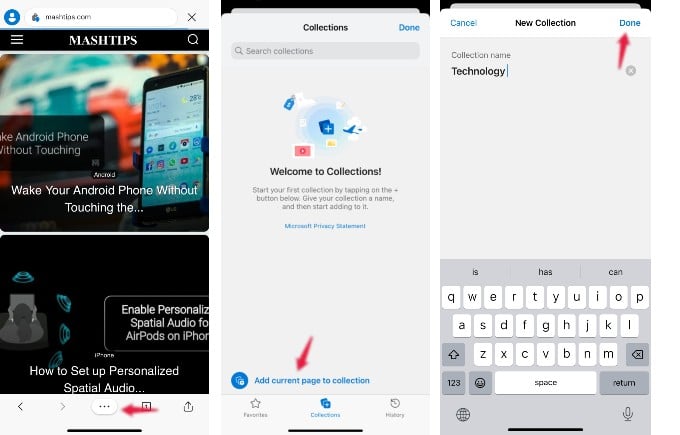
Now, open Edge on your computer and log in to the same Microsoft account. Once logged in, click the profile icon on the right and make sure sync is turned on.
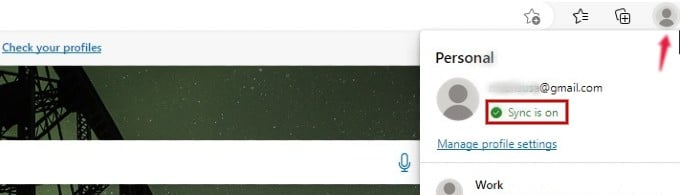
Then, click the + icon on the toolbar (near your profile). You can see the Collection you created on your iPhone. You can see the link you sent from your iPhone if you click on that.
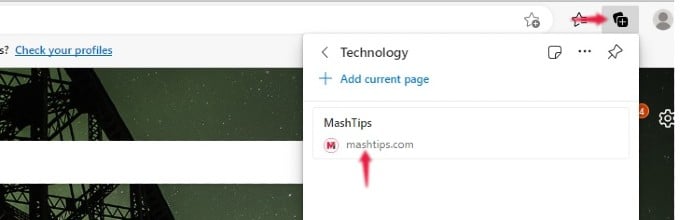
Like Chrome, Edge also allows you to instantly send a link from your iPhone to your PC. On your iPhone, tap the three-dot icon on the web page and select Send to Devices.
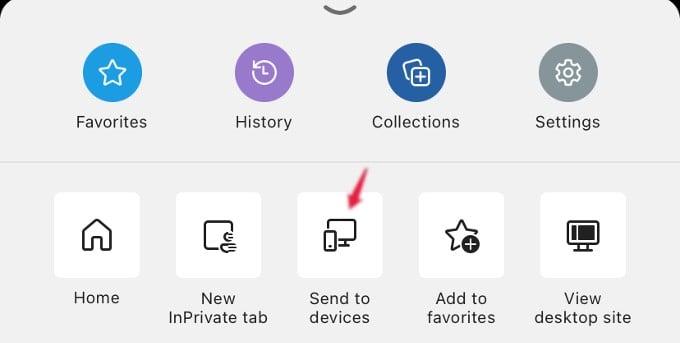
After you select your computer and tap Send button, you will see a notification on the Edge browser on your computer.
Use WhatsApp/Email to Send Links to Yourself
You don’t like to use Chrome/Edge just for sharing web pages? Well, then there is a much simpler option. Just copy the link from Safari and paste that on a WhatsApp message to send it to your phone number. Then, launch WhatsApp for Web on your computer and open the link from Chats.
Likewise, you can also save the link in your email as a draft and access that from your computer. Or you can send the link to your email and open that from your PC.
Related: WhatsApp on iPad: Here is How to Install and Use the WhatsApp Messenger
Use Third-Party Apps to Send Links from iPhone to PC
Many third-party bookmark apps like Pocket, Instapaper, Clips, and more. Using these apps, you can easily send the links from your phone to your computer. The only thing is that you need to install the same app on your iPhone and PC.
Or you can also use the file storage apps like Dropbox or Google Drive to save the links in a document and access them from your computer.
