If you ever want to check your WhatsApp chats and send messages from your PC, the best option is to go with the WhatsApp Web. You can connect WhatsApp from your phone to your PC. This allows you to use your WhatsApp from your PC when your phone is online. That’s a catch, your phone must be online. But how do you use WhatsApp Web when your phone is offline? That’s what we are about to find out here.
Let’s check out how you can use WhatsApp Web when your phone is offline or switched off.
Use WhatsApp Web When Phone Is Offline
WhatsApp Web now lets you Link Devices so that you can actually use fully-fledged WhatsApp from your PC too, via WhatsApp Web or the WhatsApp Desktop app. This means once you sign in to WhatsApp Web, you will be able to access your chats and messages whether your phone is on or off, online or offline. This includes using WhatsApp on 5 different devices, be it your PC, Mac, or even iPad.
Related: 15 Steps to Protect Your WhatsApp from Hackers
Step 1: Enable Multi-Device (Beta) for WhatsApp on Your Phone
Whatsapp Multi-Device was firstly introduced as a Beta program. Only opted users were able to link WhatsApp with multiple devices and use WhatsApp Web when the phone is offline. Eventually, WhatsApp rolled out the Multi-Device option to most users.
WhatsApp Web without a phone is available for both Android and iPhone users as of now. To check, go to the “Linked Devices” menu from your WhatsApp app. In case you don’t see “Multi-Device Beta” it means you can use WhatsApp Web without keeping your phone online.
Some people will not have the option enabled by default if they are using an old version of WhatsApp. Follow the steps to enable Multi-Device Beta on such devices;
On Android:
On your WhatsApp app, tap on the three-dots menu icon and select the “Linked Devices” option.
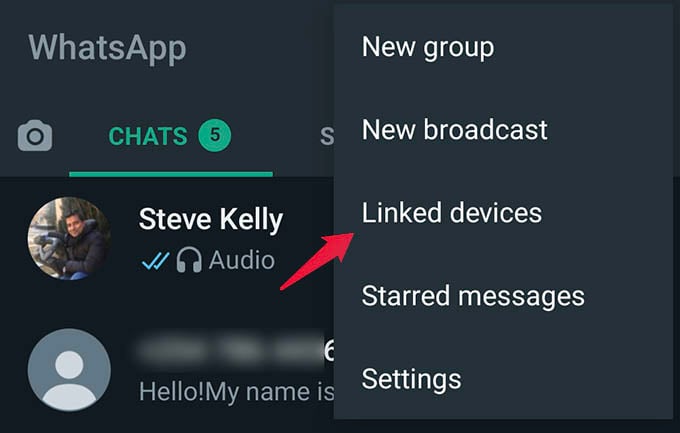
From the next screen, you will find the option “Multi-device Beta.” Tap on it to continue.
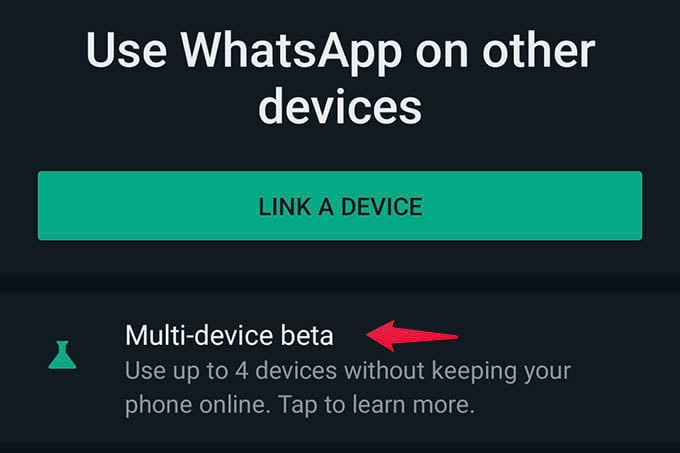
Since the WhatsApp multi-device option is in beta, you will be asked to join the WhatsApp Beta program. Tap on “Join Beta” and then “Continue” to proceed.
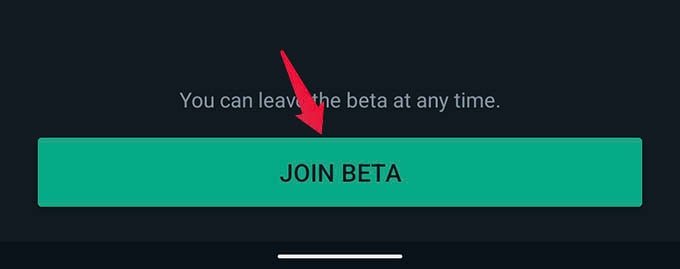
Once you opt-in to join Beta, you can start signing into multiple computers via WhatsApp Web or Desktop.
If you are on iPhone, tap the “Settings” tab from the bottom and tap the “Linked Devices” option from the menu to see the above options.
Step 2: Sign In to WhatsApp Web on Your Web Browser
Once your WhatsApp has the Multi-Device option enabled, you can connect up to five WhatsApp Web or WhatsApp Desktop logins. Although the steps are a bit different on Android and iPhone, below is how you can sign in to WhatsApp Web from your phone;
On your Android phone, tap the three-dots icon at the top and select “Linked Devices.” If you are on iPhone, go to WhatsApp’s “Settings” and tap “Linked Devices.”
From the settings window, tap the “LINK A DEVICE” button.
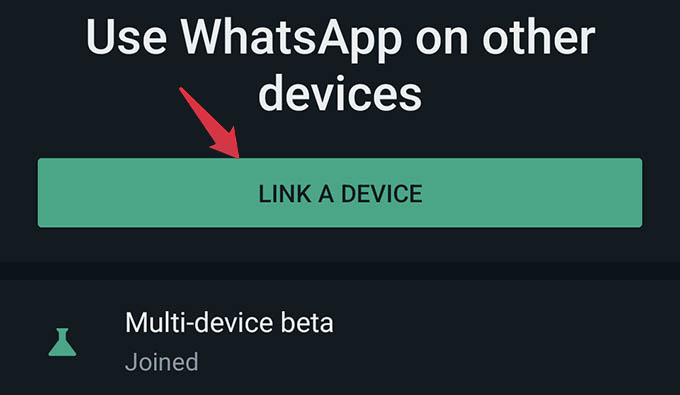
Then, as usual, open web.whatsapp.com on your PC’s web browser and scan the QR code using WhatsApp.
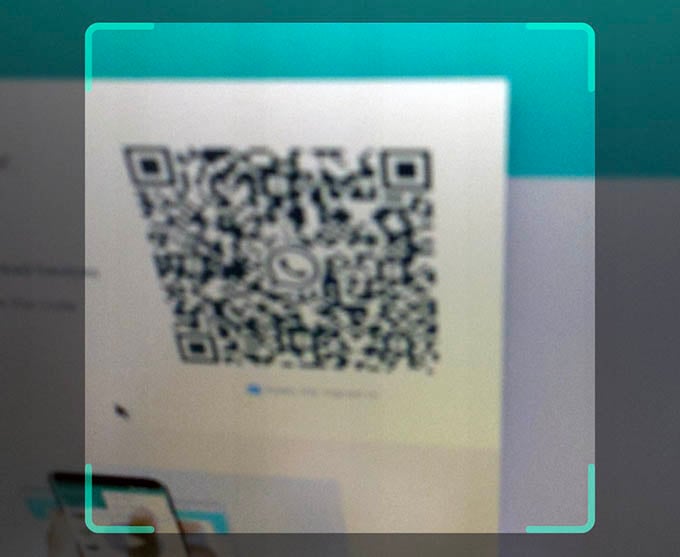
Once verified, your WhatsApp account will be linked to the WhatsApp Web on the signed-in PC or Mac.
Unlike the old WhatsApp Web, it will take a bit more time to load since all the messages have to be downloaded from your phone. The new WhatsApp Web also has added certain features from the WhatsApp app on your phone including image editing, chat wallpapers, privacy settings, and more. Moreover, you can still keep texting anyone even when your phone is offline or switched off.
Related: How to Enable WhatsApp Dark Mode on iPhone
Make or Answer WhatsApp Calls on Desktop
While the WhatsApp on linked devices, including your computer, can work without having the phone online, the WhatsApp Desktop app gets additional features including calling options. Yes, you can make and answer WhatsApp audio and video calls on your PC or Mac, like some Zoom Meet or Skype calls.
To start audio and video calling via WhatsApp on your computer, all you need is the WhatsApp Desktop app instead of WhatsApp on web browsers. Once you install WhatsApp Desktop, check out our guide to setting up WhatsApp calls on desktop.
Remove a WhatsApp Linked Device Remotely
Since WhatsApp allows multiple sign-in on WhatsApp Web and Desktop, you can connect your WhatsApp to your home PC, office computer, and even personal iPad at the same time.
If somebody is having access to any of your signed-in devices, you can silently remove that device so that they won’t be able to go through your personal chats. Let’s see how to remove a linked device on WhatsApp from your phone;
Launch WhatsApp on your iPhone or Android, and go to Linked Devices (from Settings or the three-dots menu).
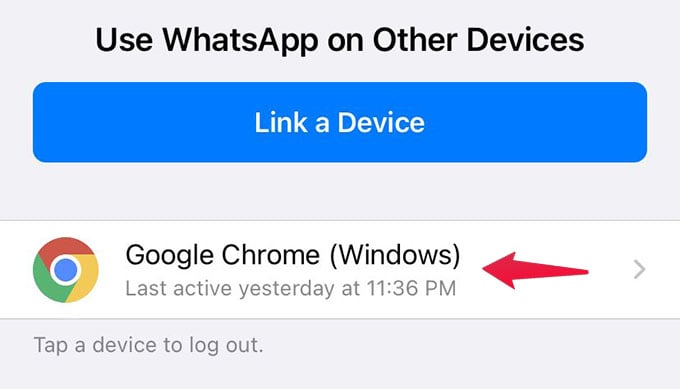
Tap the device you want to log out of, from the list.
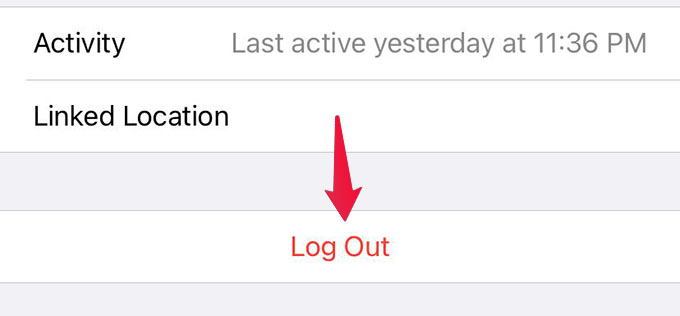
Select “Log Out” and confirm to log out of the selected device.
To log out of other devices, tap each of them and do the same steps. You can thus keep others from taking a look at your personal chats on WhatsApp.
Is It Safe to Use WhatsApp on Multiple Devices?
WhatsApp Web was initially available to use as a companion for your phone’s WhatsApp app, which means your phone always needed to be connected to the internet. You would lose the connection once your phone goes off. Meanwhile, many other secure chat platforms including Telegram and Signal started having desktop versions without even having the primary device, that is, your phone, online.
WhatsApp withheld such an option for its users for the sake of privacy and security matters. But now with the multi-device support, is it safe to use WhatsApp on desktop and web browsers?
According to WhatsApp, they have paired the new WhatsApp Multi-Device feature with security measures including Automatic Device Verification and End-to-end Encryption. Plus, WhatsApp added a Chrome extension named “Code Verify” to detect and avoid any hacking attempts on WhatsApp Web. In a nutshell, the new WhatsApp Multi-Device login is completely secure as long as someone else doesn’t access your connected device without your knowledge.
With the new WhatsApp Multi-Device login, once you log in to the WhatsApp Web on your computer, you no longer need your phone online every time. If you just want to keep your phone’s cellular data off, you can do it and still check your WhatsApp chats from the PC. But to get older chats, you need to turn on Cellular Data or WiFi on the phone.
