Windows can natively support quite a few external displays. Most of the time, it’s the hardware that sets the limit. The most commonly used graphics cards in the market today usually only have two to three output display ports. It’s usually the same in the case of PCs with inbuilt graphics. Adding a dual display can greatly improve your productivity as you can see much more details on a dual screen setup rather than a single monitor.
Let’s see how to configure a dual monitor with Windows 10 OS and extend the secondary monitor to display more details on the screen and improve productivity.
Check for the Display Ports
Make sure that all the cables are plugged correctly in including power and video cables. Connect the video cable to the appropriate port (VGA, HDMI, DVI or Display Port) on the monitor and PC. If the display supports VGA along with other interfaces, we suggest not using VGA. It’s an old standard and is currently on its way out, use either HDMI or Display Port.
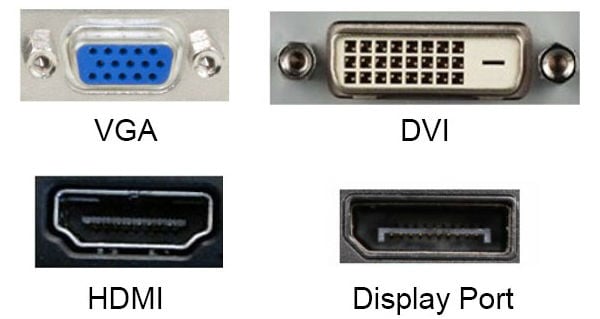
The PC panel may have one VGI Port to connect the primary monitor. The secondary port will be HDMI or DVI Port where you can connect your secondary Monitor. You must have proper cables (HDMI or DVI) to connect each monitor.

Once you connect the cables, windows should automatically pick up the new monitor and display a new desktop in it after everything is connected properly. The new display name and number should be visible in the Display Settings. You can access the display settings by right-clicking on the desktop and choosing “Display settings”.
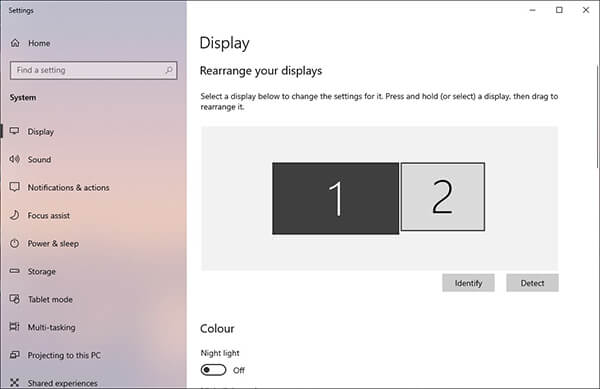
Windows will show you the settings for dual monitor display. The new monitor doesn’t show up? Head to the troubleshooting section in the bottom of this page.
Related: Why and How to Switch Display Manager on Ubuntu?
Change Dual Display Modes in Windows 10
Windows has four different modes for using external displays along with the primary display. They are Duplicate, Extend, PC screen only and Second screen only. You can change them by pressing the (Windows button+P) shortcut or by going through the display settings. Read on to know the use cases of each mode.
Duplicate Display Mode in Windows 10
The duplicate mode replicates the primary display to over the external one such that both have the same content. Using this option with two displays that don’t have the same resolution will cause the display with the larger resolution to be reduced to match the smaller one. This can sometimes cause the display to shrink and have black bars around the screen. Follow the steps below to duplicate display across two monitors.
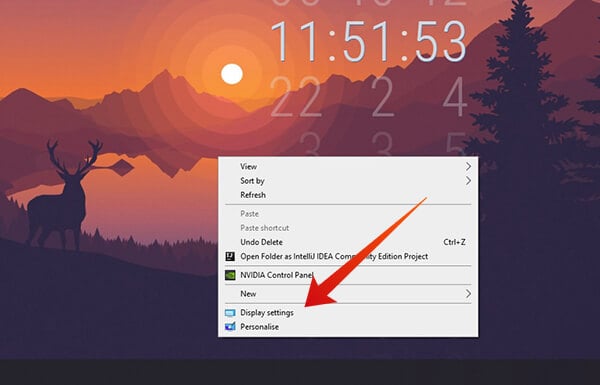
- Right-click on the desktop.
- Choose Display settings from the menu
- In multiple display drop-down menu, choose to Duplicate these displays
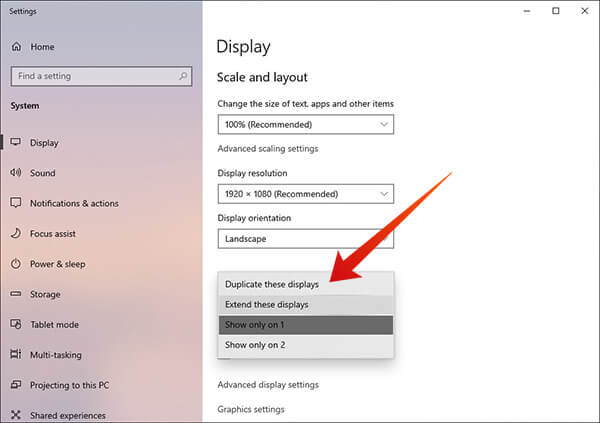
Now both the displays should show the same content. You can also adjust the resolution settings of the display in the same window.
Editor’s Note: Before using the duplicate option, it is recommended to set the same resolution for both the monitors in the display settings. It can also cause scaling issues making icons or text larger and blurry. Duplicate is most commonly used to display the same content over projectors, smart TVs and the such.
Related: How to Use iPad As A Second Screen for Mac and Windows?
Extend Display Mode in Windows 10
Extend mode makes the two monitors to act as a single large display. You can drag and drop apps across both displays, have a separate desktop space and can use apps in either one. By default, moving the mouse to the far right of one monitor will switch the mouse over to the left extreme of the new one.
Moving apps to the new display can also be done by dragging them across the displays. Unlike the duplicate display mode, extend mode can be used without issues on dual monitors with different resolutions. Follow the steps below to extend display across two monitors.
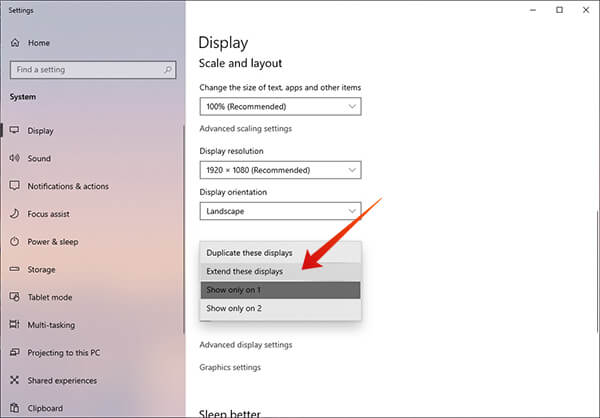
- Right-click on the desktop.
- Choose Display settings from the menu.
- In multiple display drop-down menu, choose to Extend these displays.
If you are an architect or a software developer, you can use the extend mode display on Windows 10. The secondary display can be used to move apps to the secondary monitor and watch all display at the same time.
Related: How to Dual Boot Windows 10 and 11 on the Same PC
Show Only On 1 & Show Only On 2
In this mode, one monitor is turned off and the other is used as the primary display. If you only need only one display, you can use this mode. Keep in mind that this setting only affects windows. The monitor which displays BIOS, bootup logo and other non-windows related stuff cannot be changed by this setting. If your primary monitor stays off until windows login screen shows up, try manually disconnecting all other monitors.
Follow the steps below to use either one of two monitors.
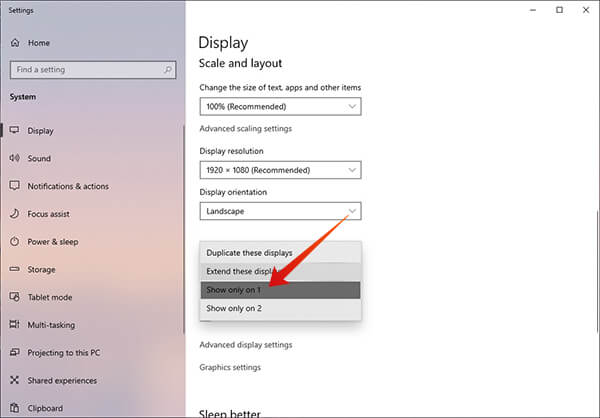
- Right-click on the desktop.
- Choose Display settings from the menu.
- In multiple display drop-down menu, choose Show only on 1 or Show only on 2.
Related: How to Enable Quick Removal Policy for USB Drives on Windows 10
Change Dual Display Orientation
You may require a vertical display instead of horizontal for some applications and professions. Windows can change the orientation of the connected monitors to portrait, landscape and the flipped variety of both. Landscape mode is set as the default option in all connected monitors.
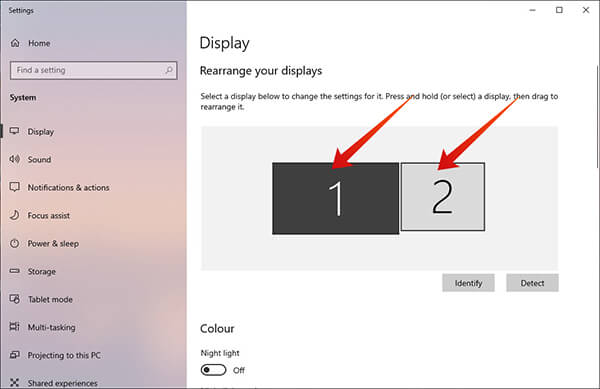
- Choose the display to change the orientation.
- Select Display orientation menu.
- Choose the required orientation
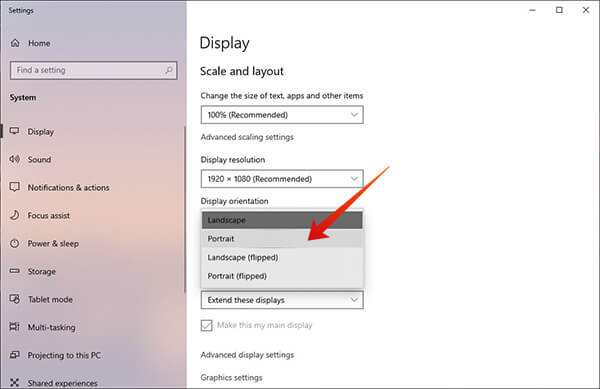
Landscape mode has the width of the display longer than the height – optimum for watching movies or playing games. Portrait mode is just the opposite, height kept longer than the width. Useful for going through listed data, editing spreadsheets and the such. Follow the steps below to change the orientation of connected displays.
Troubleshooting Steps for Dual Display
Well, if you set up the dual display on Windows, you may end up on some roadblocks in the beginning. Based on our experience, we have listed a couple of troubleshooting steps for first-time users. Try out the solutions below for dual displays.
The new display doesn’t show up in display settings
Sometimes, Windows 10 will detect only the primary monitor and ignore secondary display. If the secondary monitor doesn’t show up on the display page try out the steps below
- Ensure that the display is powered on. Most monitors have an led indicator to show its power state.
- Check and click on the “Detect” button in the display settings
- Unplug and plug in all the cables.
- If the monitor supports multiple inputs, make sure you have chosen the correct one that is used to connect to the PC.
- Try changing out the video cable.
- Update the display driver for Windows 10 through the manufacturer’s website.
The new display flickers
Flickering of the display can happen due to a variety of reasons from a bad display driver to faulty hardware.
- Unplug all other displays and check whether the flicker still persists. This can rule out hardware issues.
- Download and install the latest display driver through the manufacturer’s website or by using Windows update(recommended).
- Try changing the refresh rate for the monitor.
- Go to Display settings.
- Scroll down and click on Advanced display settings.
- Choose the display that flickers from the drop-down menu.
- Click on Advanced adaptor properties for display.
- On the new window, go to the Monitor tab.
- Ensure that the checkbox Hide modes that this monitor cannot display is either checked or greyed out.
- Under Screen refresh rate, choose the highest value possible.
Duplicate mode blurs of text and images in Dual Display
This is a common problem when duplicating displays with different native resolutions. In such cases, you probably can’t get away without sacrificing some portion of either display to black bars. Yet there are things to try to ease it out.
- Try out different resolutions
- Got to Display settings.
- Under Display resolution, change the resolutions to a different one and check
- Change the scale factor
-
- Got to Display settings.
- Under Scale, choose 125% or more
-
Monitor displays an input signal out of range error
This error occurs when the display configuration is vastly different from what the monitor can display. This is caused by choosing resolutions or a refresh rate that’s beyond the range of what the monitor can support. Such errors are common when using two monitors as the settings for one monitor may not be compatible with the other one. Especially the resolution.
If this error pops up when you’re using a single display, you’ll have to reboot your PC and fix it by going to the safe mode. But that scenario is unlikely as Windows has safeguards built in to make sure unsupported settings are not applied to the primary monitor.
- Try changing the refresh rate
- Go to Display settings.
- Scroll down and click on Advanced display settings.
- Choose the display that flickers from the drop-down menu.
- Click on Advanced adaptor properties for display.
- On the new window, go to the Monitor tab.
- Ensure that the checkbox Hide modes that this monitor cannot display is either checked or greyed out.
- Under Screen refresh rate, choose the highest value possible.
- Reduce resolutions
- Got to Display settings.
- Under Display resolution, reduce resolution.
Having extra screen space is always a good thing. Especially true if you’re a hardcore gamer or an artist who could just really use the new real estate. If you need more displays, you’ll have to install an extra graphics card. This extra graphics card required another available PCI slot in the motherboard to accommodate the new card.
Most mid-range motherboards only have one. Laptops, on the other hand, usually have an HDMI output (VGA in older models) and can only connect to a single external display. The dual display has a lot of uses for the right user. May it be gaming, programming with VMs or any other task, a secondary screen can make a world of difference.
