Uninstall apps and programs on Mac OS X is pretty simple and straightforward. All we need to Drag n Drop the application to Trash from an Application folder and then Empty Trash bin. That’s it. Even though you are right, but you will still, say that doesn’t offer a complete uninstallation. This is because left behind files of deleted programs are still dwelling at many places inside the drive. And unlike Windows OS, Mac doesn’t have any standalone uninstaller program.
Let’s see how to perform a complete uninstallation of Programs and Apps in Mac OS that won’t leave any trace of the apps on Mac.
Simple Drag n Drop Mac Apps to Trash
Okay, so if you are an expert Mac user, then you can skip this step. However, for new users who have just switched to Mac or just started with Mac systems, we recommend you to go through before proceeding. The very first thing is that the Mac doesn’t have any Uninstaller application as a Windows platform have. Despite, you can uninstall any program. But, before proceeding, please take note of the following points:
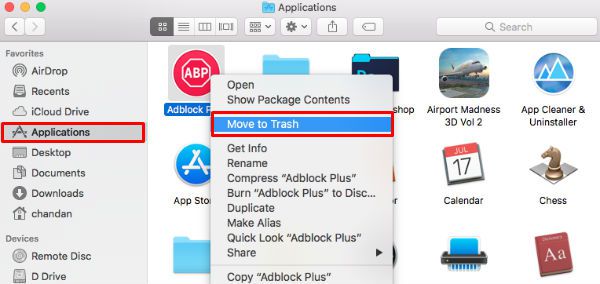
- Take Backup of any file that you think, will be useful in future. Since once you have deleted the file, based on its setting it will be removed permanently from Trash. Generally, Mac offers 30 days keep into Trash settings before clearing out from Trash. Other than this, if you clean up Trash manually, then also the file will get removed permanently.
- Until you don’t apply some hacks and tweaks, some of the mocOS application will not be deleted. So, if you are deleting it, be careful about system unusual behavior.
- Drag n Drop to Trash- Alternatively, you can also Drag your mouse while holding the program and release onto Trash icon, that is available in Dock bar.
Programs or files can be installed into Mac in various ways. For example, you can buy applications from the App store, or even download directly from the websites. Similarly, you can also copy files from another system, or through a disk. Which makes the deletion process different for each type of downloaded programs. Let’s take a look on each of the types one by one.
Related: 10 Best Text Editors for Windows, Linux and Mac.
Delete Programs from App Store
Deleting programs from App Store is similar like deleting an app from the iPhone device. All you have to open Launchpad and proceed, let us see in detail;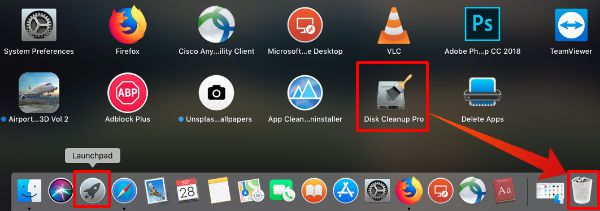
- Open Launchpad on your PC. To do so, you can apply single click on Launchpad app, that is available in Dock. Or you can also Pinch with thumb and three fingers on the Trackpad (depends on settings).
- Select the program that you want to delete from your Mac.
- Tap and Hold the app’s icon until a Cross (X) mark appears on to it.
- Click on Delete button when prompted.
Delete Non-App Store Programs (Third-party Apps)
Non-App Store programs are those programs which are downloaded from the internet or copied from other Mac systems. To remove these programs you need to follow below steps.
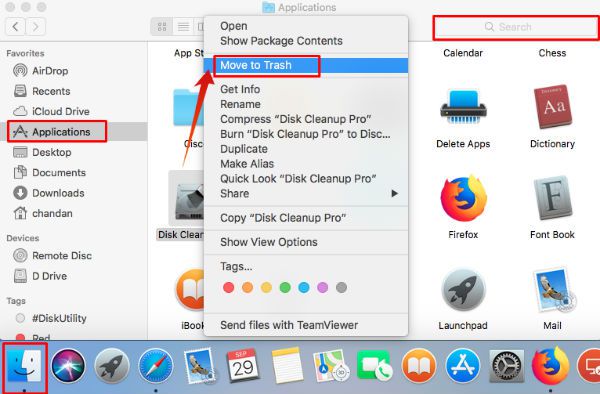
- Open Finder application from Dock or from Spotlight Search. You need to type Finder if you are trying to open it from Spotlight Search.
- Click on Application Menu from Sidebar.
- Search for the program that you want to delete.
- Upon finding, Right click onto it and select Move to Trash. Alternatively, you can also Drag n Drop that program to Trash.
Related: 12 Best iOS Podcast Apps for iPhone and iPad
Delete Programs that Says Can’t Delete, Still Open.
Some of the programs which processes are working in the background, can’t get deleted in one shot. To uninstall these programs, first, you need to stop any processes that are running in the background. And then, you can move them to Trash. In order to shut down those background processes, you need to do as followings:
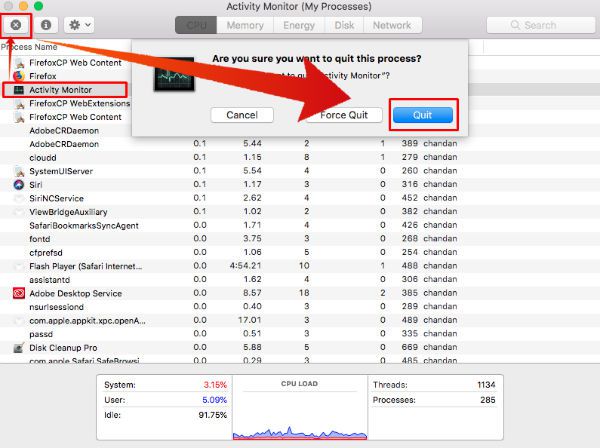
- Ask Siri, to open Activity Monitor. Alternatively, you can find it inside at the following path: Finder> Application> Utilities >Activity Monitor
- Carefully look for the application process in Process Name column.
- Tap on it, and Click on the cross mark (X) to Force close the process.
- Upon prompt, Click on Quit. (Sometime you may be required to Force Quit)
- Once done, Right click on the program from Launchpad.
- Now, Drag and Drop the program to Trash.
Perform Complete Uninstallation of Mac Programs
Before proceeding, please note that the Mac will not work well if you delete wrong program files or system files. So, you need to be careful about what you delete from Library folder. We strongly recommend taking a backup before you perform this action. Leftover files aka Application Resources are the files which help programs to run smoothly. These files are located inside the Library folder.
Enable Library Option in Finder
The Library folder is hidden by default on Mac OS X. You can see the Library folder and open it with the following steps.
- First of all, Click on Finder from Dock.
- Tap on Go option from top Menu.
- Press and Hold alt/option key. This will show you the Library option.
Inside the Library folder, you will see a number of folders which are related to the apps running on your Mac. Under them, you will find deleted program files. Here are some common folders where you can search for deleted program files.
- Application Support
- Caches
- Containers
- LaunchAgents
- Logs
- Preferences
- Saved Application state and
- Webkit
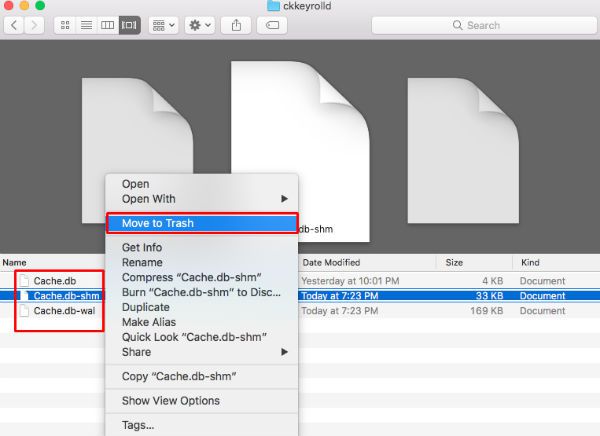
The screenshot above, you can see cache files that were left behind by the programs. There no use for these files, we can remove the files completely from Mac.
Use Uninstaller Files to Remove Mac Apps.
There are some Mac app developers, they provide uninstaller files to uninstall the apps from Mac completely. These uninstaller apps will perform the job pretty clean and fast. These apps will delete the Mac apps and clean all the cache files when going through the uninstallation process.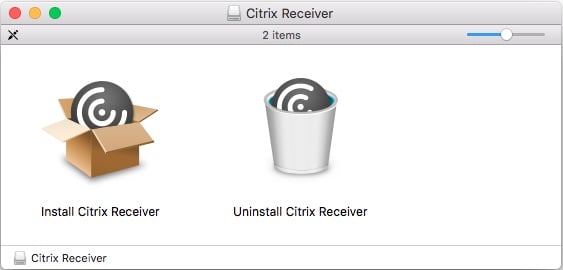
When you install the apps, you may notice that some apps including Microsoft office apps will be going through a step by step process to install the software on Mac like Windows system. These apps are not supporting any drag and drop installation like other simple Mac apps. Similarly, these apps have a dedicated uninstaller that has to run to uninstall the apps properly from Mac. You can see Citrix Receiver Uninstall package coming with Installer package. When you want to uninstall any of these apps, we recommend to go to developer website and download the Uninstaller Package to uninstall the apps from Mac OS.
Use Third-Party Apps for Complete Uninstallation of Programs
There are several Third-Party apps that boast to perform Complete Uninstallation of pesky Programs and files. However, we recommend you to download them from a reliable source or App store. This includes Apple’s own App Store and some of the other websites which have at least HTTPS sign and good user ratings. For example, we looked into App Store and found some useful names for you. They are as follows: Uninstall Master, Delete Apps: Uninstaller, Uninstaller- OS Cleaner etc. Among them, we have tested Delete Apps: Uninstaller that works well.
Delete Apps: Uninstaller
This uninstaller app is a tiny, yet powerful app from FIPLAB. This only takes around 5 MB space on your disk and does the assigned task. The menu screens are pretty intuitive and detailed one, provide all details about your disk and installed applications.
When you select an app to delete, this Mac uninstaller app gives us an estimation of how much free space we will get after uninstalling the selected program. The two buttons on the bottom of the application window give us options to either Rescan or Move Next with selected programs. The Mac app also prompts us to create a time machine backup before proceeding, so that you don’t lose data in any mischievous conditions.
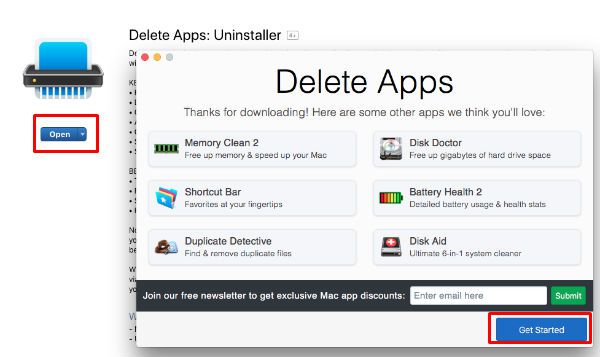
If there any kind of permission issue, then it will show you an option to select the program from the finder. So, that you can delete it manually. Once done, it will show you final free space that it grabbed for you. From there you can scan again or just shut off the application.
We have also learned that paid apps of all free versions are offering more and provide much control on data deletion. So, feel free to use apps which do the job for you.
Completely Uninstall Apps from Mac?
Make sure you uninstalled the Mac apps completely without leaving any trace. If you are not a tech-savvy, you can simply drag and drop the apps to recycle bin. The manual solution to delete apps is a bit hectic, need to take some time for the entire manual process. For a normal user, it is better to use any free third-party apps uninstall the Mac apps complete. We are hoping that from next onwards you will get more amount of space whenever you will do a complete uninstallation of Programs and software.

Hi,
Thanks for sharing this information. It is really nice.