Your PC requires the right drivers for each hardware for smooth functioning. Your PC will not work properly without the latest drivers. Some drivers may get outdated and you will need to install the latest driver update. If you are confused about this, we will show you how to update all drivers in Windows 10.
Let us see the best methods to update drivers in Windows 10, be it audio drivers or graphics drivers.
Content
- Update All Drivers Automatically in Windows 10
- Manually Update Drivers in Windows 10
- How to Update Audio Drivers in Windows 10 Manually
- How to Update Graphics Driver in Windows 10 Manually
Update All Drivers Automatically in Windows 10
If you are a long time Windows PC user, you must be remembering the old times when we all had to search for right drivers and install or update manually. Well, Windows 10 with the recent updates made it much easier.
Instead of installing driver files manually, Windows does it for you automatically. You can get to update drivers automatically along with the Windows 10 OS updates. However, you need to opt-in for the driver updates to get them with the Windows updates.
First, go to Windows 10 Settings by pressing Windows Key + I. This will open the Settings window.
From the settings, click on “Update & Security” option.
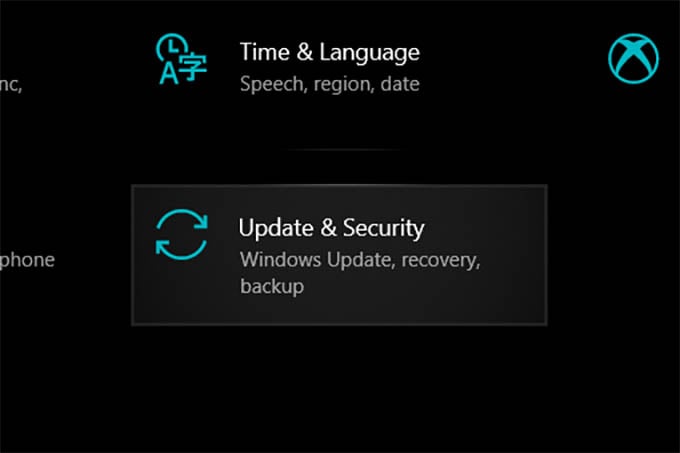
The next screen will show you available updates and the last updated date. If you see the “Check for updates” button, look for the “View optional updates” link. Click on it.
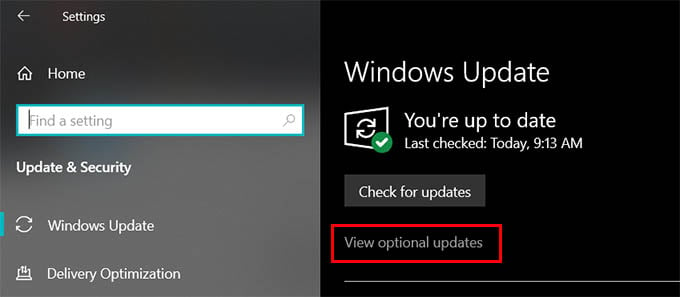
From the next screen, you will see the option “Driver updates.” Expand it and see the available driver updates for Windows 10 PC.
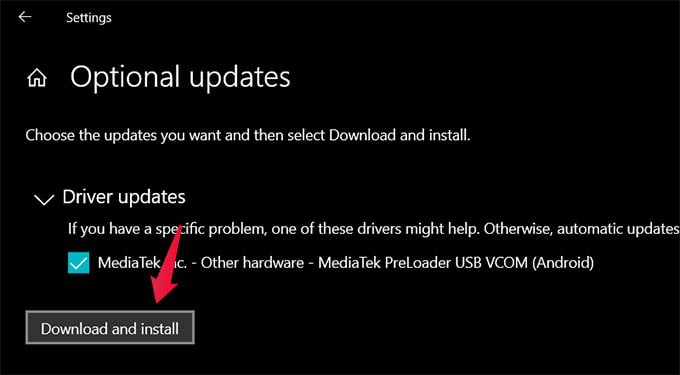
Select all the drivers you want to update and click on the “Download and Install” button below.
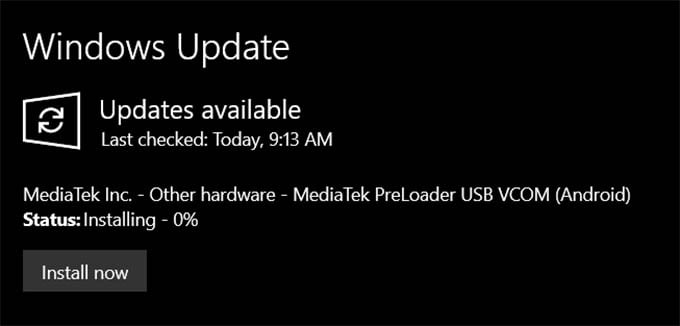
Windows 10 will download and update drivers on its own, and may ask you restart the PC.
Related: How to Stop an App from Using Cellular Data on Android
Manually Update Drivers in Windows 10
If the Windows 10 updates do not recognize a specific device and not getting you driver updates, here is a solution. We are going the classic way to update drivers in Windows 10.
If you are not familiar with the Device Manager window, here is how to update all drivers in Windows 10 from Device Manager manually.
Press Windows Key + X to open the Quick Link menu. From the menu, click on Device Manager.
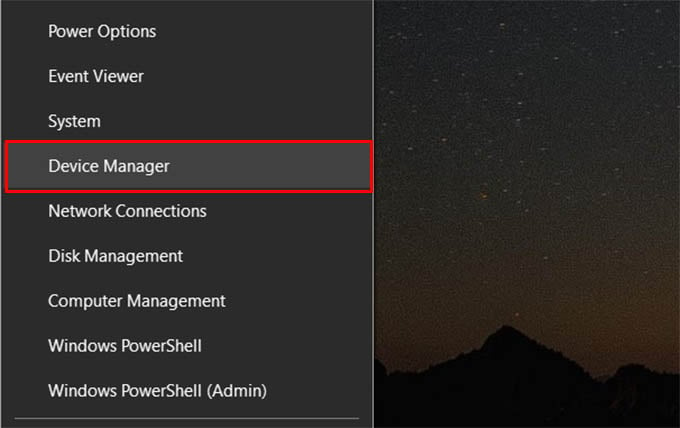
The device manager window will show all categories of devices. Expand any of them and find the device you want to update the driver.
Right click the device and choose “Update Driver” option.
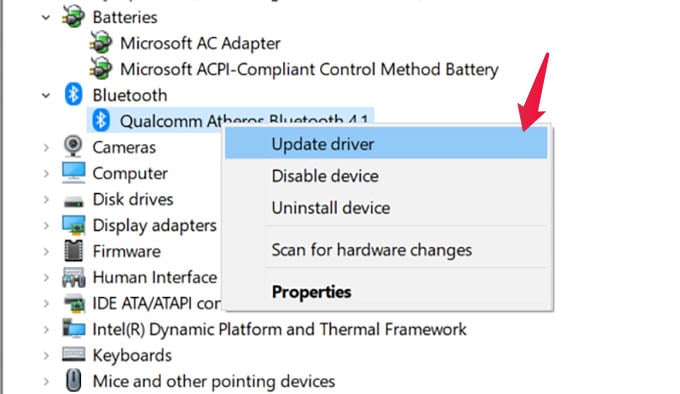
From the popup window, you can choose whether you want to update the driver from the internet automatically, or choose from a local driver file.
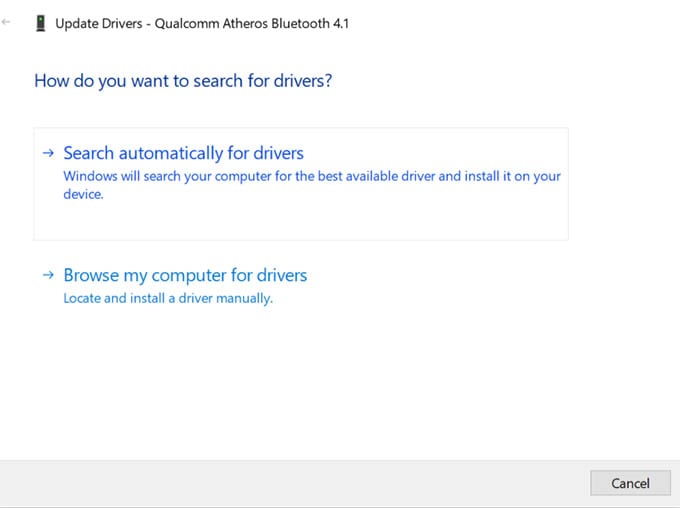
After updating, you should see the best performance of your PC with the latest drivers on. Make sure you restart your computer after updating drivers in Windows 10 manually.
Related: How to Fix Connected to WiFi but No Internet in Windows 10
How to Update Audio Drivers in Windows 10 Manually
Audio hardware on our PC also needs drivers to work properly, even if we do not usually notice. If you are looking to update audio drivers in Windows 10 PC manually, you can follow the above method to update drivers from Device Manager.
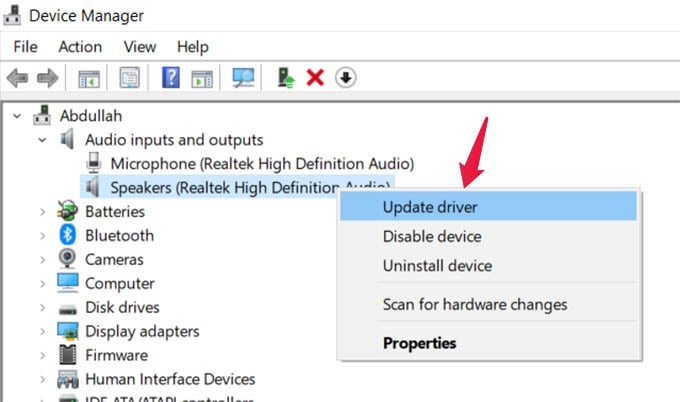
Confused which hardware to select from the Device Manager. If you want to update audio drivers, open Device Manager and select “Audio inputs and outputs” > Speakers to update drivers manually.
Related: 7 Best Ways to Fix Windows 10 Taskbar Not Working Error
How to Update Graphics Driver in Windows 10 Manually
Likewise, you can also update graphics drivers in Windows 10 manually from the Device Manager. Here is the quick step to see the driver versions and to update graphics driver in Windows 10.
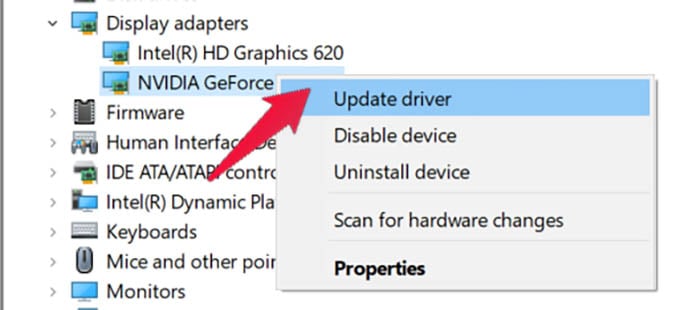
Open Device Manager > Display Adapters > Select Your Graphics Card (Nvidia/AMD).
You always need to update drivers in Windows PC to ensure smooth functioning. Sometimes, you have to update graphics driver to play games without any stutter or frame drops. Follow us for more helpful guides like this.
