If you download a lot of things on your computer regularly, you might want to clear some of them off the list. Google Chrome has a place where you can view all your downloads lists and even clear them in one click.
In this guide, let us find out how to view and clear the Google Chrome download history from your computer.
View Chrome Download History
Google Chrome Downloads page can show you all your downloaded files, and let you know when you downloaded them. You can open and view the Chrome download history in two ways – one, with a keyboard shortcut, or from the Google Chrome menu. Here is how.
To view the downloads history in your Chrome browser, click on the three-dots menu icon at the top-right corner of the browser window.
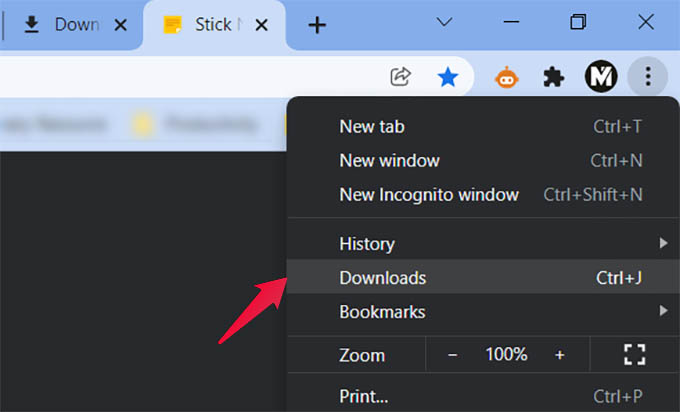
From the menu, click on “Downloads” to see all your download history in the new tab.
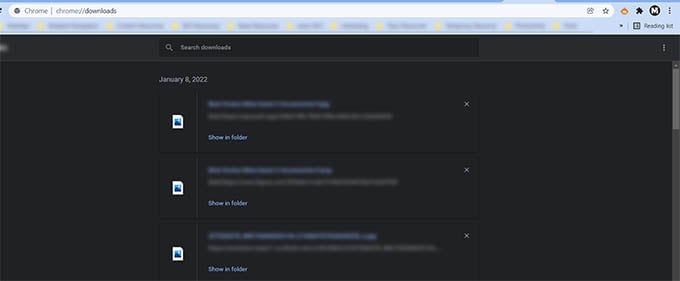
Alternatively, you can use the keyboard shortcut to view downloads in your Chrome browser. If you are on Windows, press Ctrl + J on your keyboard. Mac users can press Command + Option + L to view the downloads history. You can also visit chrome://downloads/ from the new tab to see all downloaded lists in Google Chrome.
Related: How to Change Download Location in Google Chrome on Windows 10
Delete an Item from Downloaded List
Now that you are in the Chrome downloads window, you can see and manage all your downloads history. If you just want to remove any specific item from the downloads history, you can do that as well with ease. Let’s see how.
Go to the downloads tab in your Chrome browser. Now, click the “X” button at the corner of a downloaded item in the list to remove it from your Chrome downloads history.
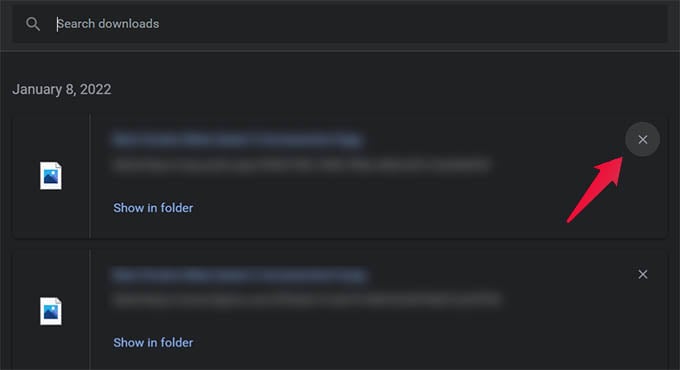
If you accidentally deleted an item, click the “Undo” button on the popup message that appeared at the bottom left corner of the Chrome window.
Related: How to Search Open Tabs in Google Chrome
Clear Download History on Google Chrome
If you do not want any download history at all on your computer, you can clear them all in a jiffy. Here is how.
Open Google Chrome downloads tab on your PC or Mac.
Click on the three-dots button at the top-right corner of the downloads page.
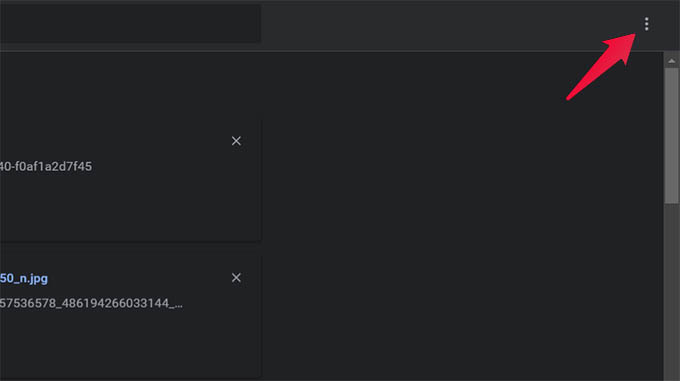
Choose the “Clear All” option and there you go.
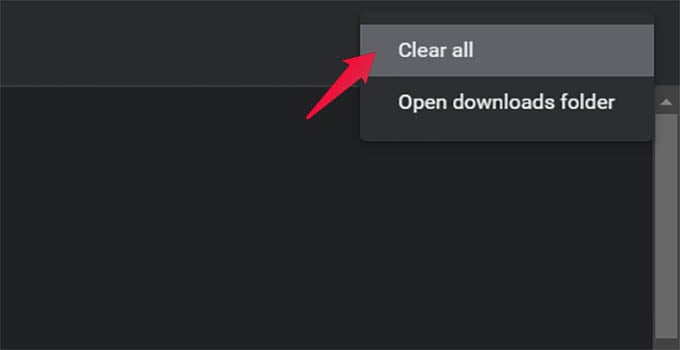
All your downloads history will be flushed out from your computer’s Chrome browser right away. Your Chrome download history will have only new files you will download in the future. If you do not want a specific file to not appear in the downloads history, you can either download it from the incognito browser or clear that item later manually.

Chrome is usually nice enough to pop a streamer at the bottom of the page when I download anything. I can, and usually do, open that to clear the downloads almost as fast as I download them.
Great post! I never knew how easy it was to access and clear my download history in Chrome. Thanks for the step-by-step guide, it really helped me tidy up my browser!