WhatsApp starts to support Multiplatform, good news for Windows and Mac users. However, there is no dedicated version of WhatsApp for iPad. Even though it is available for iPhone users, iPad users have to wait until they get a dedicated version of WhatsApp to enjoy all the features of WhatsApp.
However, there is a workaround for iPad users, that offers almost all the features that you can get from a dedicated app.
Content
How to Get WhatsApp on iPad
Until a dedicated WhatsApp app for iPad releases, the only available option is to use WhatsApp web on iPad. Let’s see how to do that. You may be used this version on your PC and Mac before. Let’s see how to use this WhatsApp version on iPad.
On your iPad, launch Safari or any installed browser and go to web.whatsapp.com.
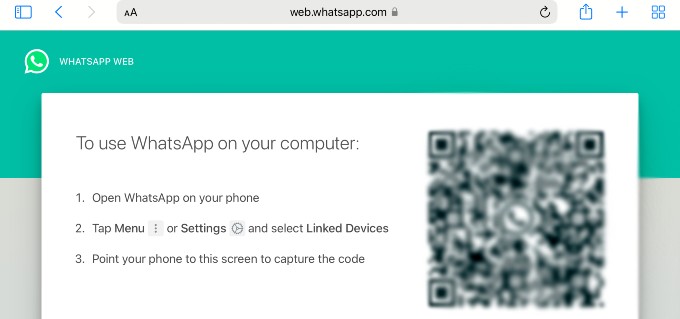
Here, you will see a QR code displayed on the webpage. Now, you need to scan this code from your Android or iPhone in which you are using WhatsApp. In this example, we are using iPhone.
On your iPhone, open WhatsApp and tap the Settings icon displayed on the bottom right of the screen.
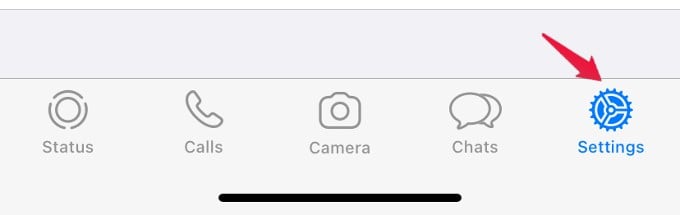
In the Settings screen, tap Linked Devices.
In the new screen, tap Link a Device. (Here, you will also see a field titled Multi-Device Beta that allows you to use WhatsApp on 4 additional devices. If you are interested, you can tap Multi-Device Beta and tap Join Beta. If you join Beta, your phone will no longer need to stay online to use the web version of WhatsApp).
After tapping Link a Device, you need to provide authentication with your Face ID before proceeding to the next step.
Once you finish confirmation, you will see a new screen titled Scan QR Code. Go ahead and point your iPhone to scan the QR code shown on your iPad.
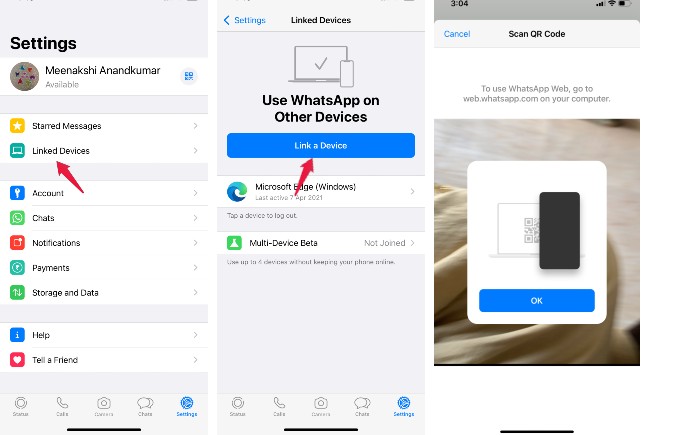
That’s it. Now, you will see that WhatsApp messenger will create a mirror copy of your WhatsApp account contact and chat history on your iPad.
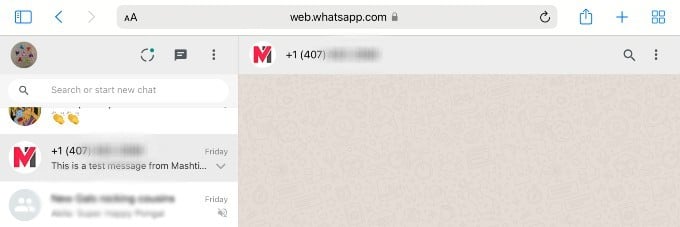
Related: How to Use WhatsApp Web Without Your Phone Online
Add WhatsApp to iPad Home Screen
You don’t like to type web.whatsapp.com every time you need to access WhatsApp on iPad? You can create a WhatsApp shortcut on your iPad home screen and use this just like a dedicated WhatsApp app for iPad. Let’s see how to do that.
Launch Safari and navigate to web.whatsapp.com.
Tap the Share icon located on the top of the screen.

From the list of options displayed, tap on Add to Home Screen.
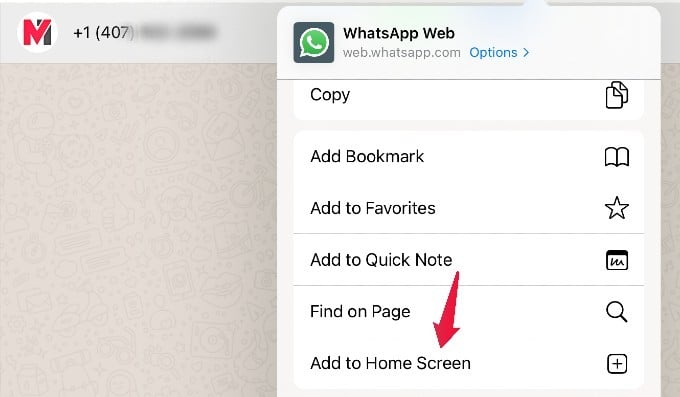
In the new pop-up menu titled Add to Home Screen, tap Add.
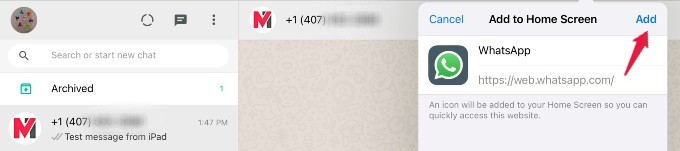
Now, you can see the WhatsApp icon on your iPad home screen. If you tap that, you will be redirected to the web version of WhatsApp. This will work even if the Safari app is closed.
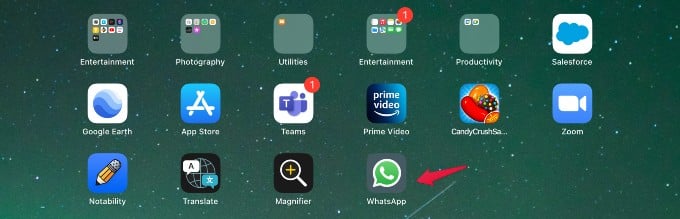
Related: 5 Best WhatsApp Alternatives for Better Privacy
How to Use WhatsApp on iPad
Though the functionality of WhatsApp remains the same on iPhone and iPad, you can observe some visual differences. For example, when you open WhatsApp on iPad, you will see that all your contacts/groups are listed on the left side and the messages will appear on the right.
Use WhatsApp in Split Screen on iPad
Do you know? You can browse the web and check your WhatsApp messages at the same time by making use of your iPad’s multi-tasking abilities. Let’s see how to do that.
When you are viewing WhatsApp messages on iPad, you will see a three-dot icon at the top middle of the screen. Tap on that three-dot icon.

Here, you will see a small pop-up with three options. Go ahead and tap on the second one that allows you to view two apps in Split Screen mode.
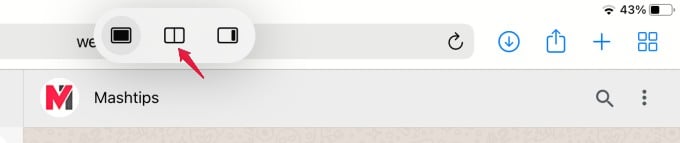
Now, your WhatsApp screen will be reduced in width and you will be prompted to select a second app. You can select any app you wish to use. (eg. Safari)
(Note: If the app doesn’t support Split View, then you cannot use it. For example, you can use YouTube in split mode but Prime Video doesn’t support that.)
Can you see? Your iPad screen shows both WhatsApp and Safari in the same window.
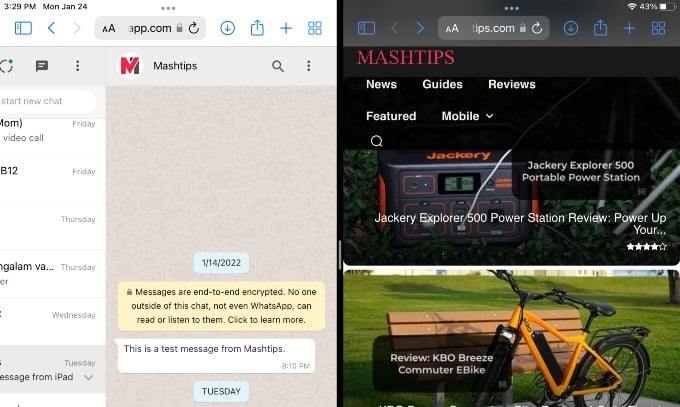
View Message
On the left side of the screen, you can only see the last message for a particular contact. To view the entire conversation or old messages, double-tap the contact name on the left. Then, you will see the messages/chats on the right.

Send New Message
To send a new message to someone, tap on the Message icon at the top and select the contact. Or you can type the first few letters of your contact on the search bar to initiate a chat.
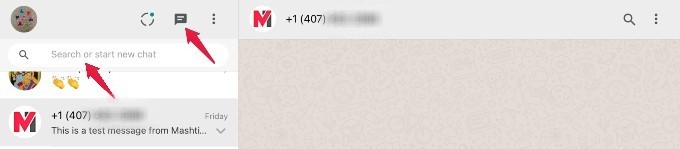
Then, you can start typing the message in the box provided on the right.
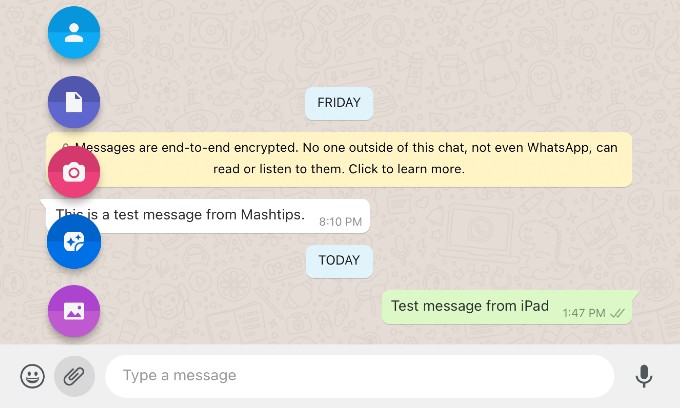
If you wish to attach a file or image, tap the file attachment icon near the message box. If you click on that, you will see 5 different icons as below. Using those icons, you can send contact, document, stickers, and images to your contacts. You can take a live picture and share that with someone using the camera icon.
Forwarding Messages
If you tap on any message, you will see a drop-down arrow displayed near the time stamp. When you tap on that arrow, you will see a small pop-up menu.
From the options displayed, tap on the Forward message.
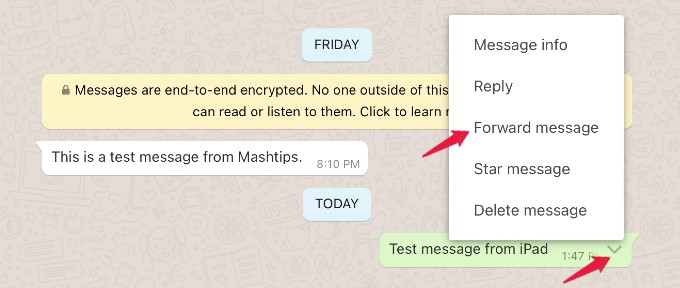
Then, tap on the arrow icon displayed at the bottom of the screen.
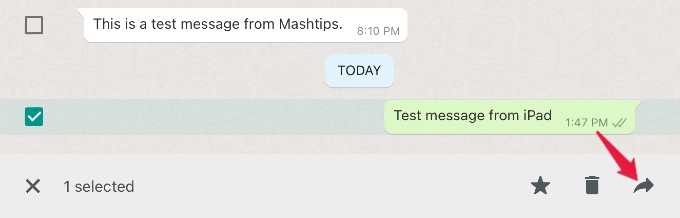
Now, a pop-up menu will appear with the list of your contacts. Go ahead and select all the contacts and tap Send icon.
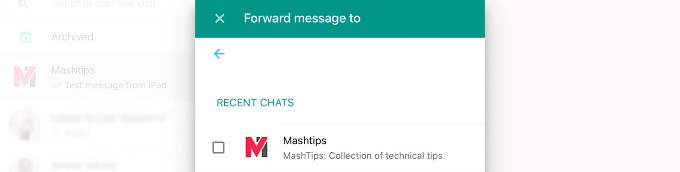
Status Updates
To view the status updates of your contacts, tap on the circle icon located on the top. Then, you can tap on a contact to view their status updates. However, you cannot update your WhatsApp status from your iPad.
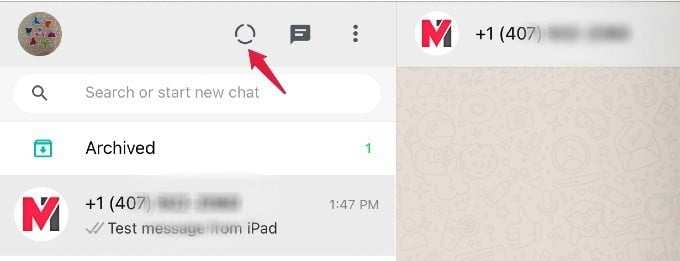
Create Your Own WhatsApp Stickers on iPad
Besides sending/receiving text messages, you can create your own WhatsApp stickers on your iPad and share that with your loved ones. And, the best part is you don’t need to use any third-party apps for creating stickers. Let’s see how to do that.
Launch WhatsApp on iPad and double-tap the contact for whom you wish to send a sticker.
Then, tap on the Emoji icon located at the bottom.

Here, you will see a Create button with a + icon and you can see the Stickers icon (in Green) as well at the bottom of the screen.
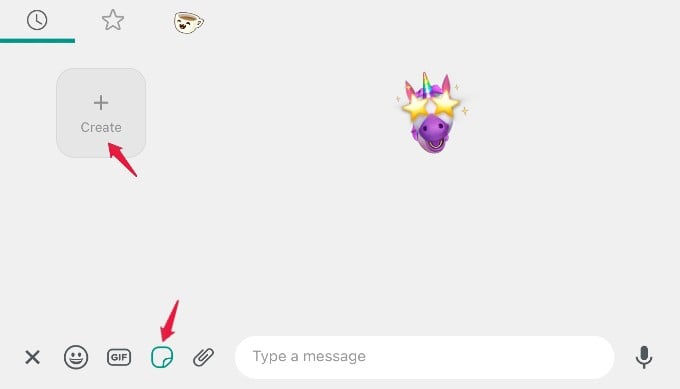
Tap on the Create button. You will see a small pop-up menu that allows you to select the image from your iPad or take a live photo to create the sticker. Go ahead and select your desired option.
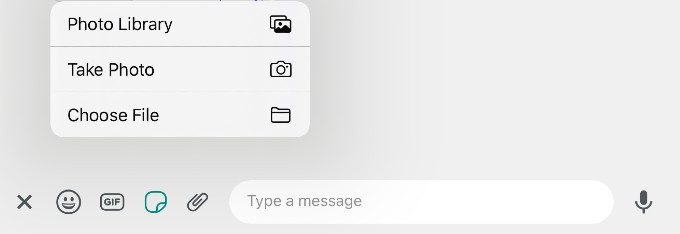
Next, the preview of your image will appear on the screen. Then, tap Use to select the image.
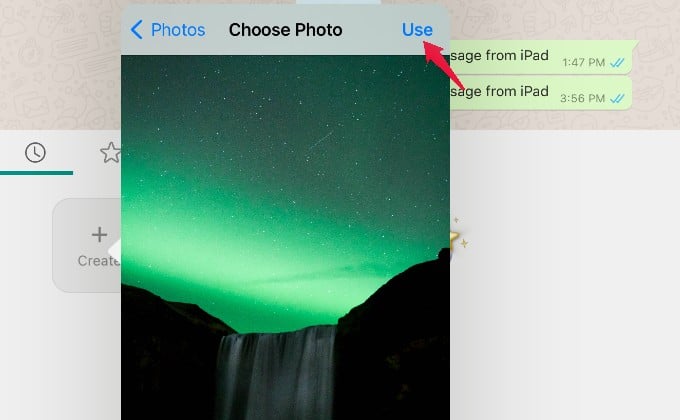
Now, you will see a new screen that provides options to add text, emojis, doodles, and stickers to your image.
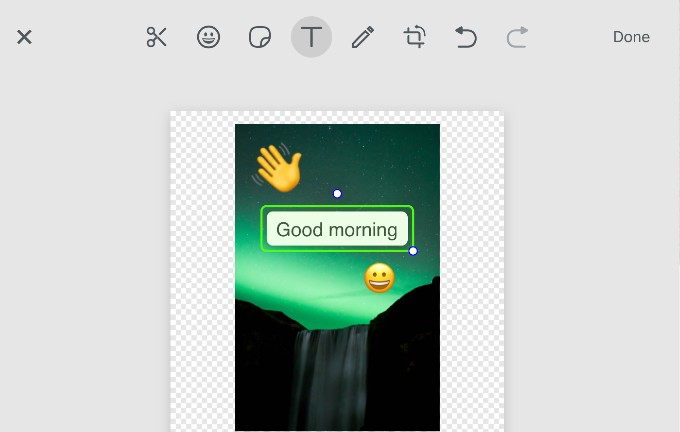
Once you are done with editing, you can tap Send button to send the sticker to your contact.
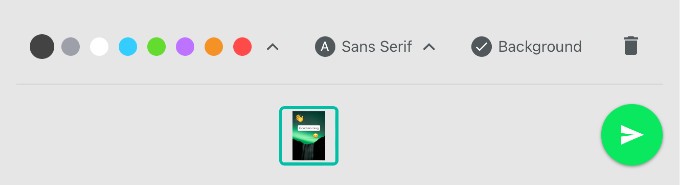
You can save this sticker and use the same from your phone again if you want.
What You Cannot Do with WhatsApp on iPad
Though you can send or receive WhatsApp messages on iPad, you cannot do everything you do with WhatsApp on your iPhone.
- You cannot make voice/video calls with your contacts on iPad.
- Account and Chat related settings are not available on iPad.
- You cannot change your profile picture or status.
- You cannot add a new contact. However, you can create a new WhatsApp group from iPad. Also, there is option to send WhatsApp message to an unsaved number.
Even though you cannot utilize all the features of WhatsApp on iPad, you can use it to check for messages while working or watching movies on iPad.
