Did you just upgrade your PC to Windows 11? There are tons of things in Windows 11 you might want to know. That’s why we compiled a list of the best tips for your Windows 11 PC here.
Let’s begin.
- Set Up Windows 11 Using Offline Account
- Move Taskbar Icons to Left
- Add and Customize Start Menu Folders
- Get Windows 10 Start Menu in Windows 11
- Hide Taskbar in Second Monitor
- Save Battery with Windows 11
- Set Data Usage Limit in Windows 11
- Change DNS Settings for Faster Internet
- Reset Network Settings in Windows 11
- Switch Between Speakers and Headphones
- Customize Touch Keyboard
- Get Autocorrect for Physical Keyboard
- Select Default Graphics Card for Games and Apps
- Calibrate Display for HDR Content
Set Up Windows 11 Using Offline Account
When you fresh install Windows 11 on your PC or reset after upgrading to Windows 11, it will ask you to sign in with your Microsoft account. This is for better sync with Microsoft account, Find My Device, and easy password recovery. But, not everyone is a big fan of this. If you want to use your new Windows 11 PC without a Microsoft account, you can proceed with the offline account instead. Let’s see how.
If you are in the setup screen of Windows 11, you must be seeing an option to sign in with your Microsoft account. On the same screen, look for “Sign-in options” and click on it.
Select “Offline Account” from the next screen. Choose “Limited Experience” from the following screen.
Now, you will be asked to enter the user’s name and PC name, followed by the passcode. Proceed with the on-screen instructions to set up your PC or laptop without using a Microsoft account.
One big advantage of setting up a Windows 11 PC using an offline account is that you can keep using it as long as you want. Windows will give you the option to sign in with the Microsoft account anytime later.
Move Taskbar Icons to Left
Windows 11 has its taskbar icons aligned to the middle of the screen. This reminds me of the MacOS and some other customized Linux distros. If you feel any discomfort with the start menu being in the middle of the screen, you can always move it to the bottom left corner of the screen.

If you get into the Taskbar settings in Windows 11, you will have the option to choose from the position of the taskbar icons. It is set as Center by default. We have a step-by-step guide to moving Windows 11 taskbar icons to the left or center.
Add and Customize Start Menu Folders
Start menu tile icons are long gone by the arrival of Windows 11. Now you have the fixed shortcut for certain important folders right on the Start menu. To customize it is not a big deal, but you may get stuck a bit with the new options.
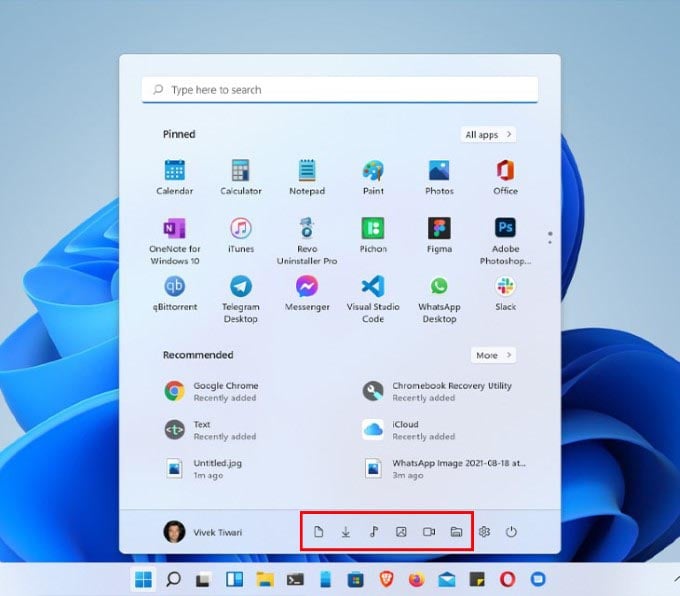
Start Menu Folders customization option in the Windows 11 settings has all the things you need on the start menu. As of now, there are only system-recommended folders. You cannot add a folder of your choice to the Start menu now. Check out our complete guide for Windows 11 Start Menu folders.
Get Windows 10 Start Menu in Windows 11
The Start menu in Windows 11 is a whole another thing compared to the Windows 10 start menu. It does not have the app tiles, folders, and bookmarks from Windows 10. We all miss the Windows 10 Start menu in this case. That’s why we were so desperate to bring it back.
Microsoft has removed the classic start menu registry from Windows 11. We are adding this registry back and getting back the old Windows 10 start menu in the new OS. Follow our guide to get a step-by-step tutorial to get Windows 10 Start menu in Windows 11.
Update: This workaround no longer works since Microsoft completely removed the support for the classic start menu.
Hide Taskbar in Second Monitor
When you use multiple monitors or dual monitors set up on your Windows 11 PC, only one is used all day. We keep the second one as a reading screen in most cases. That being said, there is no point in keeping the bottom taskbar in such a secondary monitor. With Windows 11, you can hide the taskbar from the second monitor, and here is how.
First, go to the Taskbar settings on your Windows 11 PC. From the Settings screen, uncheck the option “Show my taskbar on all displays.” Go ahead and read how to hide the taskbar in the secondary monitor on Windows 11 PC.
Save Battery with Windows 11
Battery life for laptops is really important, especially if you are traveling. Well, using a Windows laptop on battery need not be fastly draining always. Windows 11 has a power-saving mode with extra options to check battery usage.
Putting your Windows 11 laptop in power-saving mode is pretty easy. Click on the battery icon on the right edge of the taskbar. From the Action Center, click and enable the Battery Saver option.

Once you put your Windows 11 laptop in power saving mode, a very limited resource will be used to save more on the battery. There is a new detailed battery usage graph that you need to keep checking if you want to monitor the battery draining of your laptop.
Set Data Usage Limit in Windows 11
Are you worried about your internet bill while your PC is connected to the home WiFi or mobile hotspot? Windows 11 can limit data usage on any WiFi network you connect to. That means you can set a maximum data usage cap for each WiFi network, especially your mobile hotspot. This will help you save a lot of data bandwidth and essentially saving on your internet bill.
If you have limited internet, go to the Settings window on your Windows 11 PC. Select “Network & Internet” > Advanced Network Settings > Data Usage. You can then set a data limit for the connected WiFi network from the Windows 11 Settings. Want a more detailed, step-by-step guide to set data limits in Windows 11? Check here.
Change DNS Settings for Faster Internet
DNS or Domain Name Server is where your ISP matches the domain addresses against corresponding IP addresses. If this process slows down, your entire internet connection slows down. It tends to be much slower with the default DNS from your internet service provider. A solution to overcome this slow internet is by using a more efficient and secure DNS.
You can choose from many free-to-use DNS providers including Google DNS, Open DNS, Cloudflare DNS, and much more. To speed up the internet for your Windows 11 PC with DNS, set any of the best DNS options.
Reset Network Settings in Windows 11
When you tweak the network options in your PC, especially with the DNS, Proxy, and VPN, things can go south unexpectedly. If the internet suddenly stops working or slows down on your Windows 11 PC, a quick network reset will probably solve most issues.
Windows 11 Settings has the option to reset network settings without entering any commands. Find ut out from our guide to reset Windows 11 network settings.
Switch Between Speakers and Headphones
In Windows 10, you can simply switch between the connected speaker and Bluetooth headset from the audio menu in the taskbar. If you just switched to Windows 11, you will find the whole action center buttons when you click the sound icon. Where do you change the audio output device from there?
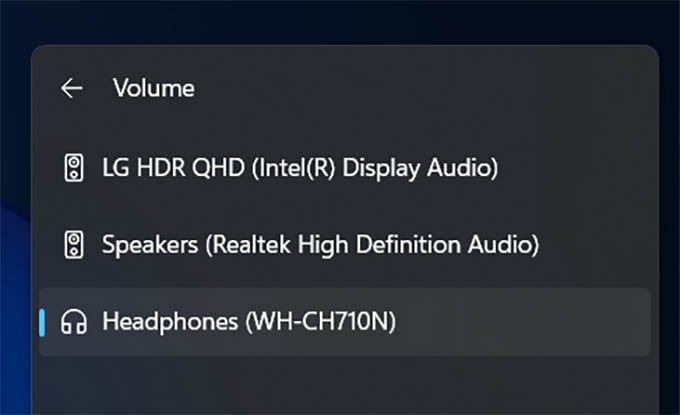
On the Windows 11 action center, click the arrow near the volume slider and choose the output device quickly.
Customize Touch Keyboard
The on-screen keyboard in Windows 10 was simply supposed to be an accessibility option if you cannot use the physical keyboard. Microsoft solves many design flaws with the old on-screen keyboard and includes the new touch keyboard with Windows 11.
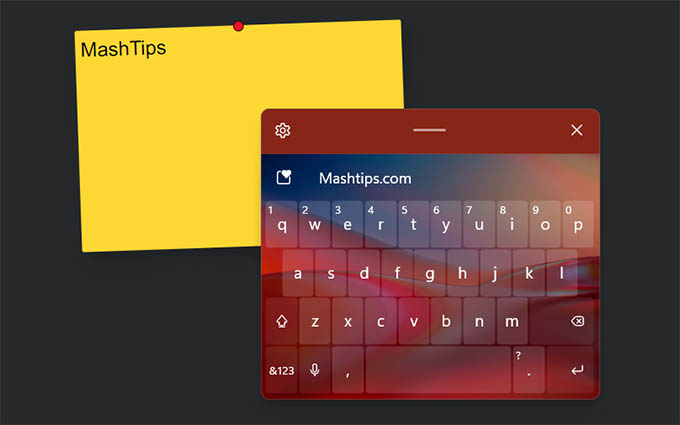
The touch keyboard in Windows 11 is compact and will take a small space on your PC screen. Plus, it offers tons of themes to apply from. We have a detailed guide to customize and use the touch keyboard in Windows 11.
Get Autocorrect for Physical Keyboard
Autocorrect is not a new thing for touch keyboards, but the physical keyboards always lacked it. Windows 11 brings a complete autocorrection for physical keyboards as well.
When you enable the autocorrect for the physical keyboard in your Windows 11 PC, words you misspell will be corrected automatically. Try it out and see the autocorrect for physical keyboards in action.
Select Default Graphics Card for Games and Apps
Are you having an expensive, powerful graphics card but some power-intensive apps and games still opening in the low-power GPU like Intel HD graphics? Without going into the Nvidia or AMD control panels, Windows 11 now allows you to select a default graphics card for apps.
On the Windows 11 apps settings, you can choose the default graphics card for each app installed on your PC. See how from our guide.
Calibrate Display for HDR Content
Windows 11 offers excellent HDR processing and display on all your PCs. Even the games on Windows 11 get better HDR capabilities. To match with this, your monitor or laptop display too must be calibrated for better HDR viewing.
Windows 11 allows you to calibrate your monitor for HDR contents. Once done, you can watch HDR movies and play HDR games with excellent visuals. Check out MahsTip’s guide to calibrating Windows 11 monitor for HDR content.
Windows 11 brings tons of new features to your PCs. You no longer have to rely on third-party apps to get many things done. Stay tuned with this guide for more tips to get the bets out of your Windows 11 PC.
