Google Maps lets you save locations as you wish. Among them, you can specifically set Google Maps home address to let you easily navigate to back to home from anywhere. Also, it would be easier for you to share your home address with anyone so quickly. If you are new to this, or just looking to change home address on Google Maps, here is it.
In this guide, we will walk you through the steps to change your home address on Google Maps from your phone or PC.
Change Google Maps Home Address on Phone
You can set and change home location on Google Maps from your phone, be it Android or iPhone. It only takes the Google Home app installed on your phone to change the home address.
Related: Google Local Business: Complete Guide to List your Business.
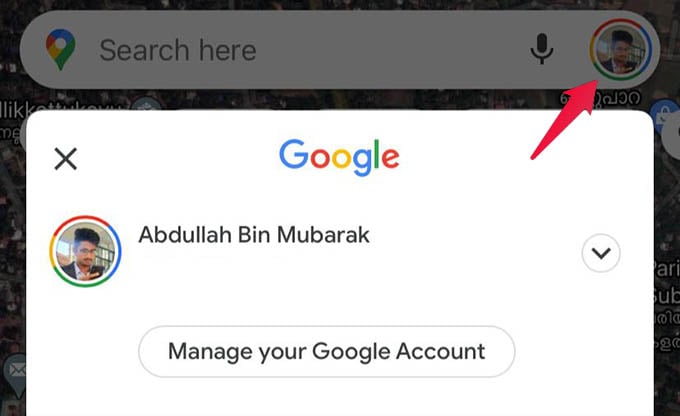
So, to change Google Maps home address on iPhone and Android, open the Google Maps app and tap the profile icon at the upper-right corner.
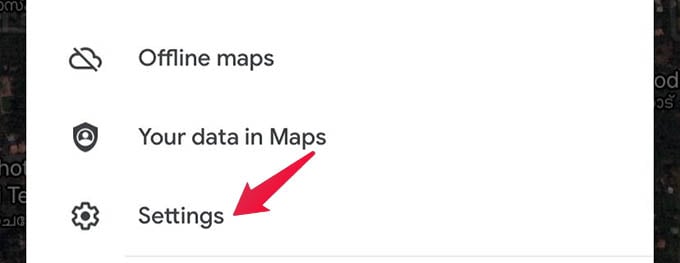
From the menu, tap and go to Settings.
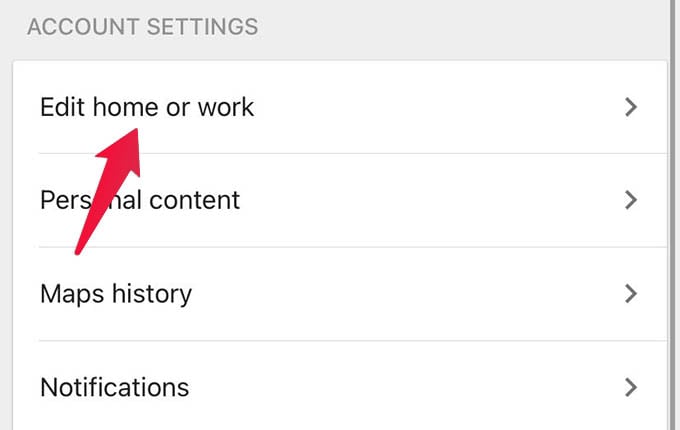
Scroll down through the Google Maps Settings and select “Edit home or work” option.
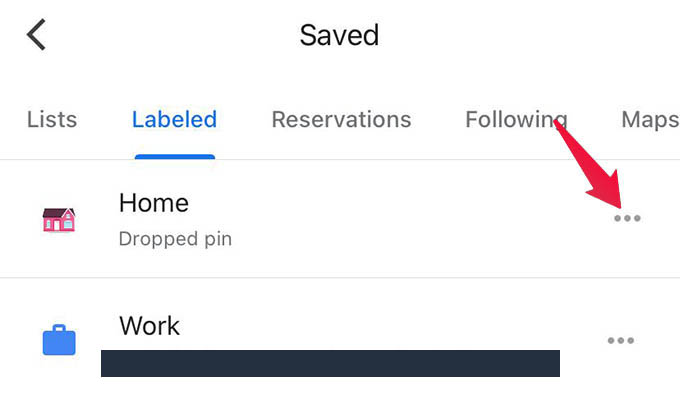
From the next screen, go to the Labelled tab and look for “Home“.
Now, tap the three-dots icon against “Home” option.
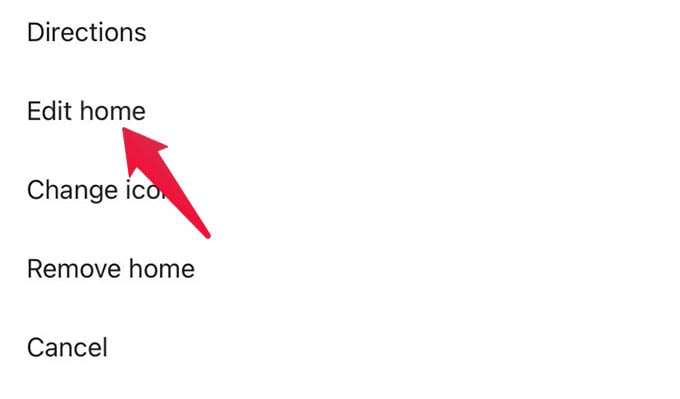
Choose “Edit Home” from the popup menu on your phone.
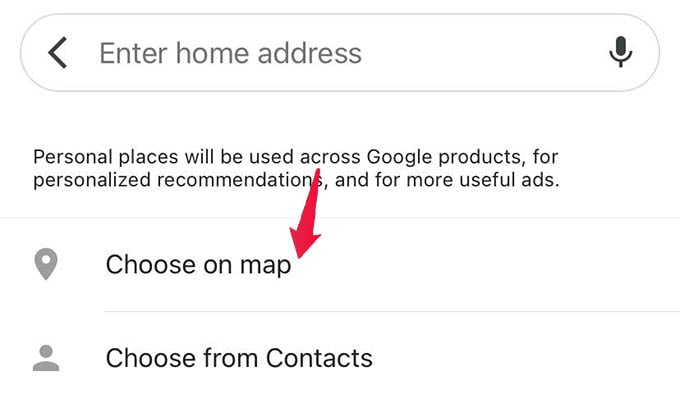
In the following screen, enter your home address or choose on the map to change your home address on Google Maps.
You can then select and change Google Maps home address on your Google account. Once your home address is set, you can ask the voice search in the Google Home or even the Google Assistant to “navigate to home.” Here are some commands you can use with Google Assistant to take you to home with Google Maps once the home address is set.
- “Hey Google, navigate me to home”
- “Okay Google, show me the route to my home”
- “Hey Google, get directions to my home”
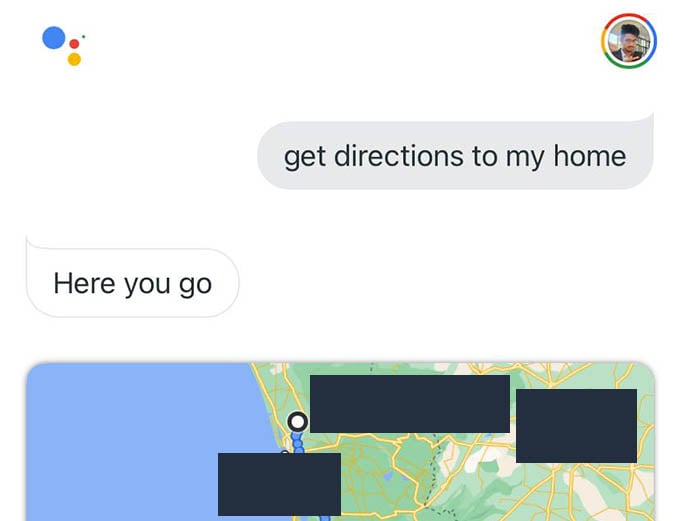
Using Google Maps to set home location is really helpful when you drive with Android Auto and want to navigate back to home with just a voice command. Also, Google Maps home navigation works from anywhere in the world as well.
Related: How to Stop an App from Using Cellular Data on Android
Change Home Address on Google Maps from PC or Mac
If you have fast access to your PC than your phone (or even do you prefer using the desktop) here are the steps on how to change your home address on Google Maps. To change home location, you need to visit Google Maps (maps.google.com) from a web browser say, Google Chrome. The rest of the steps are as follows.
From the Google Maps web, click on a location to drop a pin. If you are seeing a dark greyed small pin on the map, click the spot again to drop the blue pin.
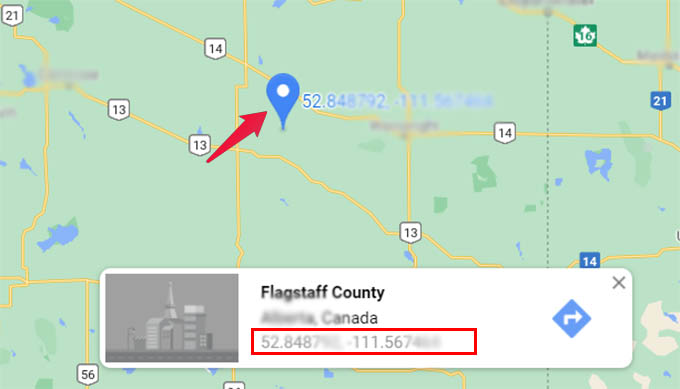
Once you drop the “blue pin” on the Google Maps web, look for the popup card at the bottom of the screen. Click on the Coordinates (a numeric combination that might look like this – 37.421772, -122.084192).
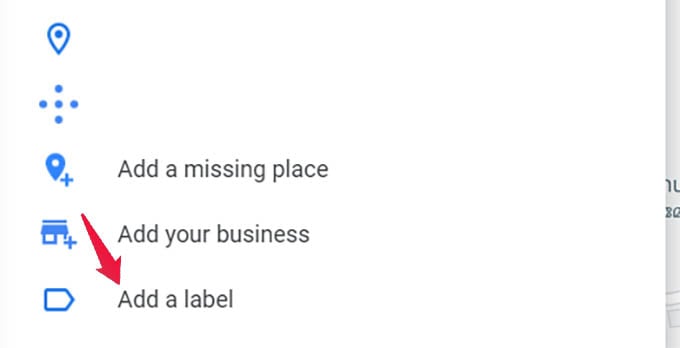
Now, look at the location details that appeared on your left. From the same window panel, click the option “Add a label.”
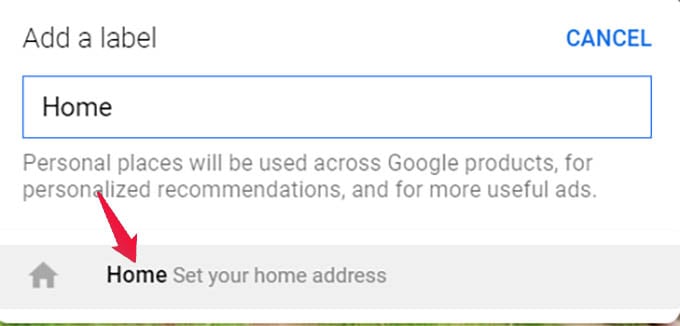
On the text field, enter “Home” and select the “Home – Set your home address” option in the menu that appears.
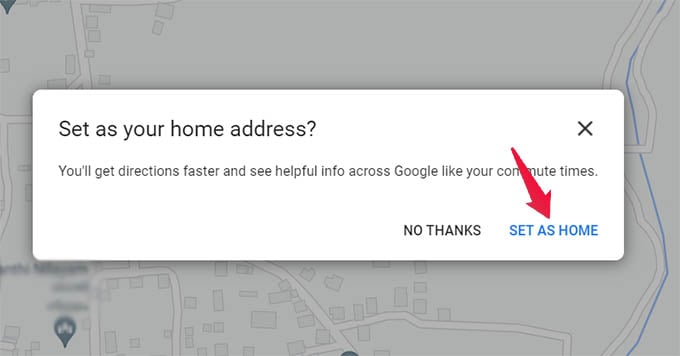
Confirm to “Set as Home” from the popup confirmation to proceed.
There you are. Your old home location saved in your Google Home is now changed to the new address. In this way, you can change your home address in Google Maps as much as you wish without much of a headache.
Related: How to Use Google Maps to Find Vegan and Gluten-Free Restaurants Anywhere
By settings Home address, Google Maps can save where you live and will make things easier for you. Suppose you just moved into a new city and lost in a wrong route one day, you can simply take the Google Home and navigate to your home back (or even ask Google Assistant to take you to home). Hope you now have crystal clear idea about how to change home address on Google Maps.
