Apple keeps updating the macOS every year with new features and additions. Still, you might want to stay in the old version for many reasons. Whether you need it or not, your MacBook will still annoy you with “Update Available” and “Update Ready to Install” notifications now and then. We got you in case you want to get rid of such notifications.
In this guide, let us find out how to turn off the macOS software update notification on your MacBook and see how you can disable auto-updating.
Turn Off Mac Software Update Notifications
Whenever a new update is available for your Mac, the macOS pops up a notification, as you see below, which you must have already seen. Unlike other notifications, you cannot dismiss them forever. You can choose to remind later, but you will still get the notification hours later to update the macOS.
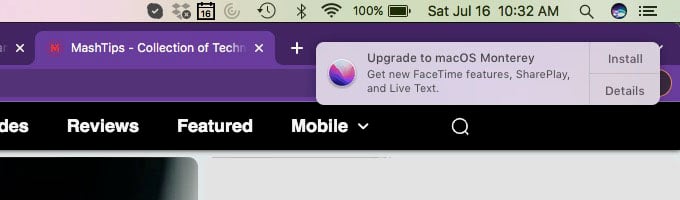
Although dismissing the update notification is not as effective, you can choose to disable the new update alerts from the System Preferences on your Mac.
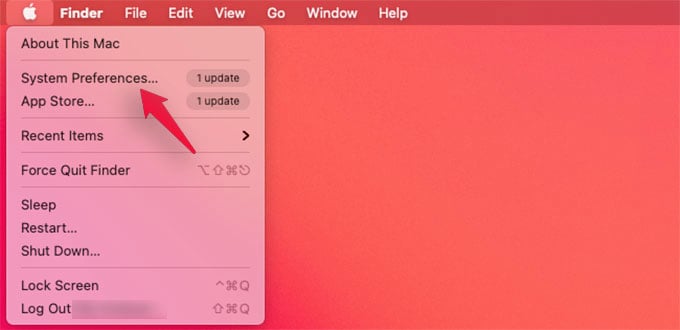
- On your Mac, click the Apple icon from the menu bar and select System Preferences.
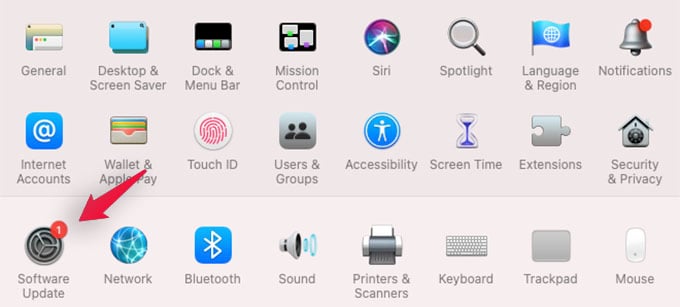
- Click “Software Updates” from the preferences window.
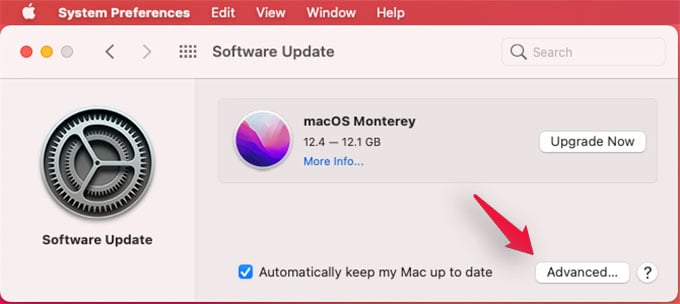
- From the next screen, click on the “Advanced” button next to the check box that says “Automatically keep my Mac up to date.”
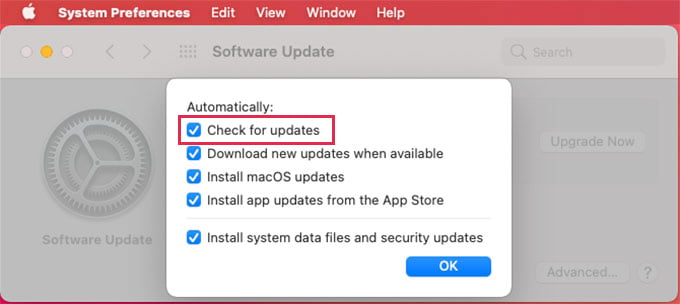
- A window will now pop up for auto-update preferences. Uncheck the option “Check for updates.”
- Click “OK” to save the update notifications settings on your MacBook.
Once you save the settings, you will stop getting frustrating notifications for all the macOS updates. However, if you ever need to update your Mac machine to the latest macOS version, you will need to manually download and install it from System Preferences.
Related: MacBook Air vs. Pro M2: Reason to Buy MacBook Air M2 Instead of Pro
How to Turn Off Automatic Update on Mac
You would know the update notifications are not the most irritating once you see that the latest update just ate up 5-6GB of space on your Mac storage. Your Macbook sometimes download updates automatically and you will be stuck with less storage space. To prevent this, follow the below method to turn off automatic updates on Mac;
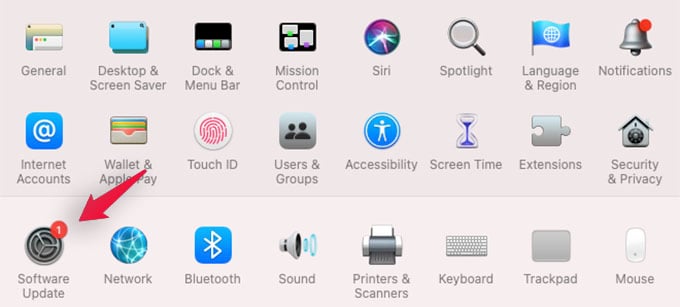
- Open System Preferences from the Apple menu.
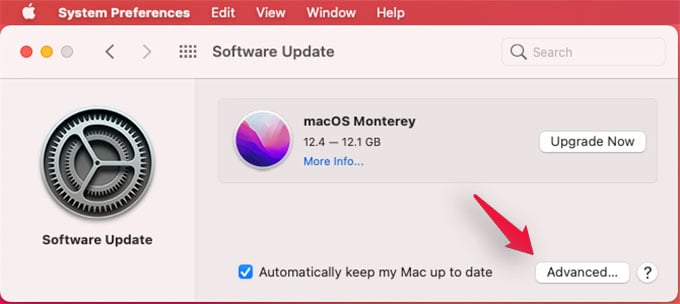
- Go to the Software Updates option.
- From the window, click “Advanced.”
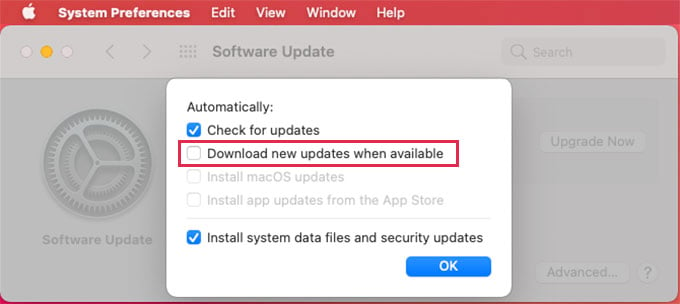
- On the popup window, uncheck the option Download new updates when available.
- Confirm to “Turn Off Automatic Updates” from the prompt.
- You will be asked to enter your passcode or verify with Touch ID. Do it and click the “OK” button.
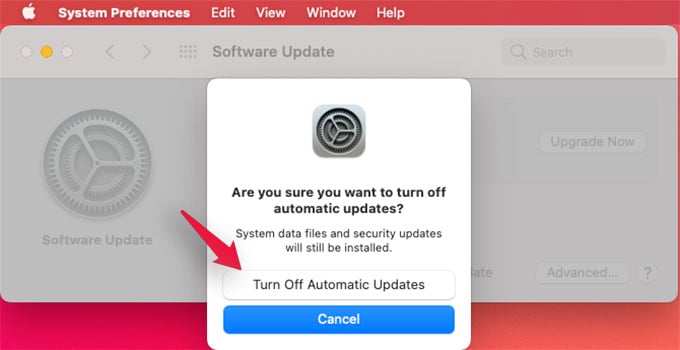
Additionally, you can disable automatic update installation so that you won’t be upgraded to the latest version of macOS without your knowledge. This will save some storage space too.
Although, make sure the option “Install system data files and security updates” are enabled from the menu. Otherwise, you will miss major security updates to make your MacBook even more secure.
Related: Here’s the Best Solution to Backup Mac to External Hard Drive Without Any Fails, Ever
FAQ: Mac Software Updates
You can turn off the “update available” notification on mac from the System Preferences > Software Update > Advanced. There, you can choose to stop getting alerts of new updates.
Some notifications on your Mac won’t go away due to system preferences or software glitches. If a notifications get stuck on your Mac, go to the notification option from the System Preferences and turn off alerts for the affected app. Additionally, you can force quit Notification Center from the Activity Monitor.
You will see a red badge on the Software Update option in system Preference on your Mac if there is any pending update. The best way to get rid of the red badge is to install the downloaded update. If you are not ready to upgrade, you can remove the updates and turn off automatic updates on your MacBook.

“Once you save the settings, you will stop getting frustrating notifications for all the macOS updates.”
Nope, doesn’t work. I have this unchecked and yet I see a notification daily. This tutorial is useless.
Same here. Followed tutorial, notifications still come at me.
I was going crazy with all the update notifications on my MacBook! Thanks for this tip, I was able to finally turn them off and get some peace back. Your blog is a lifesaver!
Thank you for the helpful tips! Those software update notifications can be quite distracting, and it’s nice to finally have a way to manage them. Your step-by-step guide made it easy to follow. Appreciate it!