Do you own an iPad or iPhone? Then you don’t need a SIM or phone number to send a message to other Apple devices. Apple uses its own messaging platform for sending the messages between Apple devices. iMessage was introduced way back in 2011 and offers great flexibility for the users. As the messages can be sent either as a traditional SMS or by connecting to the Wi-Fi/mobile internet network.
Is it possible to use iMessage and Facetime on your iPad even without a phone number? Let’s find out.
Can I iMessage Without a Phone Number?
As long as you use iOS devices and you want to send iMessages to other iOS devices, you don’t need a phone number. You can setup iMessage with an email ID that is already registered with an iCloud account. iMessage doesn’t even require a SIM or phone number for sending/receiving messages. Not only text, but you can also send an image, video, document, audio to any Apple device using iMessage.
Can You Use iMessage on iPad?
Yes, Of course. Since iMessage doesn’t need a phone number, you can send/receive iMessages on your iPad by using your email address. Just you need to connect your iPad to a Wi-Fi network in order to send/receive messages. Also, you need to make sure is that the iOS version on your iPad is at least iOS 5. Not only, iMessage but also you can use your iPad to make video calls to your loved ones using FaceTime.
How to Set up iMessage on iPad Using Email?
First, you need to set up an iCloud account. As it is not mandatory to get an iCloud email address for using iMessage, you can use your Gmail address to create an iCloud account. Let’s see how to do that.
Step 1: Create iCloud Account Using Gmail
Even though you can access the iCloud on non-Apple devices like a Windows PC or an Android phone, you need an Apple device or iTunes to create an Apple ID. For example, you can create a new Apple ID by using iTunes on a Windows computer. Here, let’s see how to create the iCloud account from your iPad.
While you are setting up your iPad for the first time, you will be prompted to sign in to your Apple ID. If you are already logged on to iCloud using your Apple ID, then you can skip this step. However, if you would like to create a dedicated Apple ID only for iMessage and FaceTime, then you can create a new Apple ID. Before starting the below procedure, sign out of your current iCloud account.
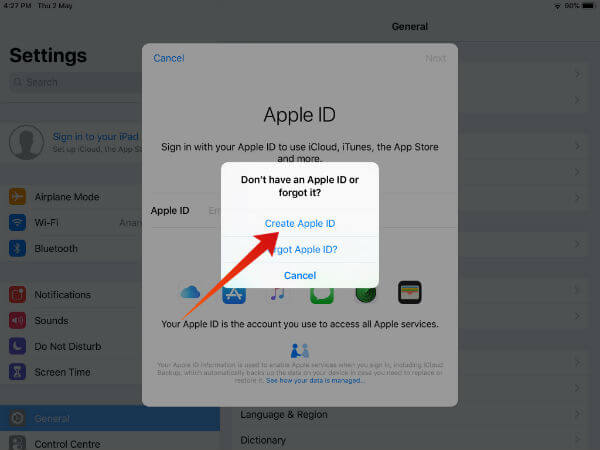
-
- On your iPad, launch Settings.
- Tap Sign in to your iPad.
- Next, tap the text Don’t have an Apple ID or forgot it?.
- Then, tap Create Apple ID from the list of options displayed.
- Enter your Date of Birth and tap Next.
- Then, enter your First, Last name and tap Next.
- Next, tap Use email address.
- Enter your email address (eg. [email protected]), which will be your new Apple ID.
- Tap Next.
- Next, enter a strong password of length at least 8 characters and verify the same.
- Follow the on-screen instructions to finish setting up the security questions and answers.
- Agree to the Terms and Conditions.
After completing the above-listed steps, check your inbox to find the activation email from Apple. Then, tap the link on that email to activate your iCloud account.
Step 2: Add Email to iMessage Settings
Now, you need to modify the settings in your iPad so that your iMessage will be sent using your email address instead of a phone number. Before that, you need to make sure that you have enabled iMessage. Let’s see how to activate iMessage and configure your email address.
-
- Tap Settings->Messages.
- Check if the option titled iMessage is toggled to the right. (Green)
- Tap Messages from your home screen.
- Here, you will be prompted to Sign in with your Apple ID to activate iMessage. Enter your Apple ID, Password and tap Sign In.
- Next, tap Settings->Messages->Send & Receive.
- Make sure that a tick mark appears next to your email address under the section YOU CAN RECEIVE MESSAGES TO AND REPLY FROM.
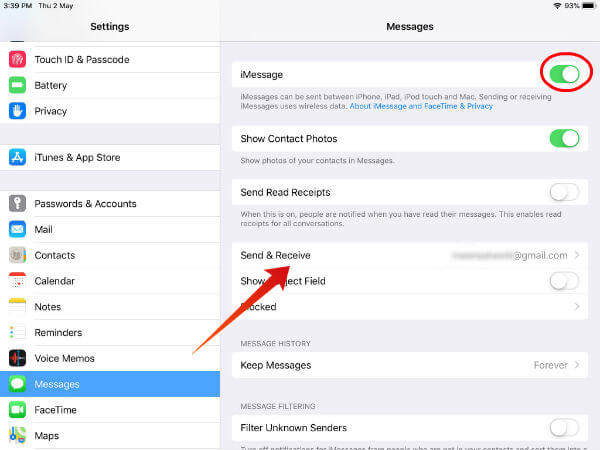
- Make sure that a tick mark appears next to your email address under the section YOU CAN RECEIVE MESSAGES TO AND REPLY FROM.
Now you can use your iPad to send iMessage to any of your contacts using their email address or phone number.
Step 3: Send iMessage Using Email
Let’s see how to send iMessage from your iPad. As there is no SIM on the iPad, the iMessage will be sent using your email address. Let’s see how to do that.
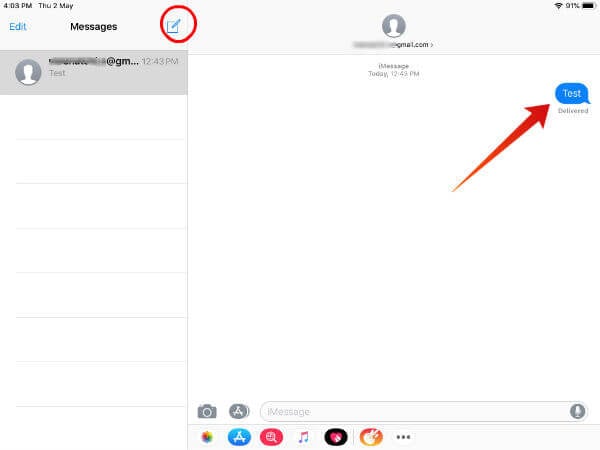
- Tap Messages on your home screen.
- Tap Compose icon located on the left.
- Enter the mobile number or email of your contact. Make sure that the email address you had entered is the same one used by your contact to create an iCloud account.
- Compose your message, attach an image, emoji or whatever you would like to send to your friend/family member.
- Finally, tap Send (Blue arrow) button.
Now, you will see a Blue bubble around the text, which indicates that a free message has been sent between two Apple devices. If it is a traditional SMS, then you will see a Green Bubble. In this example, as we are using an iPad without SIM, you will always see only a Blue Bubble.
Step 4: Receive iMessage
So far, we have seen how to send an iMessage from your iPad. Would you like to receive iMessage on your iPad? Then, go ahead and share the email address of your iCloud account. Or you can just send a test message to your contacts so that they can reply to that message and add you to their contacts.
No doubt, iMessage is a cool app to send a text message or share, image, GIF and more with your contacts. What will you do if you need to make calls from your iPad? Is it possible to call someone from your iPad? Yes, Of course. By using Facetime. Let’s see how to make Facetime calls from your iPad.
How to Set up FaceTime on iPad Using Email?
Like iMessage, FaceTime is a proprietary technology developed by Apple for making free audio/video calls between Apple devices. It can be used on any iOS device or Mac with a front-facing camera. Now, let’s see how to make a FaceTime call from your iPad.
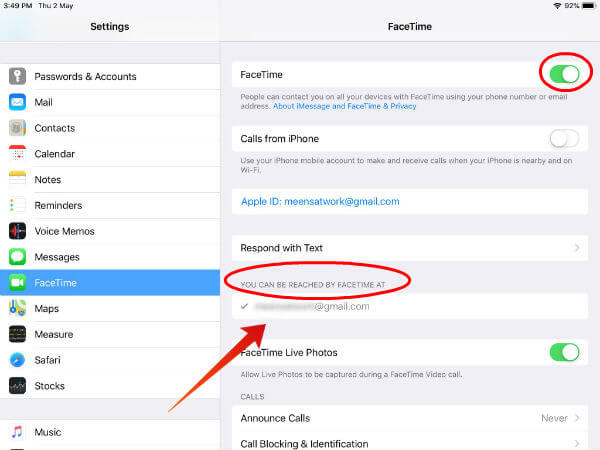
- Tap Settings->FaceTime and make sure that the switch is toggled to the right.
- Launch FaceTime from your home screen.
- Sign in to your iCloud account.
- (If you have already logged in to your iCloud, then you can skip this step).
- After logging in, tap + icon located on the left.
- Next, enter the email address or the phone number of your contact. If you have created a contact list on your iPad, then you can select the desired one from that list as well.
- Tap the Audio or Video icon to make the call.
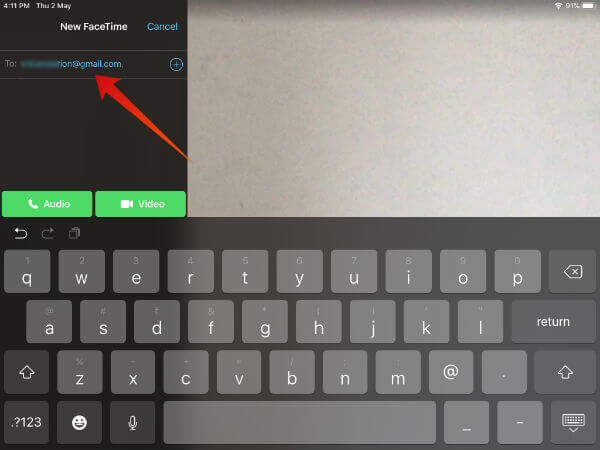
Do remember that FaceTime allows you to make calls only with other iOS users. If you need to call an Android user from your iPad, then you should try apps like Google Duo, Messenger, Skype, etc.
Related: How To Do FaceTime on Android and iPhone
Well, both iMessage and FaceTime are really useful apps to get in touch with your friends/family without the need to use a phone number. You don’t need to spend money on mobile phone number to communicate with iOS device owners. If you have a family those are using Apple devices, iMessage is an efficient way of communicating with each other without a physical number or SIM card.
