Microsoft Edge now works on Chromium, an open-source browser developed by Google. The same one that also powers Chrome. Edge comes preinstalled on all Windows 10 powered computers and has plenty of cool and useful features. But what good are these features if Edge is not working. I will be discussing Windows 10 here because most people who use Edge Chromium use it on their PC.
Let us see the best ways to fix Microsoft Edge not working on your Windows 10 PC.
Reboot PC
This happened to me recently. Edge was working slow and at first, I blamed my ISP for slow internet. Checked my mobile and YouTube was working alright. I simply saved all my work and rebooted my computer. And that solved it. I know, its an old one but works for a lot of cache and memory-related errors.
Also Read: What You Ought to Know About Microsoft Edge – The new browser for Windows 10
Clear Cache on Microsoft Edge
Talking about cache and other browser data, when was the last time you cleared it? Are you using an app like CCleaner to take care of leftover data that can buildup over time? You can clear them right from the Microsoft Edge app.
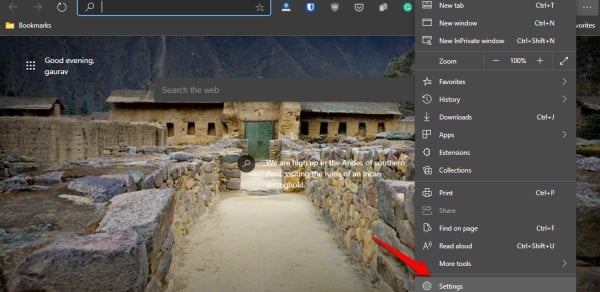
- Open the Edge browser and click on the three-dots menu icon04.
- Click on Settings under the three-dot menu icon.
- Select Privacy and services from the left window pane.
- Click on Clear browsing data and choose what to clear.
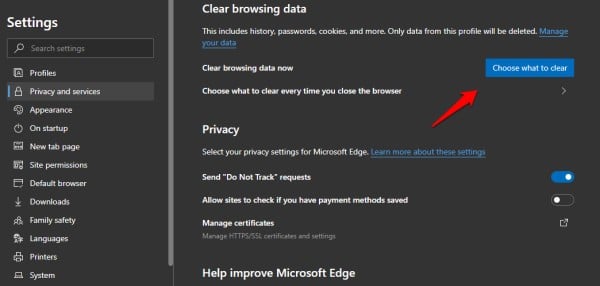
The time range will depend on how long have you been using the Edge browser. What matters more is what you choose to delete. I recommend selecting Cache images and files and Cookies and other site data here. You don’t want to delete browsing history or passwords if you are using Edge to save them. The same goes for autofill. Click on Clear now when done.
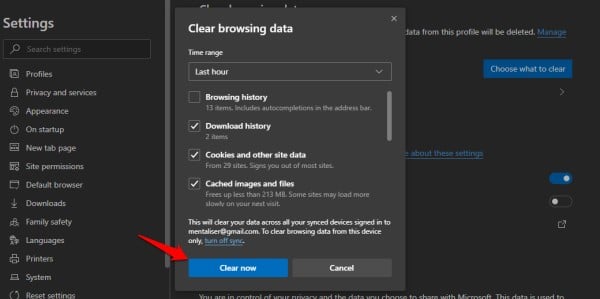
Note that you will have to sign back into any and all open sites and services. Make sure to save all your work before you proceed. Is Microsoft Edge not working for you still? Read on.
Reset Microsoft Edge
This is a quick option to reset your browser, that will clear your browsing history and start from scratch. To proceed;
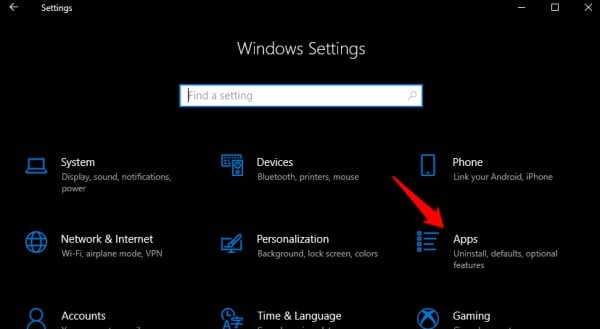
- Press Windows key+I to open Settings.
- Click on Apps.
- Search for Microsoft Edge here.
- Click on it and select Advanced options.
- Scroll a little down and click on the Reset button.
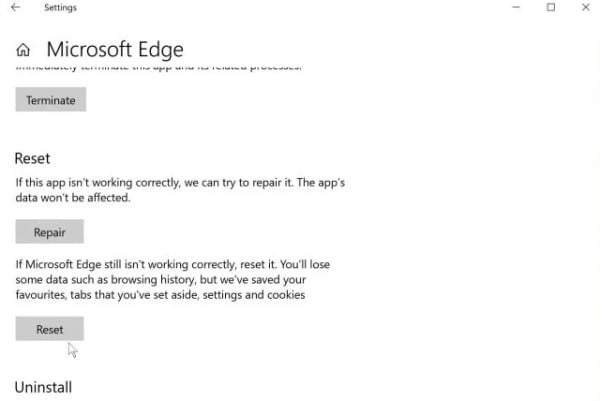
You will have to sign back into Edge with your email ID or Microsoft account.
Note: Select the Repair option first if you can see that. That will try and fix known issues with the browser without resetting it.
Run Windows Troubleshoot
Similar to troubleshooting Windows functions and features, you can check apps too for errors. What this will do is look for problems with apps installed via the Microsoft Store (earlier known as Windows Store). This will work only if you have installed Edge from the store and not directly by downloading from the web. To get started;
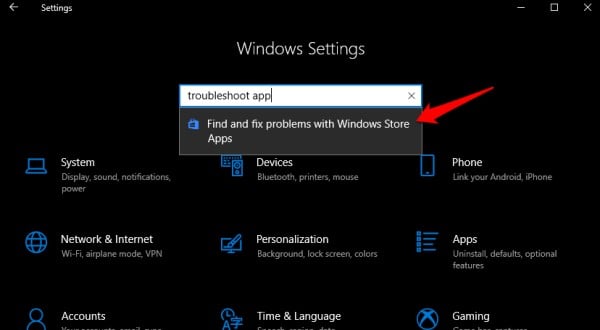
- Open Windows Settings and search for ‘Find and fix problems with Windows Store Apps‘.
- Select Apply repairs automatically in the pop-up that follows.
- Click on Next to continue.
- Follow the on-screen instructions to finish troubleshooting Microsoft Edge.
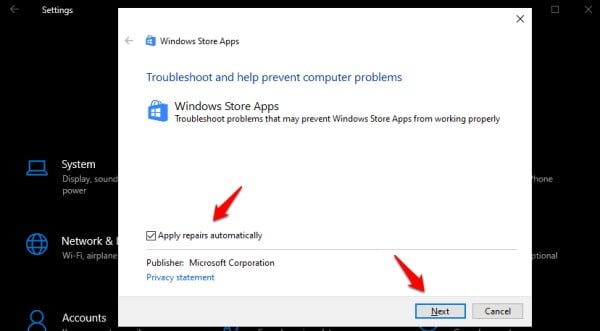
Also Read: How to Get Microsoft Edge with Chromium Engine on Windows 10?
Update Windows 10 and Edge App
At this point, I have to ask you to update your Windows 10 OS as well as the Edge browser app. Some of the recent updates Microsoft pushed has been breaking things across the Windows 10 world. A fix could have been released by Microsoft. Open Settings again and click on Update & Security.
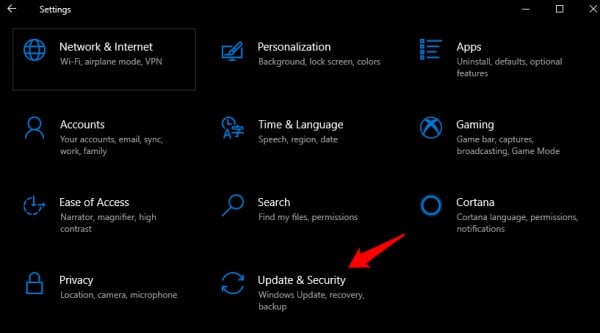
You can check for updates here and install them if available.
Reinstall Microsoft Edge
To Reinstall Edge, you need to uninstall the Edge browser from the Control Panel or from Settings. You will find the uninstall option in the same place where you found the reset option above. Once uninstalled, reboot your computer and install the app again either directly downloading the executable file or from the Microsoft Store.
If you are good with Powershell, copy-paste the below command to reinstall Edge without going through the above steps.
Get-AppXPackage -AllUsers | Foreach {Add-AppxPackage -DisableDevelopmentMode -Register “$($_.InstallLocation)\AppXManifest.xml”}
Make sure you open PowerShell with admin rights from the Start menu. Did it fix the Microsoft Edge not working error?
Run SFC Scan
SFC Scan or System File Checker tool scanning helps you find and fix missing system files. This is more likely to solve the issues with Edge if any system file is crashed or missing.
Open PowerShell and give the command below only if Edge is crashing constantly. What happens is that you open the browser and within seconds or minutes, the browsers hang or lag and then crashes or close down.
SFC /scannow
Scan for Malware
Get rid of some malware, in case they are causing troubles with Microsoft Edge browser on your PC. I would recommend using Malwarebytes even if there is nothing wrong with your computer.
Download and install the free version and perform a full scan. Also, scan for viruses using your favorite antivirus app. Defender works just fine but you may have installed another.
Try Another Browser
If you have come this far, then I would recommend installing another browser as a backup. That will ensure that your work is not interrupted while you continue to look for a solution that works for you. I would recommend Firefox but you can go for any.
Wrapping Up: Microsoft Edge Not Working
There could so many reasons for a browser app to crash. One of the above solutions should have worked for you. If you found another way to fix the issue, do share it with us in the comments section below. It might help some of our other users. I would recommend to always have a minimum of two browser apps installed on your computer. That will also help with troubleshooting as you can quickly find out if there is something wrong with the site or the browser app itself. It could also be a network error.
