In general, Apple AirPods provide high-quality performance in all aspects when compared with other wireless earbuds. However, some users cannot fully enjoy the AirPods experience as it keeps disconnecting from their devices. If you are new to Apple AirPods or face connection issues with AirPods or AirPods Pro, you can check out the below-listed points to ensure a stable connection between your AirPods and iPhone.
Table of contents
- Keep the Devices Close
- Turn off Bluetooth and Turn it on Again
- Check the Battery Level of AirPods
- Disconnect and Reconnect AirPods with iPhone
- Turn off Automatic Ear Detection
- Disable Automatic Switching
- Unpair and Re-pair the AirPods
- Check AirPod Microphone Settings on iPhone
- Clean Your AirPods
- Check If Your AirPods Firmware is Updated
- Reset Your AirPods
- Restart Your iPhone
- Contact Apple Support
Keep the Devices Close
Yea, your AirPods should be in Bluetooth range. Don’t expect your AirPods to work fine while sitting in the living room and keeping your iPhone at the other end of your house. Bluetooth connection works only if the devices are kept within 30 feet or 10 meters.
Make sure you keep your AirPods or AirPods Pro and the device to which it is connected (iPhone, iPad, or a computer) as close as possible.
Turn off Bluetooth and Turn it on Again
Even after keeping the devices nearby, if AirPods keep getting disconnected, you can reset the Bluetooth connection. To do that, launch Control Center on your iPhone by swiping from the top right.
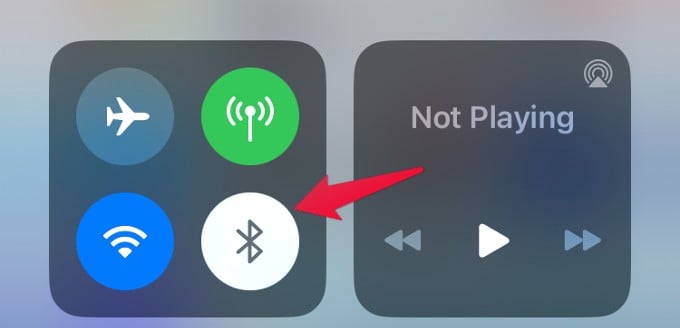
Next, tap the Bluetooth icon once to disable the Bluetooth network on your device. Wait for a minute or so and turn on Bluetooth from Control Centre by tapping the Bluetooth icon.
Get Alerts on Your iPhone If You Leave Your AirPods Pro Behind
Check the Battery Level of AirPods
Did you check the battery level of your AirPods? By default, AirPods or AirPods will automatically get disconnected from any paired device, if it runs out of battery. Sometimes, AirPods might disconnect if its battery is too low.
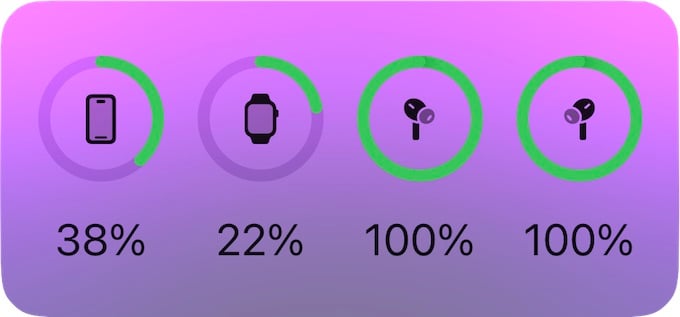
You can easily view AirPods battery level on the Notifications center using the Batteries widget. Or you can ask Siri about AirPods battery status.
Disconnect and Reconnect AirPods with iPhone
If the AirPods battery level is good and there is no Bluetooth connectivity issue, then put your AirPods in its charging case. Wait for a few seconds and take out the AirPods from the case.
Now, reconnect the AirPods with your iPhone and see if the disconnecting issue is resolved.
Turn off Automatic Ear Detection
By identifying your movements, AirPods can detect if it is in your ear or not, and automatically turns off the music when you remove it. Though this automatic ear detection is a cool feature, it might cause issue as it is continuously scanning your ears.
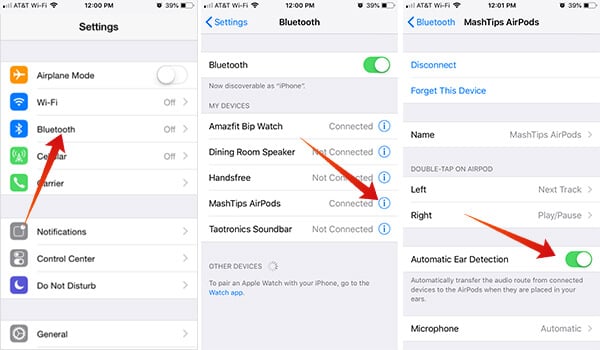
Disable the Automatic ear detection setting and see if your AirPods stay connected to your iPhone. If you don’t know how to do that, you can check out our article Turn off Automatic Ear Detection on AirPods.
Disable Automatic Switching
If you are using multiple Apple devices, your AirPods can automatically connect to whichever device you’re listening to. However, if all your Apple devices are nearby and Bluetooth enabled, your AirPods might suddenly disconnect from the paired device. To avoid that, you can prevent AirPods from automatically switching to another Apple device by changing a single setting on your iPhone.
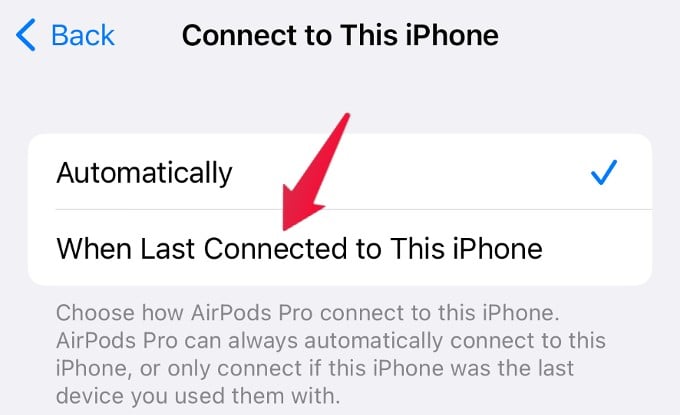
Go to Settings and tap your AirPod name. Then, tap Connect to This iPhone and tap the option When Last Connected to This iPhone on the next screen.
Apple AirPods Pro 2 Review: Great Earbuds with Super ANC
Unpair and Re-pair the AirPods
None of the above-listed steps work out for you. Then, unpair your AirPods or AirPods pro from your iPhone and repair it.
First, put your AirPods in its charging case. Next, tap Settings and your AirPod name. Then, tap the Information (i) icon on the right and tap Forget This Device.
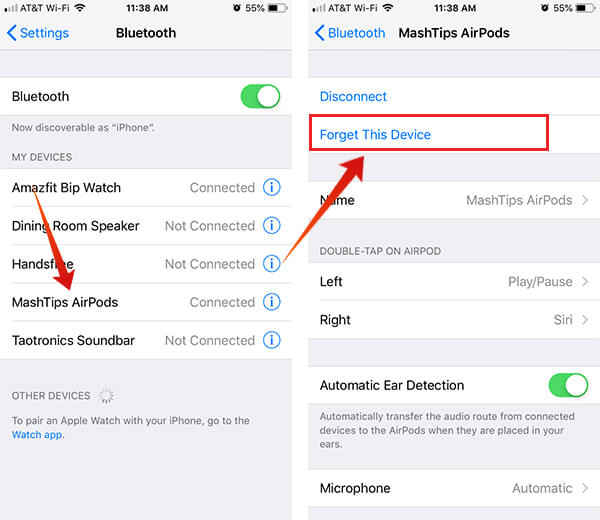
Now, your AirPods will be unpaired from the iPhone. Put the AirPods in its charging case and connect it to your iPhone like a new device.
Check AirPod Microphone Settings on iPhone
Do you face the AirPods disconnecting issue only for calls and not while listening to audio? Then, it’s worth checking out the Microphone setting of your AirPods.
By default, you can use either of your AirPods as the Microphone. However, you can also set the Microphone to Always Left or Always Right to fix one AirPod for Microphone.
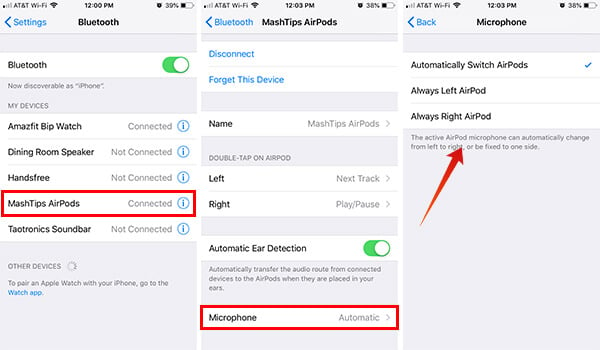
A user reported on the Apple developer forum that the AirPods disconnection issue got resolved when the Microphone was set on one of the AirPods instead of Automatically. You can try out that solution and see if the issue is resolved.
Draining Battery: 7 Tips to Improve AirPods Pro 2 Battery Life.
Clean Your AirPods
Though it might happen on rare occasions, dirt or dust on the AirPods case might cause the disconnection of AirPods or AirPods pro from your iPhone. Inspect the case and clean it with a soft cloth to wipe out the dirt. Apple has a good guide for cleaning the AirPods, and you can follow the instructions, some of them we would like to quote here; According to Apple,
- Don’t run AirPods or AirPods Pro underwater.
- Use a soft, dry, lint-free cloth.
If your AirPods or AirPods Pro are exposed to anything that might cause stains or other damage—for example, soaps, shampoos, conditioners, lotions, perfumes, solvents, detergent, acids or acidic foods, insect repellent, sunscreen, oil, or hair dye:
- Wipe them clean with a cloth slightly dampened with fresh water and dry with a soft, dry, lint-free cloth.
- Allow them to dry completely before placing them in the charging case.
- Don’t attempt to use them until they’re completely dry.
- Make sure not to get any liquid in the openings.
- Clean the microphone and speaker meshes with a dry cotton swab.
- Don’t use sharp objects or abrasive materials to clean your AirPods or AirPods Pro.
Check If Your AirPods Firmware is Updated
It is good to keep the firmware updated all the time. Sometimes, your AirPods or AirPods Pro will get disconnected often due to outdated firmware. Apple regularly releases firmware updates for AirPods or AirPods Pro. Check out our guide to checking and updating firmware on AirPods.
Reset Your AirPods
This is your last resort unless you solved the issue with the above steps. Whenever we are stuck with an unresponsive iPhone screen or an unknown issue, we will force restart the device and check if the problem has disappeared.
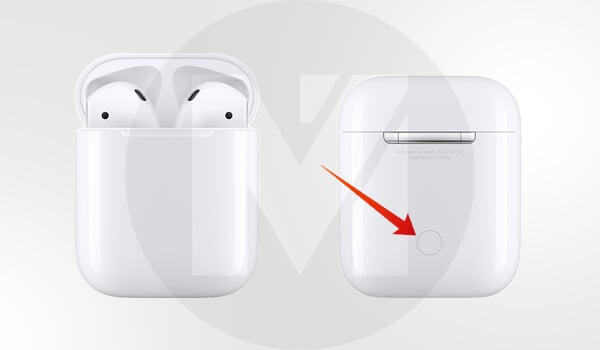
Likewise, you can also hard reset your AirPods or AirPods pro by using the button at the back of your AirPods case. Check out our guide on How to Reset Apple AirPods.
Restart Your iPhone
Sometimes, AirPod’s disconnecting problem might happen due to a software glitch on your iPhone. Maybe your iPhone’s Bluetooth is malfunctioning you are due for an iOS update.
Well, the option here is to try a resort. You are not going to lose your data, other than a few minutes to come up the iPhone back after the restart.
Contact Apple Support
If nothing helps or you are not a DIY person, it is better to contact Apple support (U.S. technical support: (800) APL–CARE(800–275–2273)) and explain your problem. Or you can take your AirPods to the nearest Apple service center to fix the issue.
Now is the time to enjoy your AirPods again. We hope one of the steps mentioned here solve your AirPods connection issue and start back to the normal state.
