My old iPhone won’t connect to WiFi suddenly, and I am not sure where it is wrong. The mesh routers were working fine, and my other iPhones were connecting to WiFi as usual. Are you having the same issue with your iPhone? Here are the best ways to fix your iPhone not connecting to WiFi.
Let us see how to fix iPhone won’t connect to WiFi issues easily.
Make Sure You’re Within the Range
Sometimes, you are a bit far away from the WiFi router. You might not be getting the WiFi range you were expecting. This causes your iPhone to disconnect from WiFi networks quickly. If this is the case, try moving closer towards the WiFi router.
Check if the Router is Online
We usually do not check the router status once it is installed there. Sometimes, the internet can go down and this can cause the iPhone not connecting to WiFi issues. In case you never noticed before, iPhones tend to disconnect from WiFi networks that do not have an internet connection.
Go ahead and check your router if it is online at the moment. Most routers come with indicator lights if they go offline. Check for constant or blinking red light on router against the label “LOS” or “Offline.” That means your router is offline and need to call your service provider.
Related: How to Auto Turn Off iPhone WiFi When You Away from Home
Forget and Reconnect to WiFi
Is the WiFi router is still online and you are within the range, and keep getting the same issues? Reconnecting to the same WiFi network might help. See how to forget WiFi and reconnect on the iPhone.
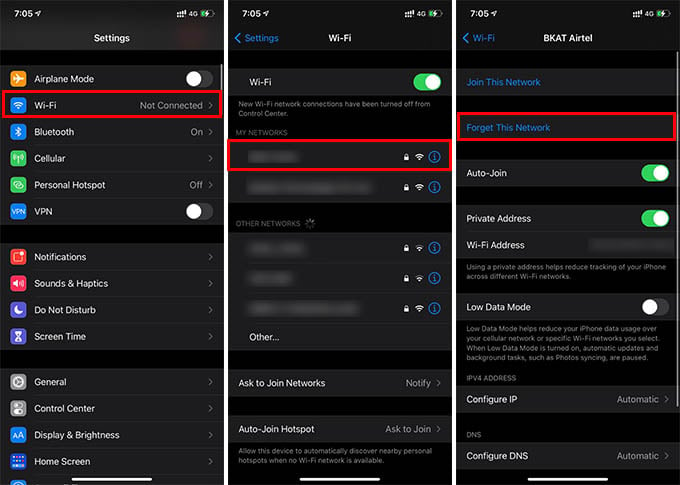
- Open Settings and go to Wi-Fi.
- Select the WiFi network you want to reconnect with.
- Tap the “Forget This Network” option from the next screen.
- Confirm to forget and there you go.
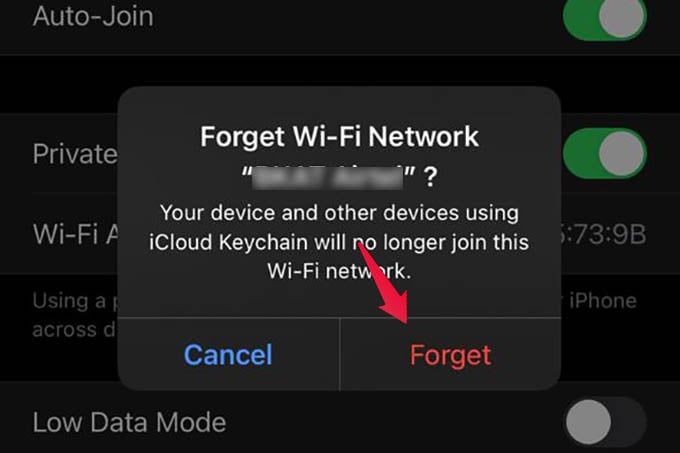
Now go back to the WiFI settings and connect to the same network again. You need to enter the password again while reconnecting to a “forget” WiFi network.
Restart Your WiFi Router
This is a classic solution for most electronic issues. Your router might have failed in communicating with the ISP for delivering the internet. A quick restart might help you fix the issue. Then you can try connecting your iPhone to the WiFi to check if it solves the issues.
Restart Your iPhone
We can’t avoid a chance for your iPhone to go wrong in this issue. Even if you are hopeless about solving the problem, do a reboot for your iPhone. In most cases, this will help. And, it if doesn’t, move on to the final and assured solution.
Reset Network Settings
Network settings on your iPhone can mess up when you tweak too many of the options. It can cause many issues with Bluetooth and WiFi connection preferences. To fix the iPhone not connecting to the WiFi network, you need to reset network settings if none of the other solutions work.
Editor’s Note: If you are using iPhone with an eSIM, a network reset will probably remove your eSIMs and cellular plans from your iPhone. You will have to configure them from the beginning again.
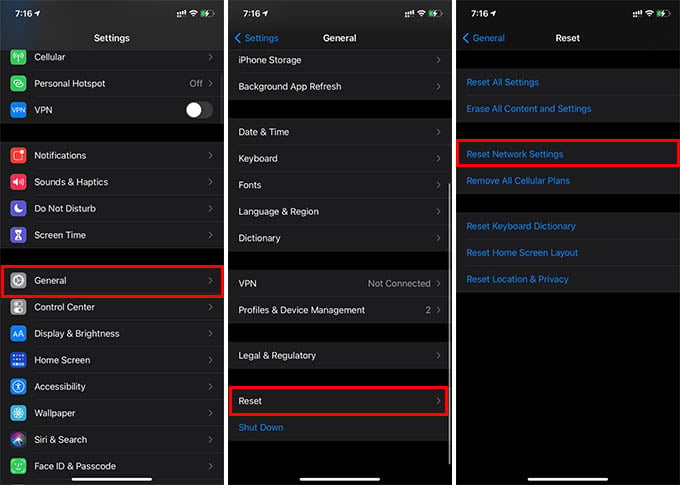
- Go to Settings window and select General.
- Scroll down and tap Reset.
- Select “Reset Network Settings” from the next screen.
- Enter your lock screen password.
- Confirm to reset network settings.
When you reset network settings on your iPhone, it will remove all the WiFI settings, connected networks, Bluetooth connections, cellular plans, E-SIMs, etc. Make sure you can reconfigure all of them back after resetting before proceeding.
These are the best ways to fix your iPhone not connecting to the WiFI network issue. If not all, running a network reset could definitely fix your WiFi connection issues with your iPhone. But it comes with the risk of losing all your network preferences. Hope you now get an idea on how to fix iPhone that won’t connect to WiFi.
