Netflix sometimes stops working on our Android TVs for no reason. Even if we log out and try again, the problems may continue to pop up. If you are facing Netflix not working on your Android TV, we have found some working methods to fix it.
Let’s see how to fix Netflix not working on Android TV issues.
Fix Netflix Not Working on Android TV
Before we get to that, though, you should make sure that the device you’re using Netflix on has been certified by Netflix. For streaming paid on-demand video, devices have to support certain certifications called Widevine DRM certification. While most devices have it, some don’t. Netflix even has its own certification process after this.
If your device was previously capable of streaming Netflix content, you don’t need to worry about the certification.
There can be many reasons for an app to stop working on your Android TV. Since it’s difficult for us to know what exactly went wrong with your particular app, here are some general steps you can take to fix Netflix not working on TV.
Reload Netflix App
On your Android smartphone, there are various ways you can force Netflix to close so that you can open it again and reload it. On Android TV, it’s not so easy. But you can still reload Netflix.
- Open Netflix and get to the error screen.
- Select More details here.
- Next, select Reload Netflix.
Try using Netflix again. If that doesn’t work, you may have to try the steps below.
Related: Unlock Hidden Titles in Netflix with These Secret Codes
Restart Your Android TV
Reboot it, it is a joke on the first episode of the show IT Crowd, but it’s a good joke for a reason. Very often, whatever problem you’re facing can simply be fixed by rebooting the device. Your Android TV might not be so different.
- Long press the power button to bring up the Android TV power menu.
- Select Restart.
Update Netflix App
If you’re not on the latest version of the Netflix app, it is usually not a problem. Sometimes, however, it could become an issue. This is especially true if there was a known bug that Netflix may have solved with an update.
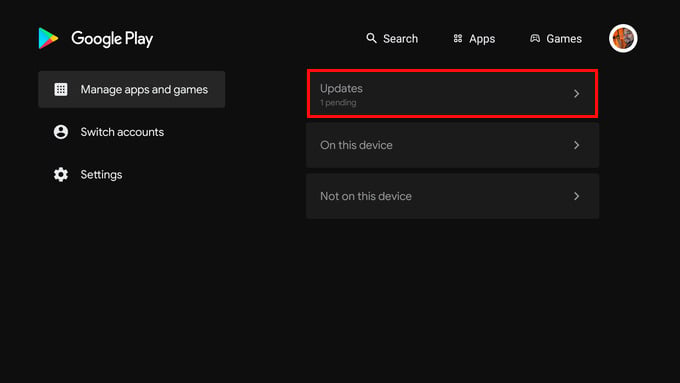
- To check if you have a pending update, open the Play Store app on Android TV.
- Move over to your profile picture in the top-right corner.
- Select Updates.
- On the next page, if you have pending updates, click Update all.
If you did have a pending Netflix update, open Netflix again once it has been updated and see if it works.
Related: Here Are the Best Netflix Alternatives to Watch More TV Shows and Movies
Update Your TV Software
Netflix not working on TV could also be due to the software on your device. Remember we talked about the Netflix certification before? It is possible now to push that certification via a software update. So, it is possible that your device manufacturer may not have included the certification necessary to run Netflix originally, but has issued an update for it.
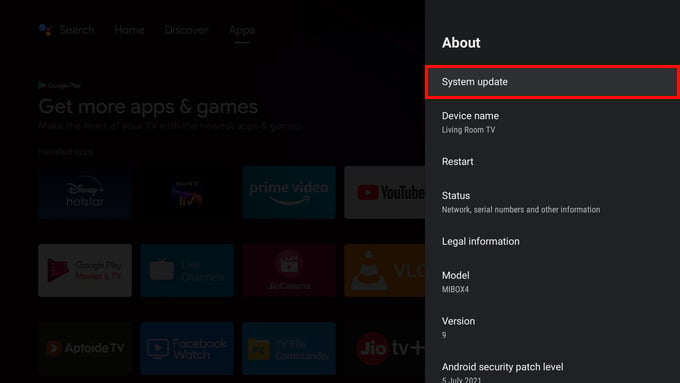
- To check for a software update, go to Settings.
- Select Device preferences on the settings panel.
- Go to About > System update.
- Click Check for update.
- If an update is found, click Download and install.
Once the update is installed, your device may reboot. Open Netflix and see if it works now.
Related: Android TV Remote App Not Working Anymore? Use These Fixes
Clear Netflix Cache
Sometimes an app can stop working because of a corrupt cache. The cache is a small amount of data that the app stores locally so that it doesn’t have to pull it from a server every time. This makes the app faster, but in case of a corrupt cache, it can also make it unusable.
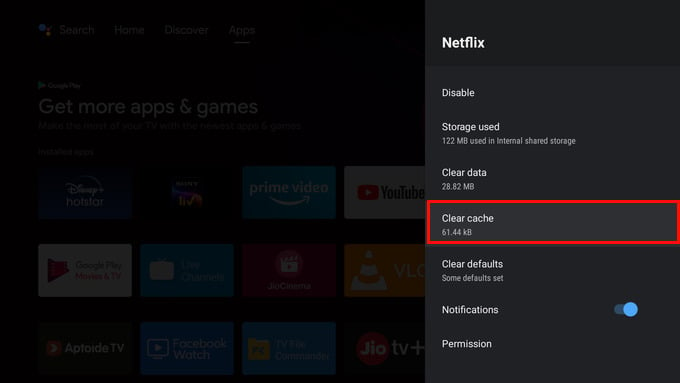
- Go to Settings on your Android TV.
- Select Apps.
- Select Netflix from the list of apps. If you don’t see Netflix already, select See all apps.
- Click on Clear cache.
- On the next page, select OK.
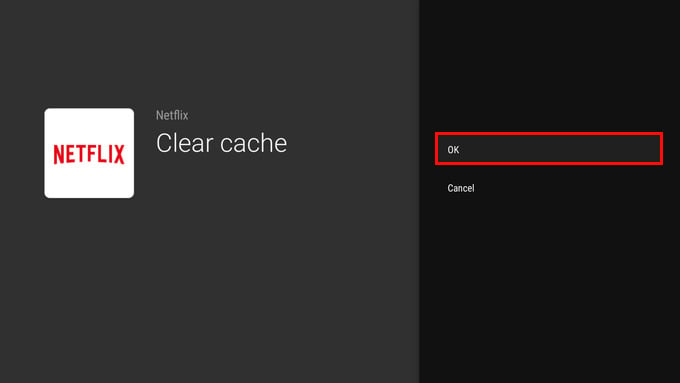
Go back and open Netflix and see if that works.
Clear Netflix Data
Just as before, the problem could be in the app’s local data. If simply clearing the cache doesn’t work, you may have to try this as well.
- Go to Settings > Apps.
- Select Netflix if visible, or click See all apps and then select Netflix from the list.
- Click Clear data.
- Select OK on the next page.
This will also sing you out of Netflix. So, open the app again, sign in and see if Netflix not working has been fixed.
Related: How to Watch 4K on Netflix from Your PC, TV, and Phone
FAQ: Netflix Not Working on Android TV
There can be many reasons why the Netflix app is crashing on your Android TV. You can fix it by restarting the Netflix app or restarting your smart TV. We also have many other fixes to solve Netflix keeps crashing on smart TVs.
If you are facing difficulties in streaming Netflix on your Android TV, you can restart the Netflix app on your TV. To restart the Netflix app on your Android TV, press and hold the Home button and then choose to close the Netflix app. Then you can open the Netflix app again t stream without any interruption.
If none of the above methods work, you might have to contact your network provider or even your TV manufacturer. But hopefully, your Netflix not working on TV issue isn’t so deep and one of these methods will fix it.
