Google Pixel phones have always been reliable in the camera and battery areas. The battery life on a Pixel phone is great without many problems. But some newer Pixel phones are seeing faster battery drain, which is not good. If you are facing low battery life on your Pixel phone, there are many ways to boost the battery life.
Let’s get started.
Fix Battery Draining Issue on Pixel
Apart from a battery-draining software bug, which isn’t uncommon on Pixel phones, some obvious suspects drain your device’s battery. Let’s see how you can block some of them and save battery on your Google Pixel phone.
Turn Off 5G
The Pixel 6 and newer models ship with 5G support, but 5G is a major cause of battery drain, especially if you live in an area without great connectivity. Many users have even reported heating issues on their Pixel 6 phones, fixed by turning off 5G. Most of the world doesn’t even have 5G at all. If you live in such an area, 5G makes no sense. Turning it off will give you a significant increase in battery life.
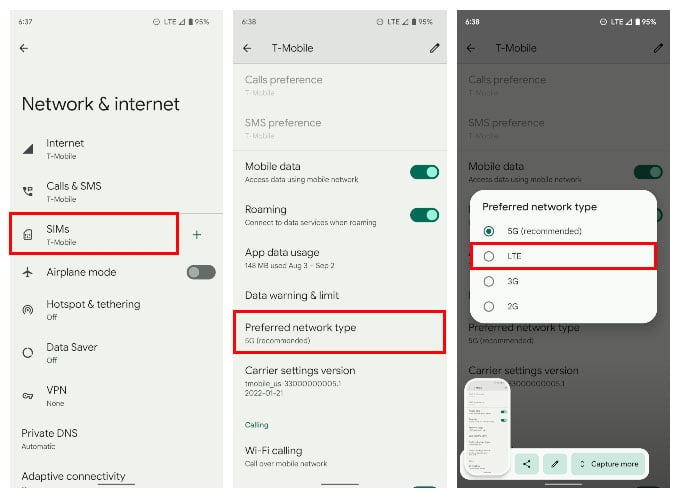
- Open Settings.
- Select Network and internet.
- Tap on SIMs.
- Scroll down and select Preferred network type.
- Select LTE.
Related: How to Turn On or Off 5G on iPhone; Know If Your iPhone Has 5G
Reduce Display Refresh Rate
Most smartphones these days ship with high refresh rate displays unless you’re buying under a budget. While the affordable Pixel A series phones like Pixel 6a only have the regular 60Hz panels, flagship devices such as the Pixel 6 ship with high refresh rate displays. It makes the animations look smooth but isn’t an essential feature, especially if you’re someone who can’t tell them apart.
High refresh rates are a major drain on the battery. This is also one of the primary causes of a reduced Pixel 6 battery life. To increase battery life significantly, you can lower the refresh rate to 60Hz on your flagship Pixel phone, and here is how;
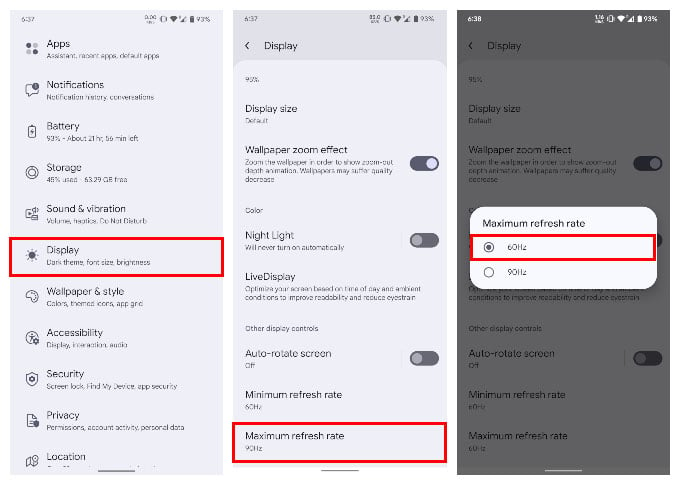
- Open the Settings app on your Google Pixel.
- Tap on Display settings.
- Scroll down and select Maximum refresh rate.
- Select it to 60Hz.
Also, ensure the Minimum refresh rate is set to 60Hz to avoid stutter and frame skips while watching videos or playing games.
Related: How to Enable Android Game Mode for the Best Gaming Experience
Reduce Screen Timeout
A lot of battery power can also be used while you’re not looking at it, but the screen kept on. If you’re not in the habit of manually pressing the power button to turn off the display when you’re not using it, you may be wasting a lot of battery unnecessarily.
A good solution would be to reduce the screen timeout to the lowest setting. This makes sure that the device turns off the display during inactivity sooner. This can also help people who are in the habit of checking for notifications often.
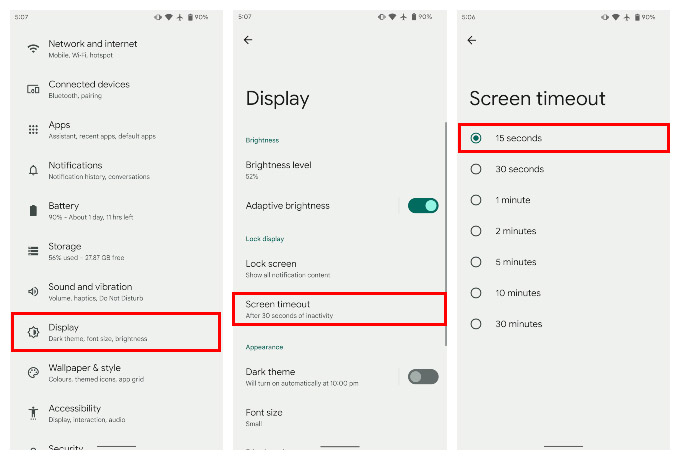
- Open Settings and go to Display from your Pixel phone.
- Select the Screen timeout option.
- Choose the lowest option, which is 15 seconds.
You can also choose other options, but more screen time means more battery drain, so choose the timing wisely.
Turn Off Always on Display
Always on Display or AOD is a cool feature on Android devices. While it does not drain too much battery life, it does have an effect. Especially if it’s not optimized to lower the refresh rate below 60Hz when AOD is on, in many cases, you can see a difference of almost 10% or more in terms of battery life if you turn it off.
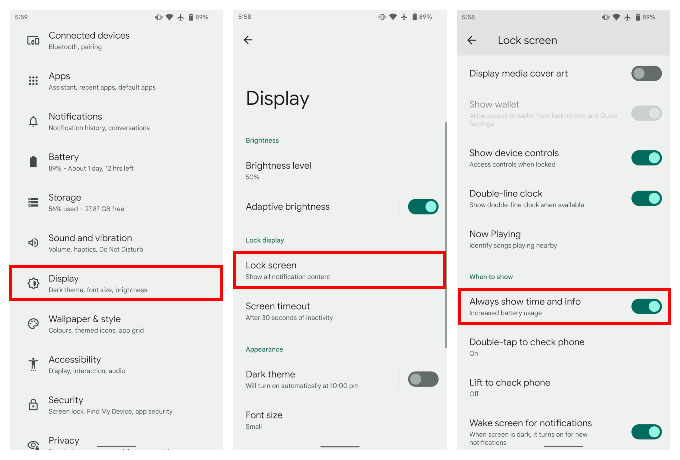
- Go to Settings > Display from your Pixel phone.
- Select the Lock screen option.
- Scroll down and toggle off Always show time and info.
Now your Pixel phone will stop showing time and notification icons while locked.
Related: Wake Your Android Phone Without Touching the Screen Like Google Pixel
Turn on Battery Saver Mode
While it’s not ideal, battery saver mode is an option to go for. Battery saver mode reduces background activity to increase battery life. As a result, apps, especially third-party apps, cannot push instant notifications. You will still get your messages and calls on time. But your Facebook notifications might be slightly delayed.
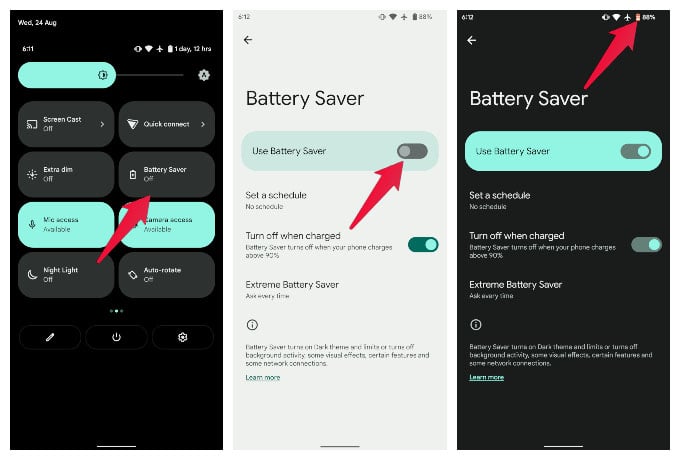
- Go to Settings > Battery from the Pixel phone.
- Select Battery saver and turn on the toggle at the top.
- You can also toggle Battery saver mode from the quick settings.
When the battery saver mode is on, your system automatically switches to the dark theme. According to Google, this has a significant effect on battery life. Moreover, you will see a red outline on the battery icon in the status bar along with a + sign.
Related: 15 Best Ways to Fix Android Phone Charging Slowly
Check Battery Usage
Sometimes, your battery drain might simply be the doing of a single app. Android has put many app restrictions to ensure this doesn’t happen anymore. However, a bug in an app can still result in a huge battery drain. Not to mention, some malicious apps can find their way on your phone. Fortunately, you can easily identify such apps by checking battery usage.
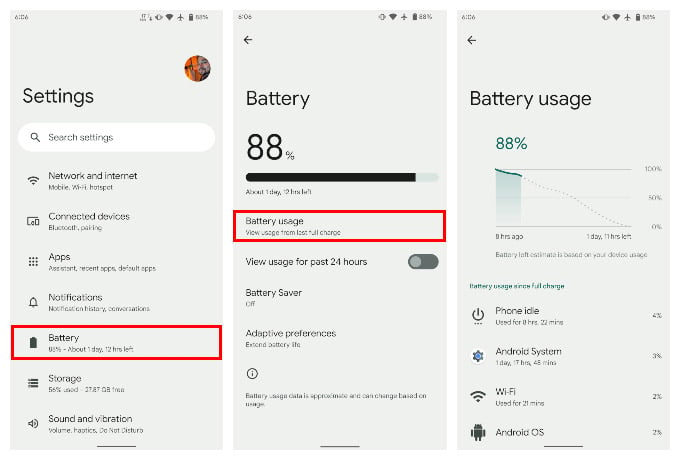
- Open the Settings app on your Pixel phone.
- Go to Battery.
- Select Battery usage.
Here, you can see what exactly is draining your battery. If it’s a third-party app, you can uninstall it or ensure it cannot run in the background.
Related: How to Check Battery Health On Android
Check for Software Updates
Another thing you can do is check for software updates. More often than not, if the issue is due to the software, Google will push an update to fix the issue. Normally, your Pixel will install the update automatically and remind you to reboot the device. But you can always do this manually in Settings > System > System Update.
These are some general things you can do to tackle Pixel 6 battery life issues or increase your Pixel’s battery life. Many of these tips will also come in handy for other Android devices, depending on which features your phone has or not. The settings and locations might also be slightly different on devices running custom skins such as Samsung, OnePlus, and Nothing.

Your method of turning off 5G doesn’t work on my 6a. I use Google Fi
Google Fi may have a different setting than we described here. I hope still you can turn-off 5G if required.